There are many extensions available on Firefox but very few make the cut in terms of reliability and overall user experience. The shortcuts and extensions listed here are rigorously tested on different webpages and contents so seat back and enjoy the article.
1. Using CTRL + P Keyboard Shortcut
Using keyboard shortcut is one of the most easiest and reliable ways to successfully print to PDF file. I’m personally using this method for very long time now and have to admit I never felt a need for alternative method for saving web pages to PDF file.
So lets go through step-by-step guide to print to PDF using keyboard shortcut.
STEP 01: Once you’re on desired web page which you want to save to PDF file, click CTRL + P yes which is default print, this will open up window shown in following screenshot.

In this window you can select various options such as, how many pages you want to save weather all pages or particular range of pages using Pages option.
STEP 02:When you click on File tab which you can notice in above screenshot, the following window will appear which will enable you to save the PDF file at your desired destination in computer and also you can rename the file, as I have named it LinuxHint in the following case.
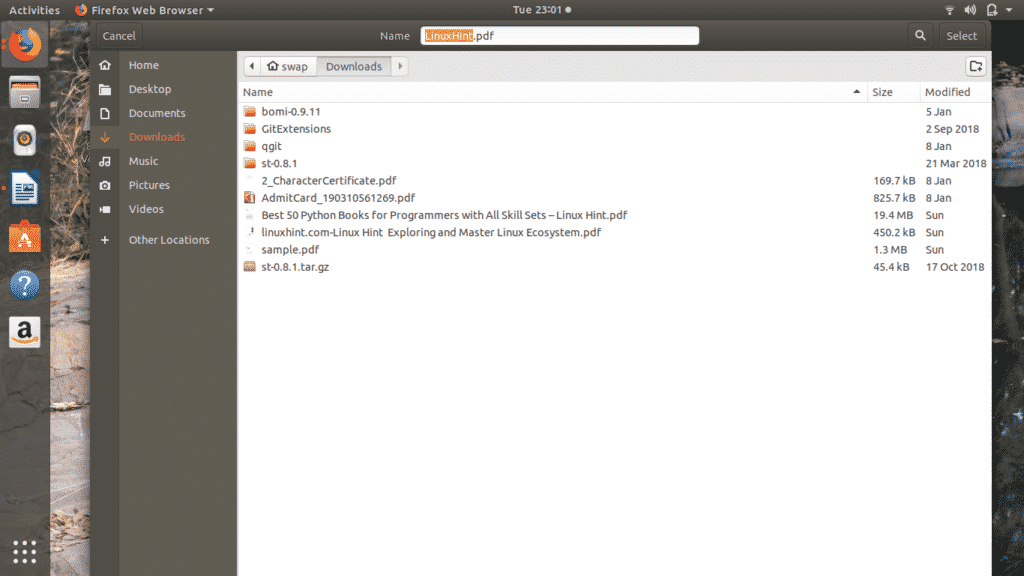
Once you’re done with everything, just click on Select button present at top right-hand corner of window.
STEP 03: As you can see in the following screenshot, now the file is named LinuxHint.pdf instead of sample.pdf.
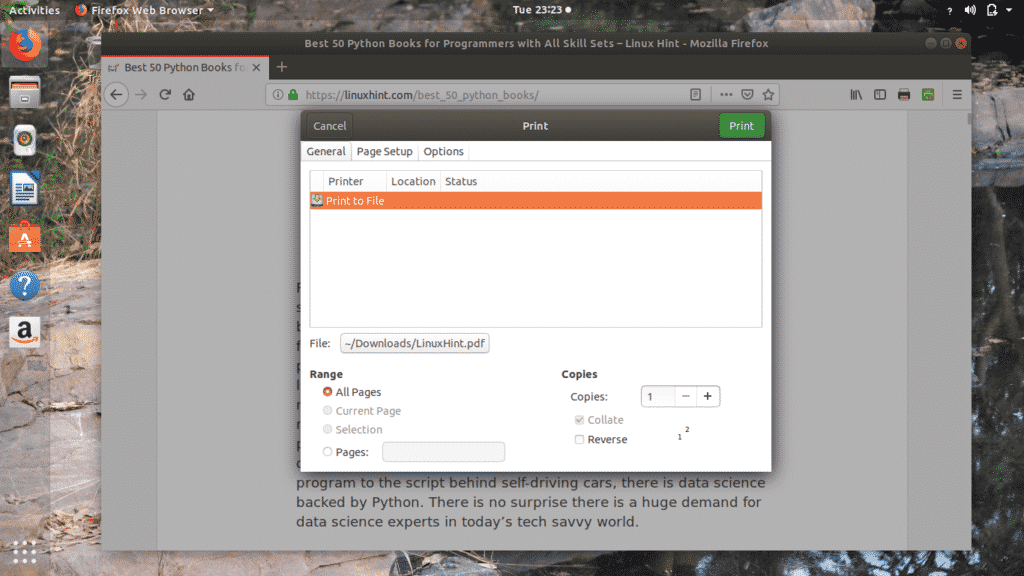
STEP 04: Now click on Print button, this will open up following window which will show the overall progress of file being saved.
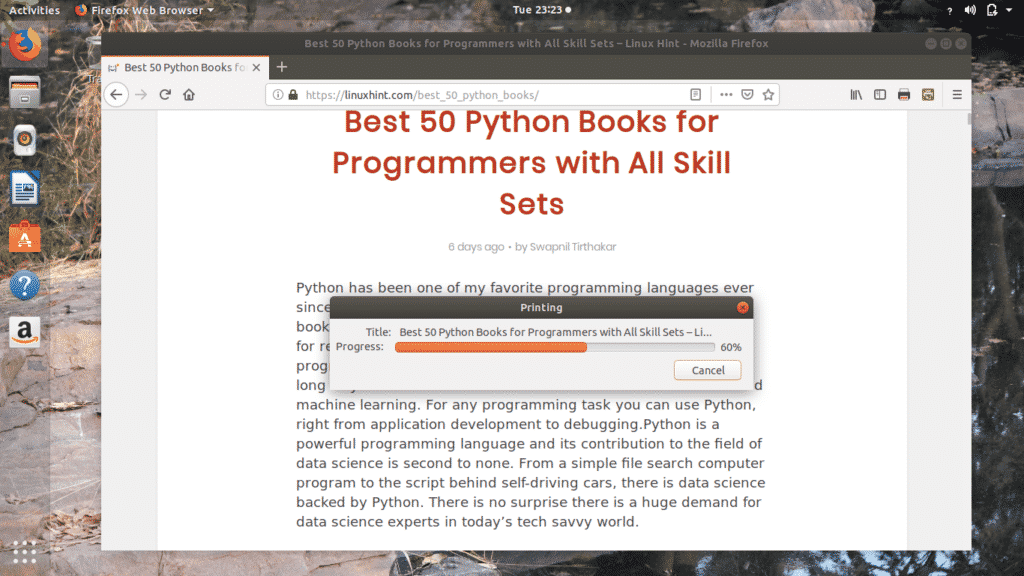
That’s it, you have successfully saved the web page into PDF file to your desired location as you can notice in following screenshot.
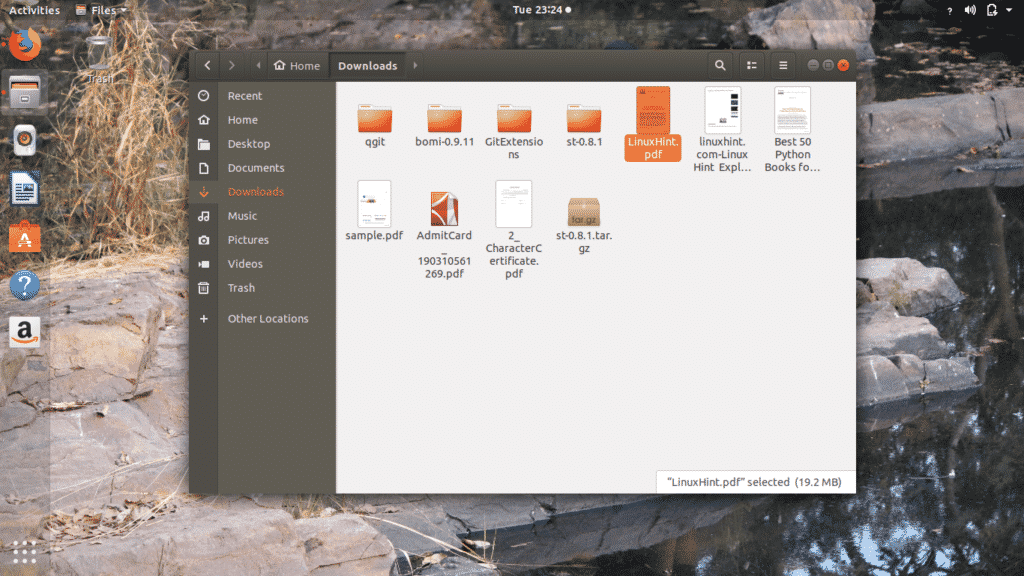
Now I will try to open this file, and here it is as you can see in below image my previous article is successfully save to PDF file.
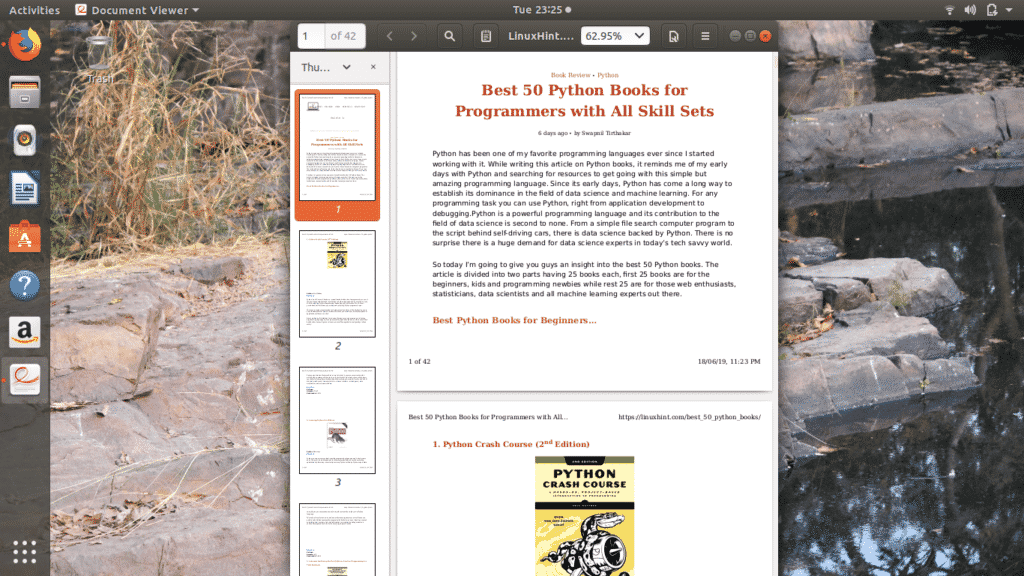
This method saves all the text and images at there appropriate place as you see in web pages and this is the best thing about this method which is not available in other techniques to save web pages to PDF file.
2. Print to PDF
Print to PDF is a Firefox extension to save web pages to PDF file. This is one of the most reliable Firefox extensions for printing web pages to PDF file.
STEP 01: First of all add Print to PDF extension to Firefox from its website. Then you will see Print to PDF icon at the top right-hand corner of the Firefox browser.
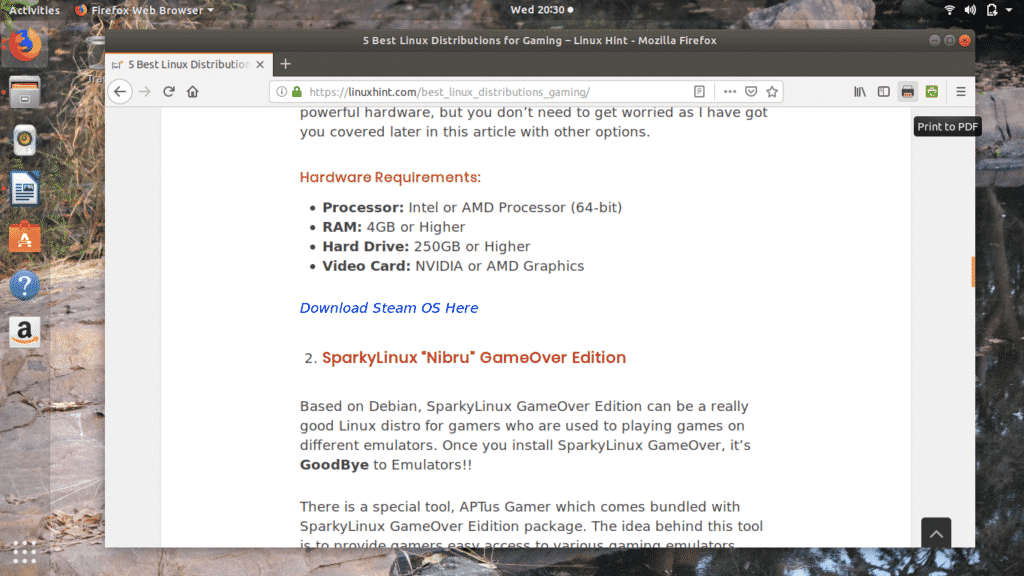
STEP 02: Once you are ready with web page you wish to save to PDF file, you can either click on Print to PDF icon or right click on web page and select Print to PDF option from the list.
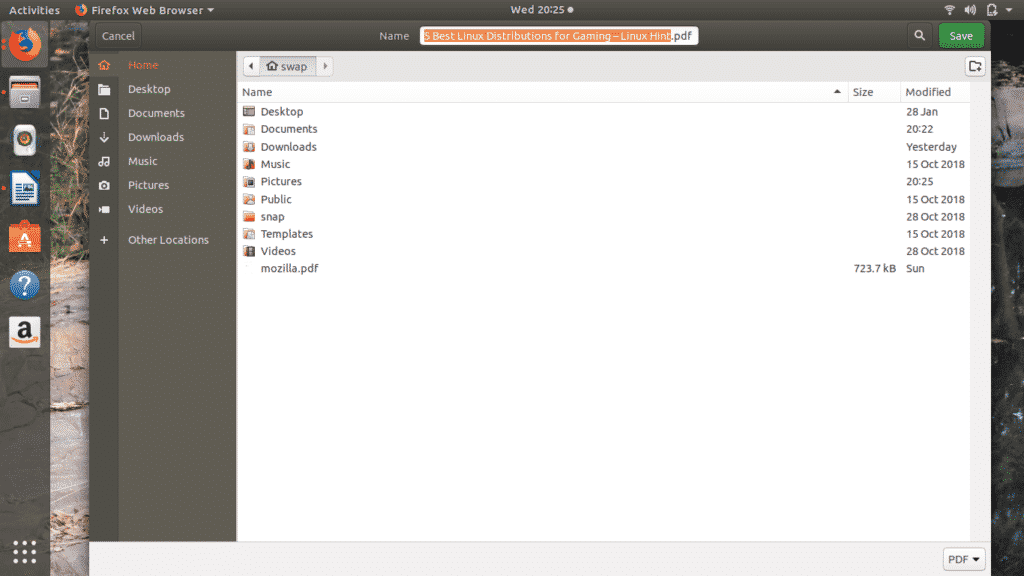
This will open up above window, where you can notice that file name is automatically fetched from web page title so that you don’t need to manually enter file name unless you want to give any other name.
STEP 03: Now just click on Save button and this extension will automatically save the file to your preferred location.

As you can see in the following screenshot, web page is successfully saved to PDF file using the Print to PDF extension in Firefox.
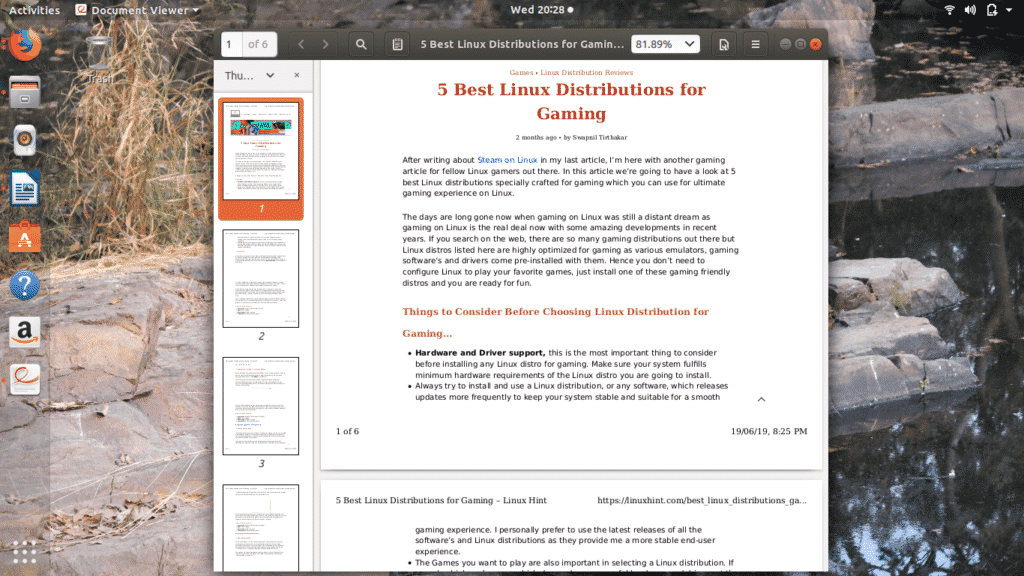
3. Print Friendly & PDF
Print Friendly & PDF is another cool Firefox extension to save web page to PDF file format. This extension will help you save file in just few clicks.
STEP 01: First you need to download and add Print Friendly & PDF extension to Firefox from Firefox extensions website. This will add Print Friendly & PDF icon on the top right-hand corner of the Firefox window.
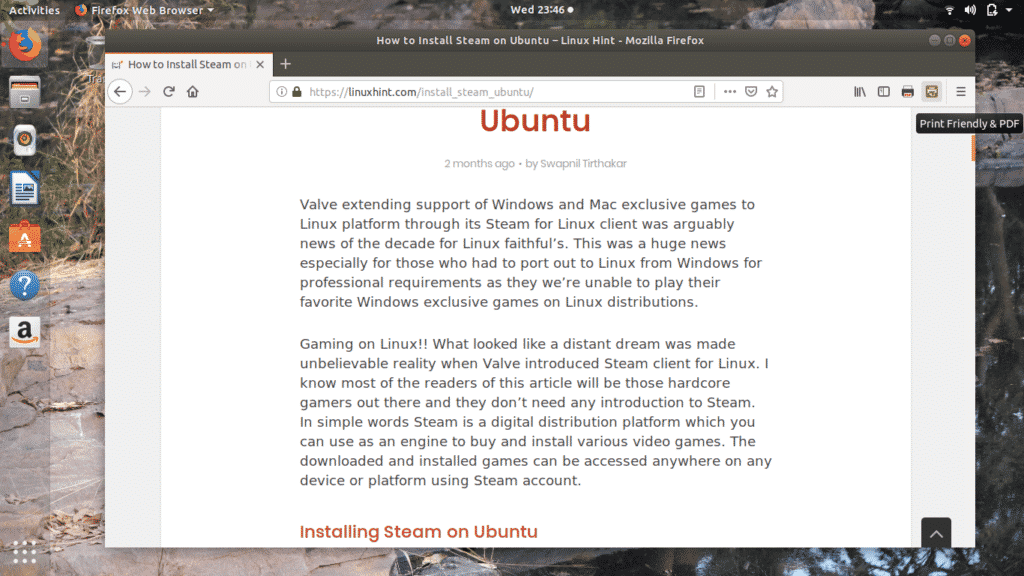
STEP 02: When you are ready with your web page, just click on the Print Friendly & PDF icon, this will process the web page to be saved in PDF file format.
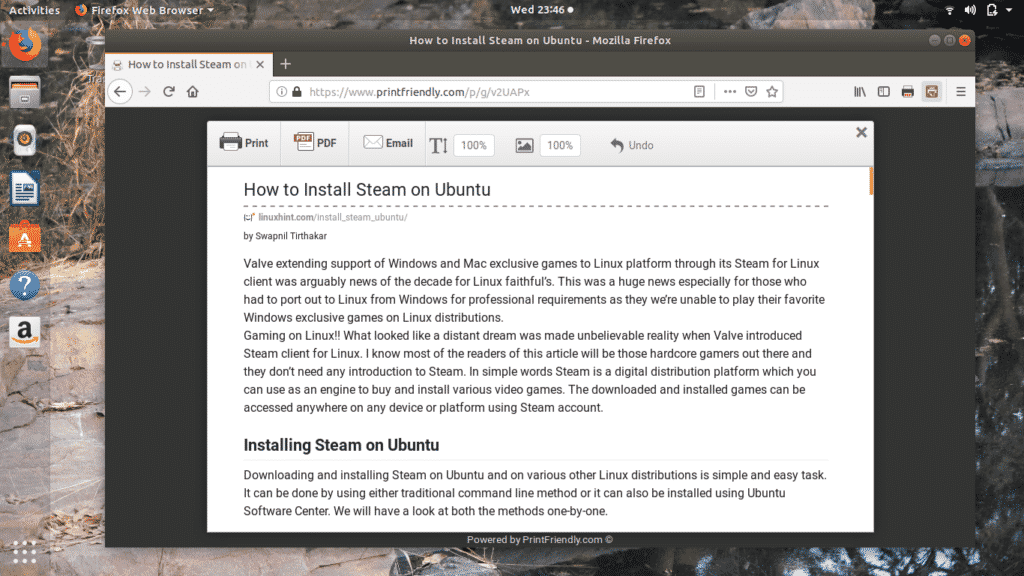
STEP 03: To save the web page click on the PDF icon present at top of the new window which you can see in above screenshot. Then following window will appear.
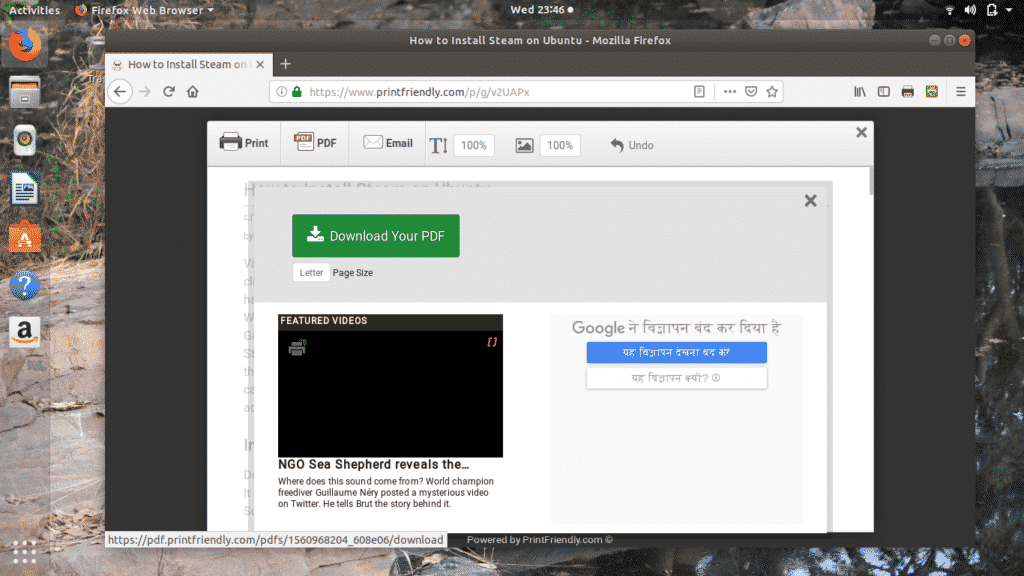
STEP 04: Now click on Download Your PDF, this will launch following window which will give you option to save or directly open the PDF file. You can select either depending on your requirements and then click on OK.
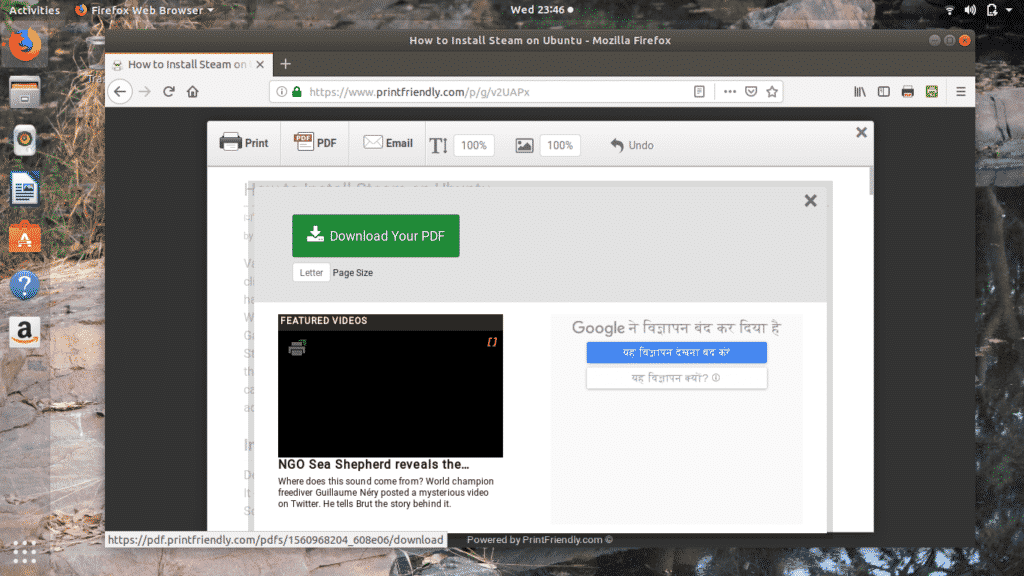
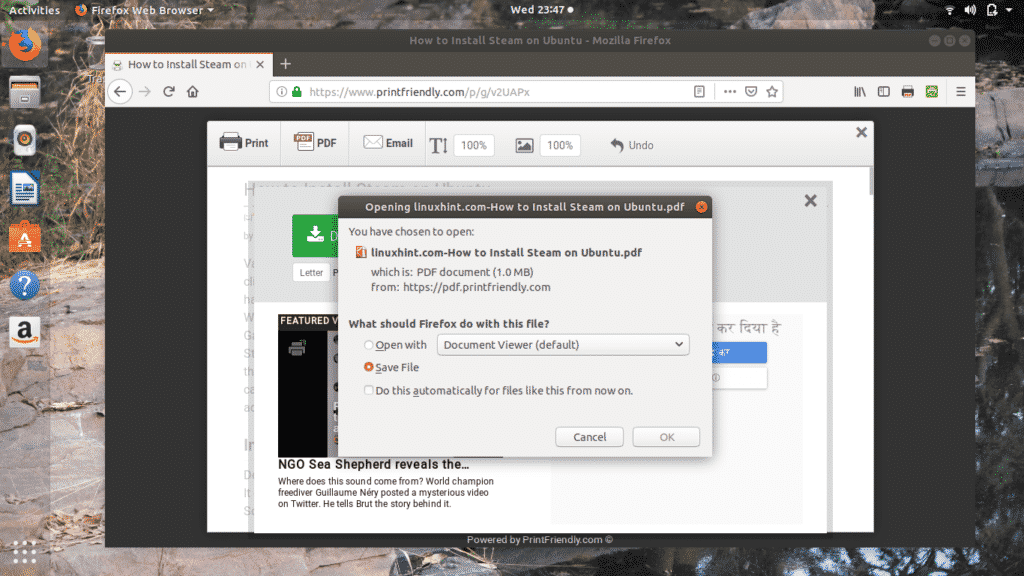
Clicking on OK will automatically save them in Downloads folder.
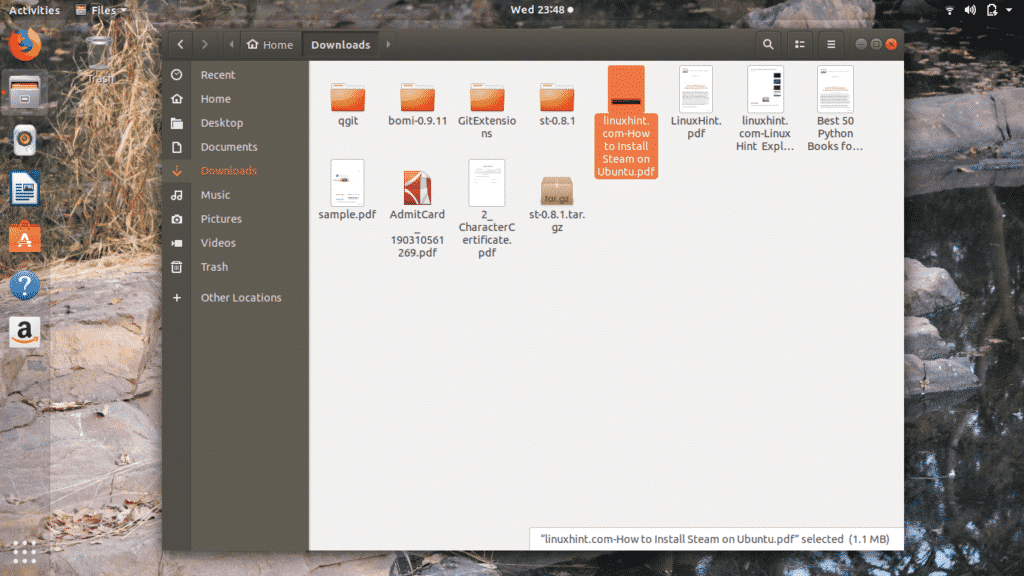
To ensure that file is properly saved, just try to open it from the Downloads folder and here it is, you can see in the below screenshot file is saved successfully.
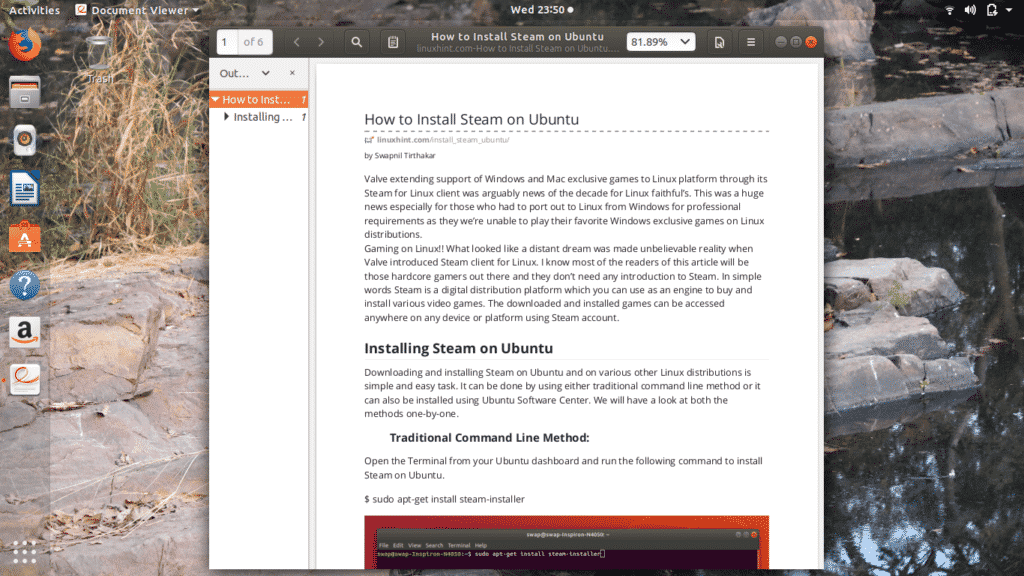
4. Save PDF
Save PDF is lightweight and reliable Firefox extension to save any web page to PDF file. It takes relatively slow time to save the web page to PDF file with more efficiency and reliability.
STEP 01: First add the Save PDF extension from the Firefox extensions website to the Firefox browser. This process will add Save PDF icon at the top right-hand corner of the Firefox browser window.
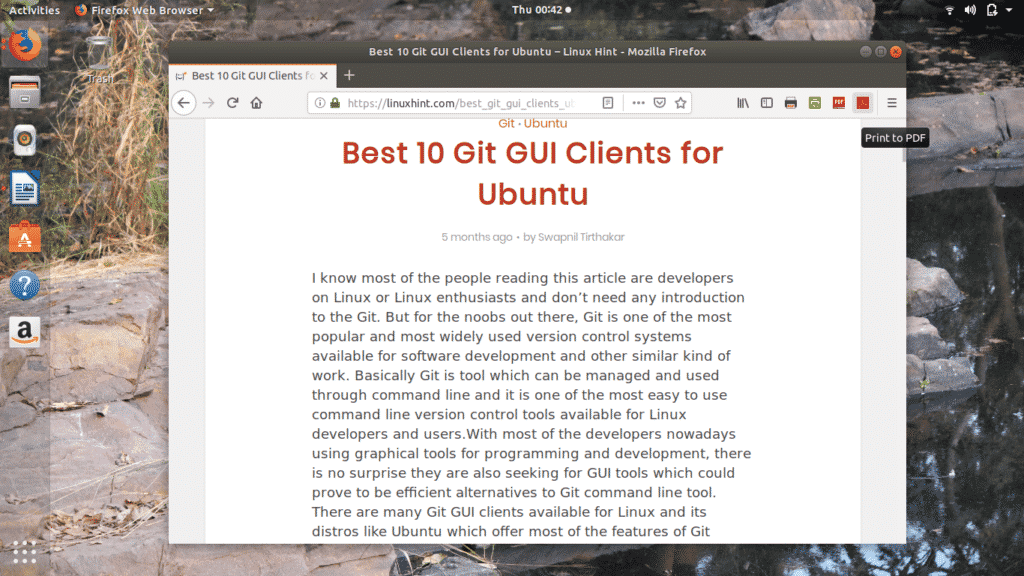
STEP 02: Just open the web page which you want to save to PDF file and click on the Save PDF icon, this will open up following window where you can name the file as you want and select the location to save the file. Now click on the Save button.
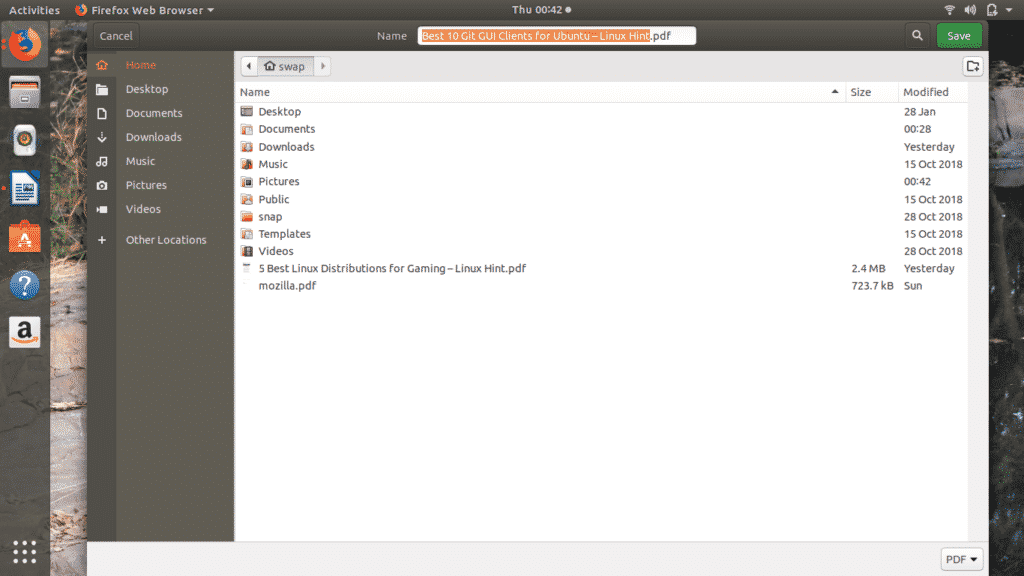
STEP 03: Once you click on Save button, it will automatically save the PDF file to your chosen location as you can see in the following screenshot.
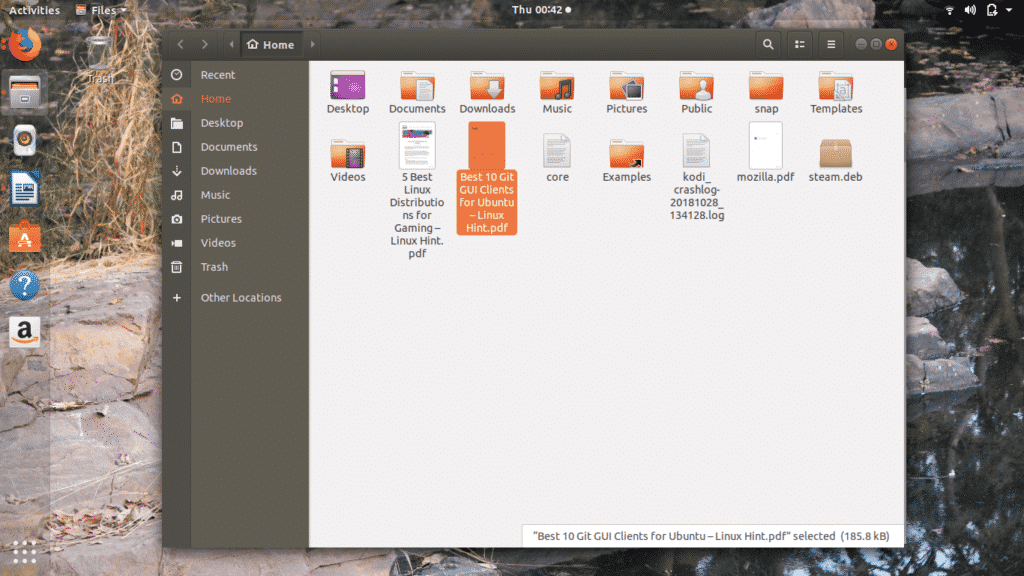
Lets try opening the file and as you can see in the following screenshot file is saved successfully in very good layout.
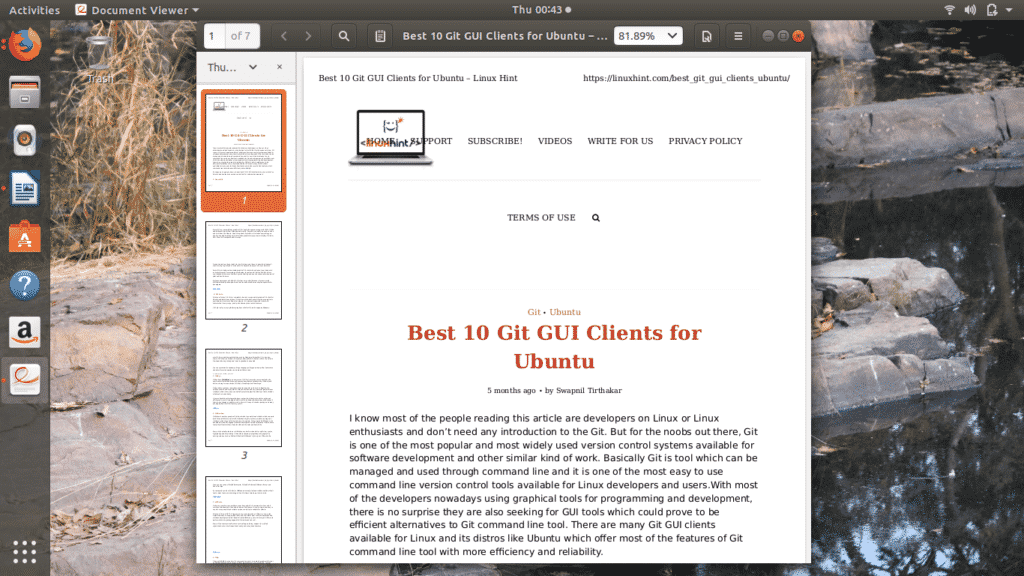
5.Print Selection to PDF
It is the most simple but reliable Firefox extension to save a web page to PDF file. What makes it different from others listed here is that you have to select the content of web page using mouse right click which you want to save to PDF file.
Isn’t this cool option to have? Why would you save a whole web page when you want to save particular content of the web page. But there is one limitation, you can only save text from the web page, there is no privilege to save images from the web page.
STEP 01: Download and add Print Selection to PDF extension to Firefox browser.
STEP 02: Now select the content of a web page which you want to save using mouse right click. Then on selected area click the mouse right button and select Print Selection to PDF option.
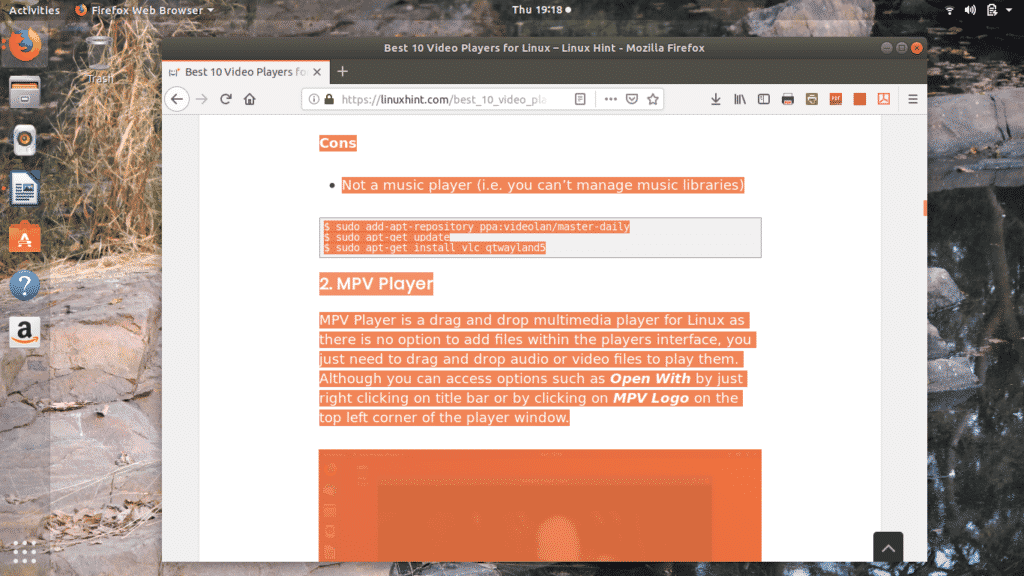
This will automatically start the download process and will save the file to Downloads folder. You can either open the file from Downloads folder or from the Downloads option present in Firefox browser window.
So these are the Best 5 techniques to save any web page to PDF file using Firefox browser. If you use or have other methods to achieve this task then don’t forgot to share at @LinuxHint & @SwapTirthakar.



