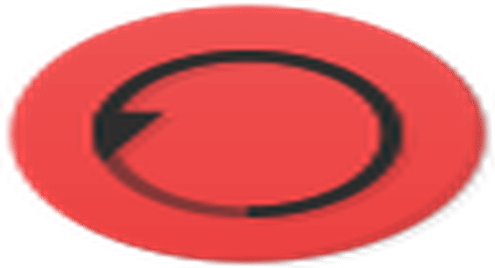Installing Timeshift on Linux Mint and Backing Up
Imagine you’re in one of those typical situations where you’ve just installed a nightly build of some video driver or whatever system component. You run through the process, no errors to be seen, all smooth sailing…until you reboot and cannot access your system anymore. Or, if you are lucky, you have very limited functionality after booting up.
Now imagine you’re on a Windows PC and just get into the system restore utility, wait until it does its business and you’ve got a perfectly working system. Now stop imagining because this functionality is already on Linux and it’s brought to you by Timeshift! Let’s take a look at it.
Installation
The Mint and Ubuntu distros (in their latest versions) have official repository support of this utility. In that case you can just run
However, if you’re running an older stable version or for some reason can’t access the official repos, you can add the one timeshift is hosted on (this will work on any Ubuntu-like system):
Now update apt so it will be able to locate the package for you:
And install Timeshift with the good old:
After the installation process has run its course, you’re ready to start making backups. You’ll notice that you can invoke Timeshift through the command line and if you’re into that, you can take a look at its help and man page. However, for this tutorial we’ll be using the very nifty (and very available) GUI.
Locate and launch Timeshift. You will be greeted by the configuration wizard which will guide you through setting up for a backup. Run through the wizard selecting:
- The type of backup
- The partition where it will live
- The frequency of automatically generated backups and their maximum count
After that just let the utility do its job or if you’re about to try a dangerous stunt that might put your system out of order – press the Back Up button. An image of your system will be generated and you’ll be free to play around.
That’s about it as far as the functionality of Timeshift goes. You’ll also find it quite convenient that in case you put your OS completely out of order, you can boot up in Live mode from a CD or USB stick and install it as described above, Once it’s up and running, the utility will show you any available backups and with one simple press of the “Restore” button, you’ll be back in the game in no time!
For a demo see this video: