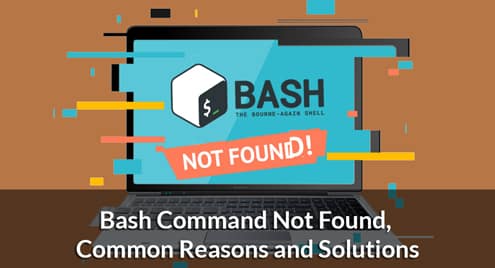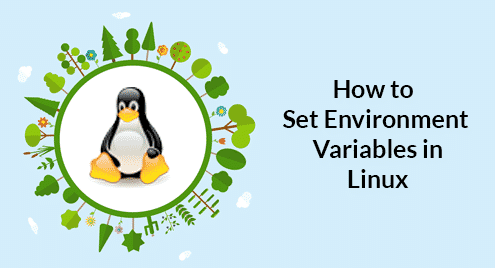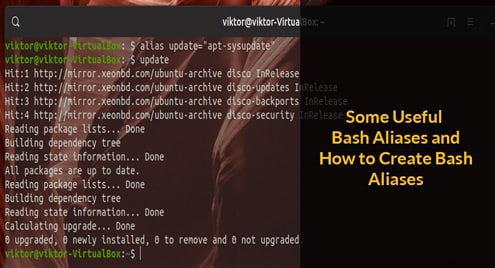Benefits of using tmux
Tmux is short for Terminal Multiplexer which means it can manage more number of terminals instead of only one. Not only terminal multiplexing, tmux also manages and creates separate processes for front-end and background working of the terminal sessions, which means we can detach the terminal interface without stopping the background running service for it and then reattach to that whenever needed. This is pretty much useful in time-consuming tasks. Not only this, tmux also provides a vast list of shortcut keys that can be very useful for frequent use of functionalities. Also, we can also add custom configurations for many features of tmux at ~/.tmux.conf.
Installing tmux
To get started with tmux on linux, install tmux for debian distribution, if it has not been installed already, using the following command:
Starting Tmux
To create a new session of tmux, simply type tmux, or type tmux new -s <session_name> in the terminal.
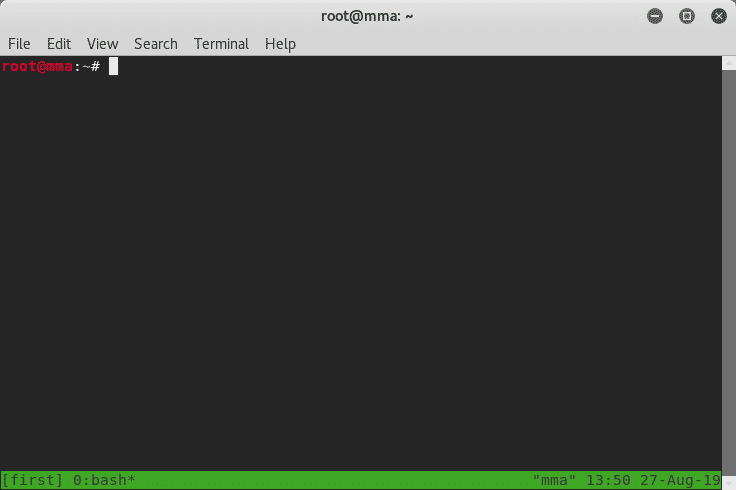
This is how tmux interface looks like, which is almost the same as the traditional terminal. At the bottom of the terminal, ‘first’ is the session name that we provided and ‘0:bash’ is the window name with its associated number. The name of the pane is renamed every time a task is started in that window in accordance to that task. Also, note that there is an asterisk after the window name of pane 0 which indicates the currently active window.
Prefix Key
Tmux gives a wide range of shortcut key and for that it uses something called prefix key which means to enter shortcut key mode for tmux, every time we need to hit prefix key first and then use shortcut key.
In tmux, by default this prefix is Ctrl + b, we can also change this prefix key by updating configuration file. Let’s say we want ‘Ctrl + a’ to be our prefix key instead of ‘Ctrl + b’. We will add the following lines to the tmux configuration file at ~/.tmux.conf :
bind C-a send-prefix
unbind C-b
Creating New Tmux Windows:
Multiple windows are very useful in multitasking various tasks. These windows can also be split into panes and shown in different ways. Firstly, to create a new window, use:
Now there are two windows in the session ‘first’.
Renaming tmux Panes:
The windows of tmux can be easily renamed by the command:
And then typing the new name for that window.
Window Switching:
Switching Using Window Numbers:
We can switch through windows using their serial numbers by simply hitting prefix key and window number. For example, we are right now on window 1 and want to switch to window 0, we will use the following to navigate to window 0:
Cycle / Iterative Window Switching (Previous / Next):
We can also switch back and forth between windows by entering <prefix> + p for previous window orderwise and <prefix> + n for next window.
Select From All Tabs:
<prefix> + w shows the list of windows open, for direct switching of windows by selecting one.
Exiting Tmux Tabs
Like regular terminal, we can type exit command to completely quit and close that tmux pane or window.
Tmux ls to view tmux sessions
To view all the active sessions of tmux, type tmux ls.
Nested Tmux Sessions:
The power of tmux is also creating and using nested tmux sessions i.e., we can create a tmux session inside another tmux session. This in turn is useful when remotely working on a machine from another machine and doing work on both machines simultaneously. We can also change the prefix key for one machine so that we can use tmux shortcut keys for both machines and work even more swiftly.
Detach and Reattach sessions:
Detaching tmux session means allowing tmux run background tasks independently of the tmux user interface of the terminal. This is also extremely useful for tmux sessions on remote machines especially for long-running tasks. For example, we need to update the software on a remote machine. We can easily ssh to the remote machine and start downloading and installing its update. We can then detach the tmux session and let the background update running in a process on remote machine. We can now break that established ssh connected and the remote will be updating on its own. We can also re-establish that same ssh connection by reattaching that tmux session and continue working again. To detach tmux session:
Splitting Terminal:
Vertical Split:
To create a new pane with vertical split, we can use:
Horizontal Split:
To create a new pane with horizontal split, we can use:
Adding Pane from Another Window:
Other than creating new split panes, we can also add panes from other windows by using:
And then typing window number to import for split view.
Pane Switching Directive Shortcuts(Arrow keys):
To switch between panes, we can use prefix key and arrow keys to select the pane to navigate to. For example, if we are to switch pane which in left of current pane, we can use:
Also, the currently active pane is indicated by the green border around that pane.
Resizing Panes:
We can also resize and adjust panes according to our way by hitting prefix key but this time holding ‘Ctrl’ key and using the arrow keys to resize the current pane in that direction.
Zoom In / Out:
If we see that after splitting, the pane needs to be zoomed in, we can simply zoom in to that pane only by using:
We can zoom out the pane that is currently zoomed in with the same command.
Swapping Pane Place:
We can also swap panes place, by commands:
Above command is for swapping current pane with the previous one.
This command is for swapping current pane with the next one.
Iterative Changing Positions of Tabs:
We can also change the positions of panes in an iterative way by pressing keys:
Timer
If there is a need of time displayed all the time, we can use a shortcut key to display time at a pane, which is:
Send Pane:
One of the cool features of tmux includes sharing or sending pane to another windows. We can send pane from one window to other windows of tmux by:
Also, the changes or commands typed on one pane of shared terminal are also displayed on other pane in real-time.
Copy/Edit Mode
We can copy text from the tmux terminal using keyboard after entering edit or copy mode by typing below command:
To start marking text to copy it, enter the command:
And to copy the marked text, enter the command:
Or
And finally to paste the copied text in another tmux pane or window, use:
Conclusion:
This was all about tmux and its features. It’ll make your life a lot easier after started using it and I hope that it will be useful and helpful for you a lot.