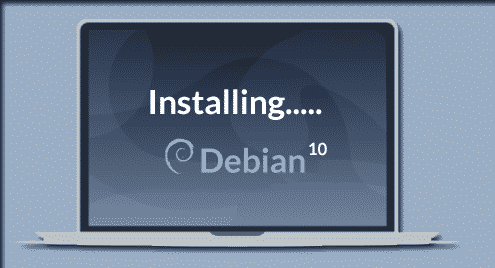In this article, I am going to show you how to install Debian 10 Buster on your computer.
Downloading Debian 10 ISO and Making Bootable USB Thumb Drive:
Now, you have to download the Debian 10 ISO image and make a bootable USB thumb drive out of it.
To download the Debian 10 Live ISO image, visit the CD image page of Debian 10. Now, download the ISO image you like. There are Live ISO images for different desktop environments. I will go for the GNOME 3 desktop environment (debian-live-10.0.0-amd64-gnome.iso).
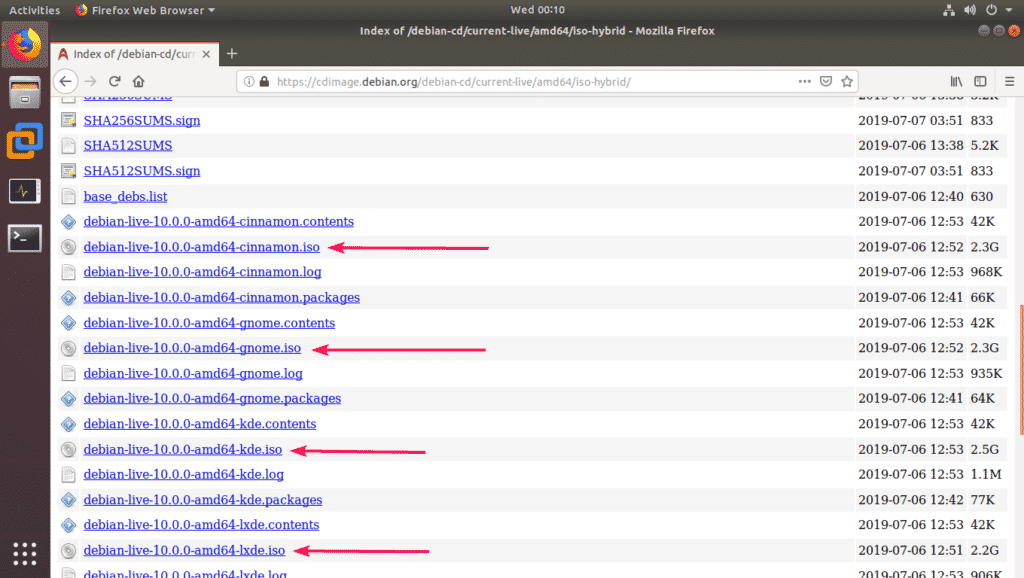
Once you download the ISO image, make a bootable USB thumb drive of Debian 10 Buster. You can use Rufus, Etcher, or UNetbootin, or any program you like for this.
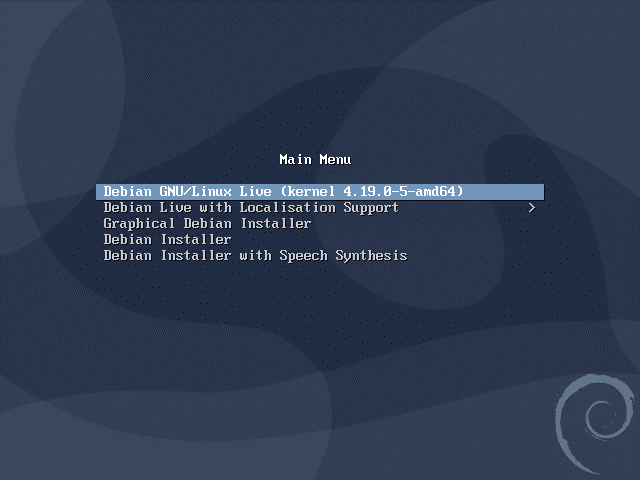
Installing Debian 10 Buster:
Once the bootable USB thumb drive is ready, insert it into your computer where you want to install Debian 10, and boot from it.
When you see the following GRUB menu, select Debian GNU/Linux Live (kernel 4.19.0-5-amd64) and press <Enter>.
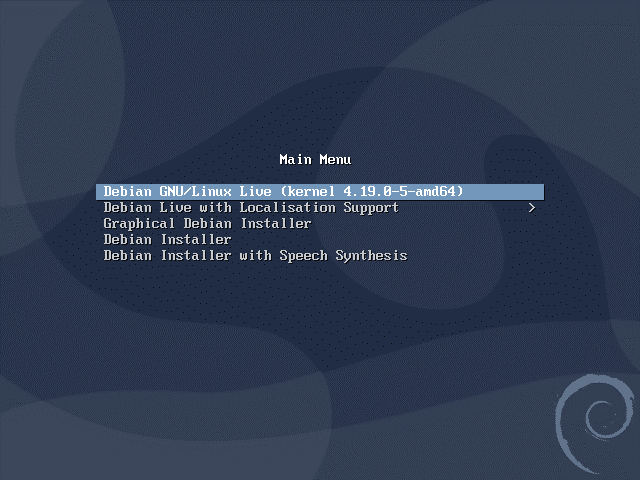
Once the Live session starts, you can test to see if everything is working on your computer.
If everything is working correctly, you may want to install Debian 10 on your computer. To start the installer, click on Activities.

Now, click on the Debian icon.
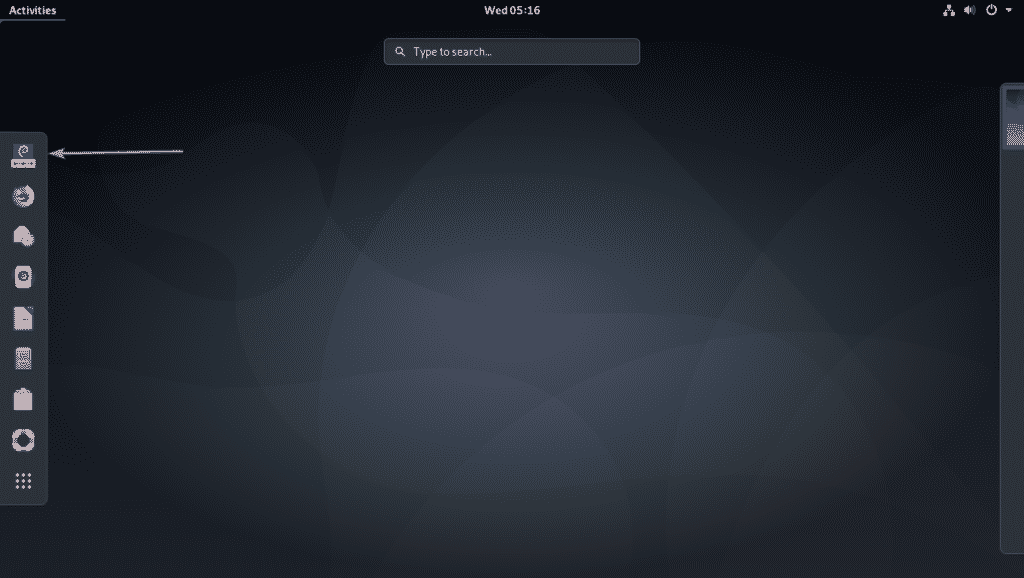
The installer should start. Now, select your language and click on Next.

Now, select your Region and Zone and click on Next.
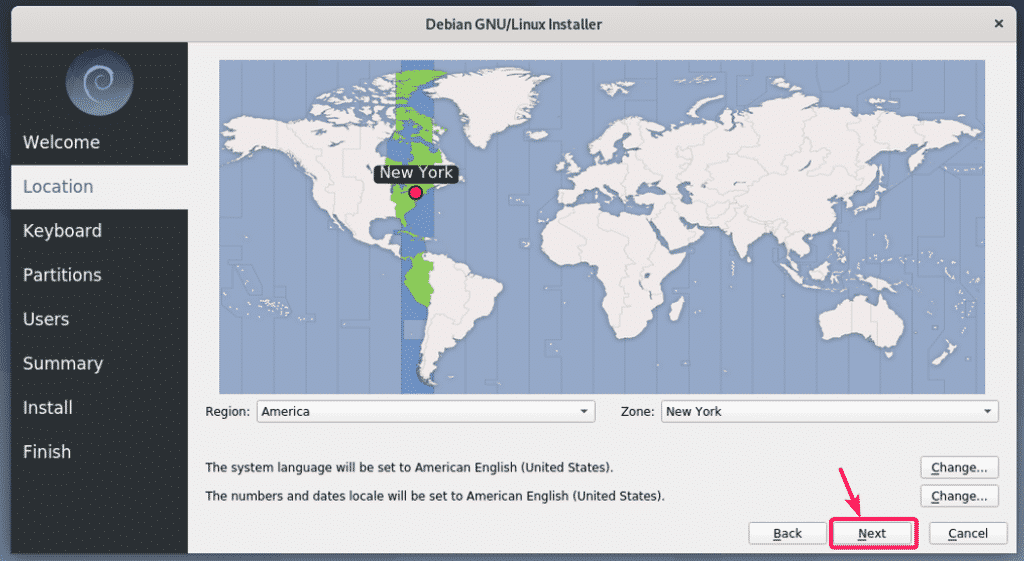
Now, select your keyboard layout and click on Next.
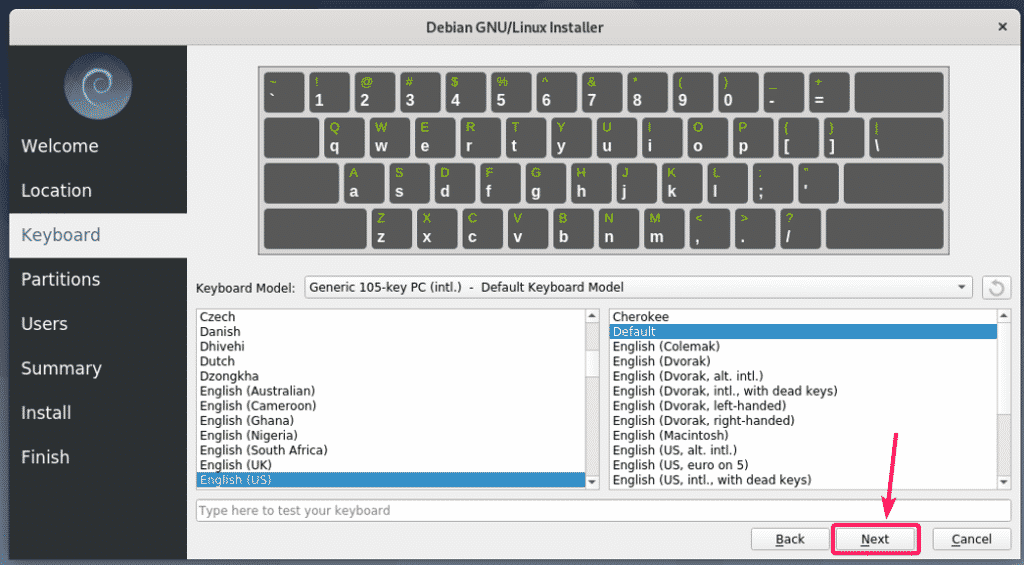
Now, select your hard drive or SSD from the dropdown menu if you have multiple hard drives or SSDs installed on your computer.
If you want to erase everything and install Debian 10, select Erase disk and click on Next.
If you want to do manual partitioning, then select Manual partitioning and click on Next.
I will be doing manual partitioning in this article just to show you how it’s done.
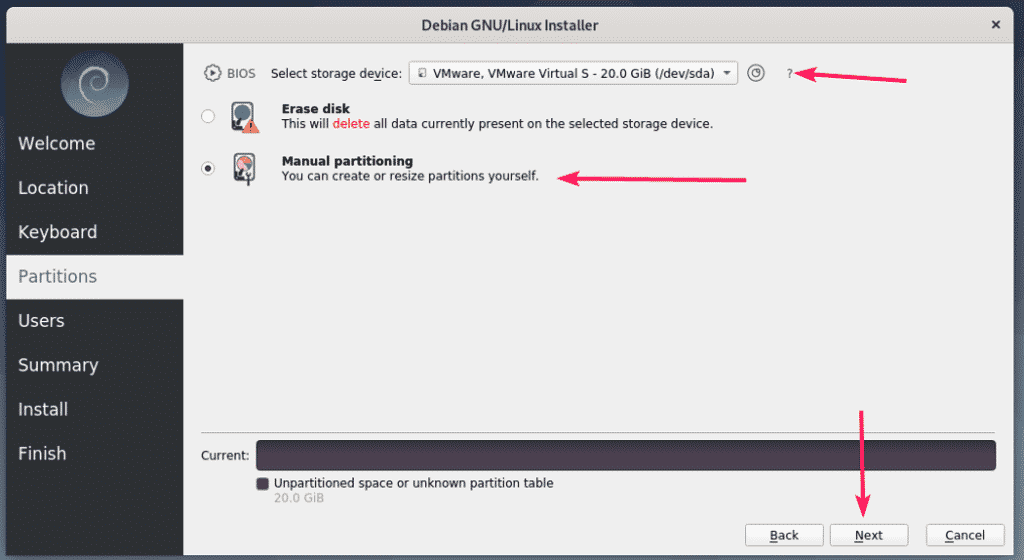
If you don’t have a partition table, or if you want to remove your old partition table and create a new one, click on New Partition Table.
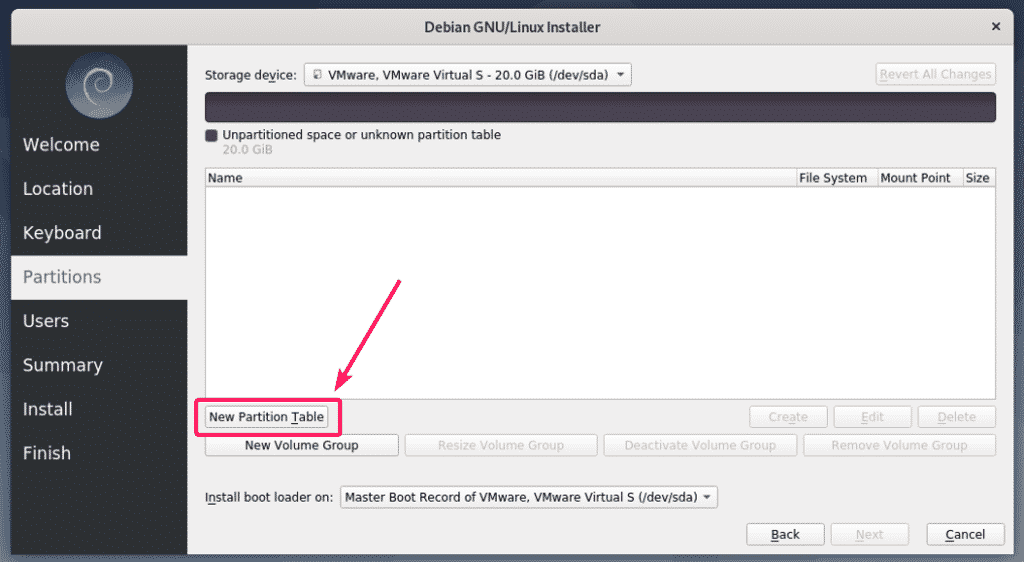
Now, select Master Boot Record (MBR) or GUID Partition Table (GPT) depending on what your motherboard supports. Then click on OK.
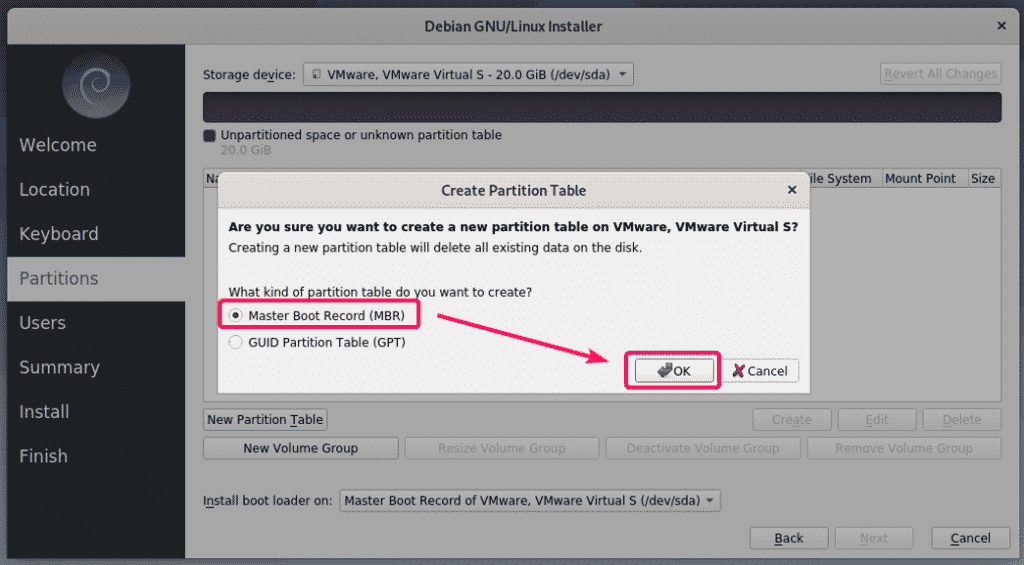
Now, you have to create new partitions.
If the motherboard you’re using does not support UEFI, then you need at least a root (/) partition.
If your motherboard supports UEFI, then you need at least a EFI System Partition (/boot/efi) and a root partition. The EFI System Partition can be as small as 512 MB in size.
Now, to create a new partition, click on Create.

To create a root partition, select ext4 from the File system dropdown menu, select / from Mount Point dropdown menu and click on OK.
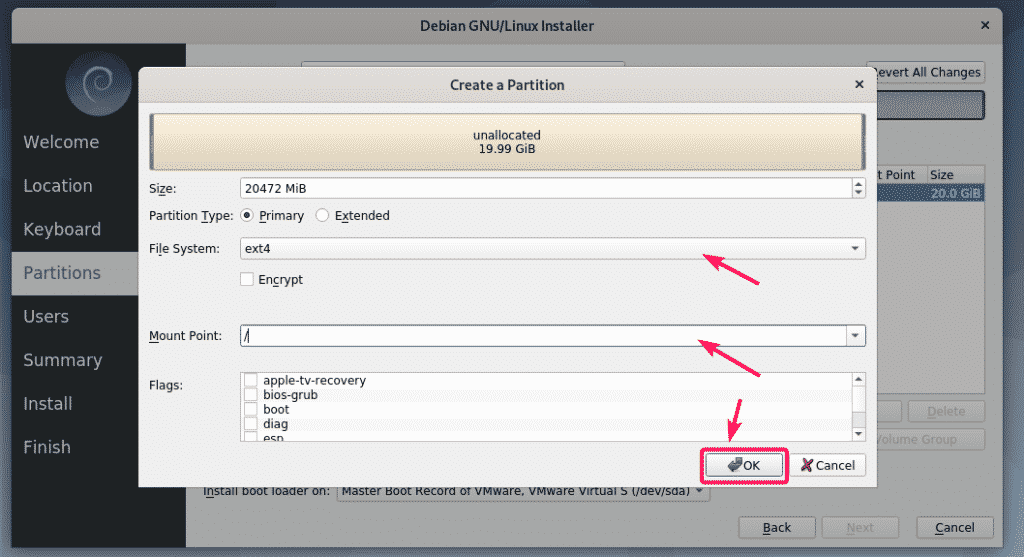
The partition should be created.
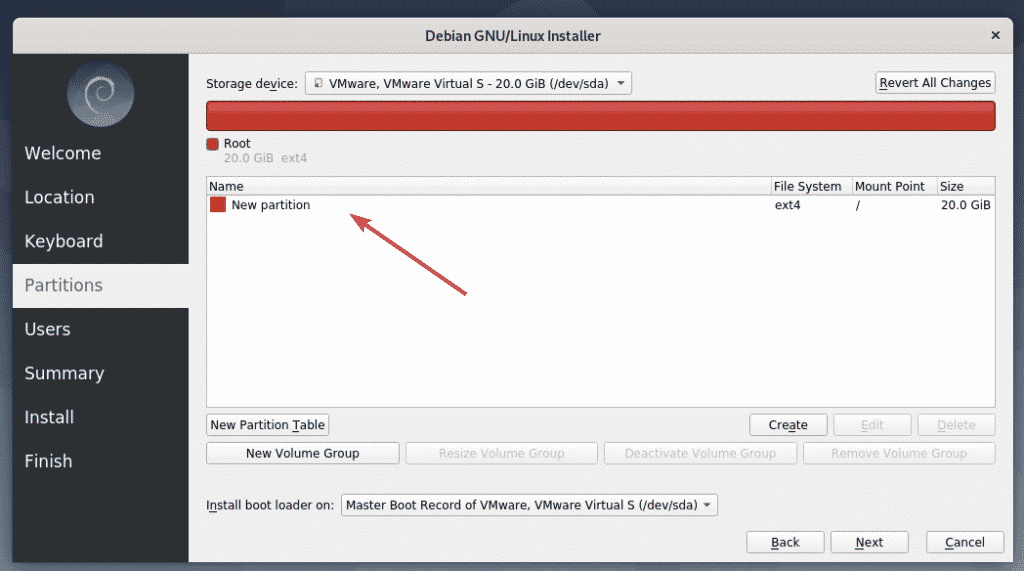
The same way, you can create a EFI System Partition (ESP) if you’re doing an UEFI based installation. Set the Size to 512 MiB, select fat32 as the File System, /boot/efi as the Mount Point, check esp from the Flags and click on OK.
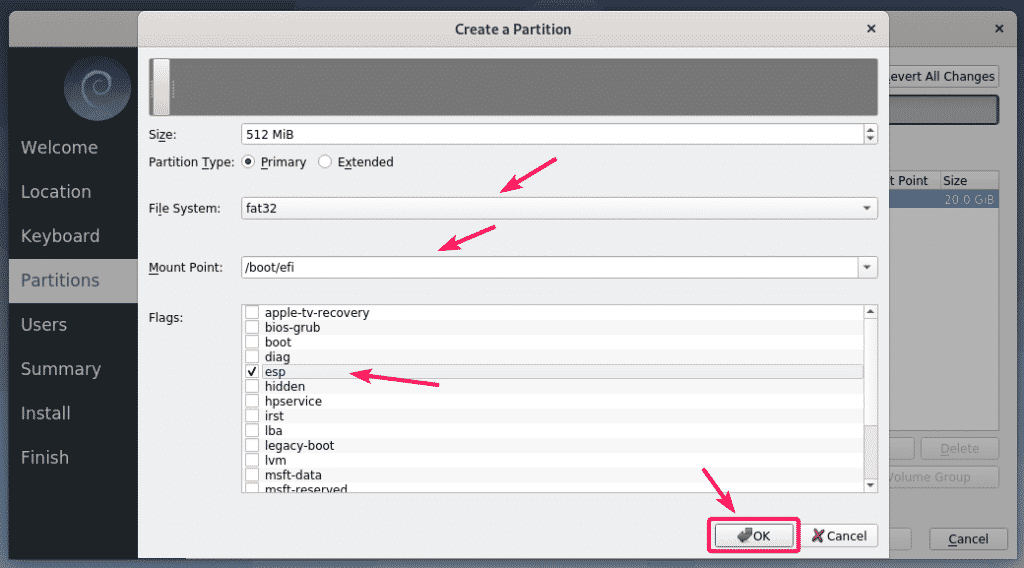
Once you’re done, click on Next.
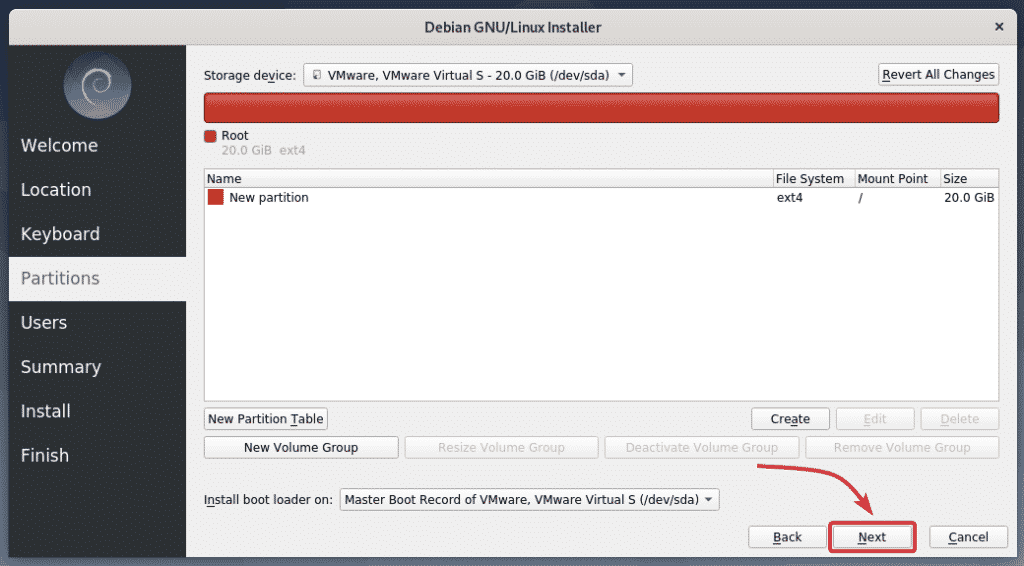
Now, type in your personal details and click on Next.
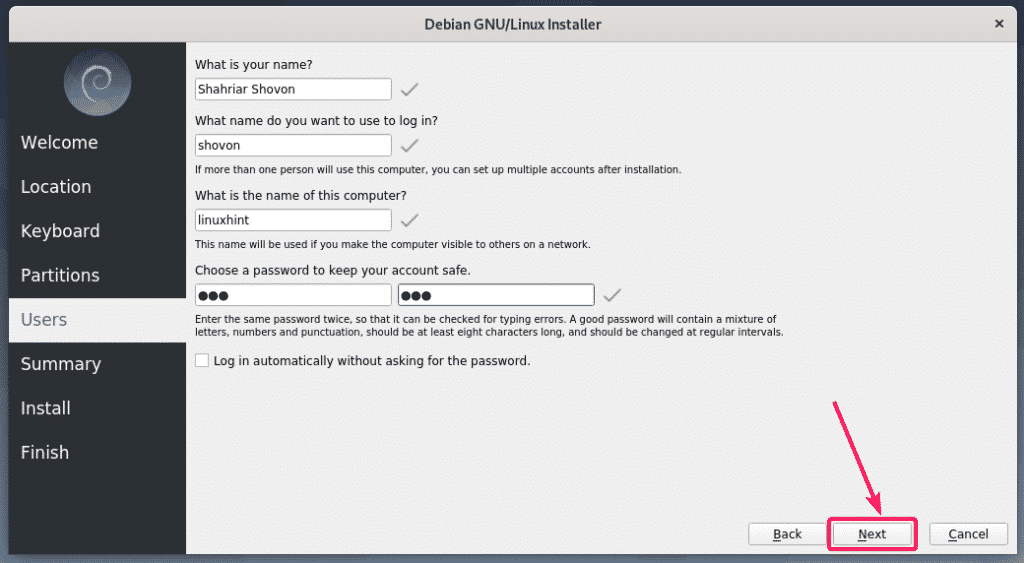
Now, if all the details are correct, then click on Install.

The installation should start. It may take a while to complete.
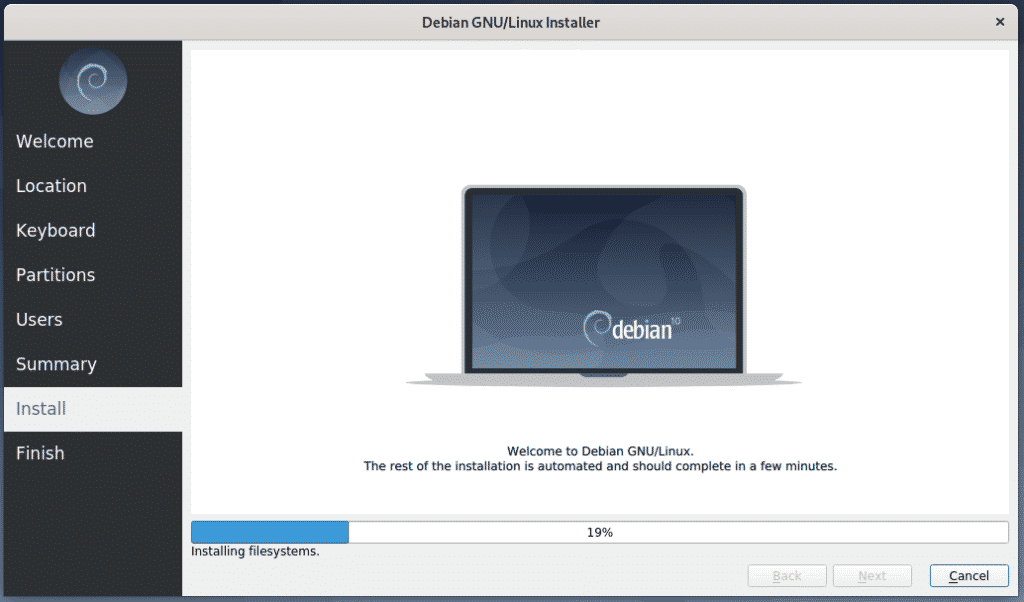
Once the installation is completed, click on Done.
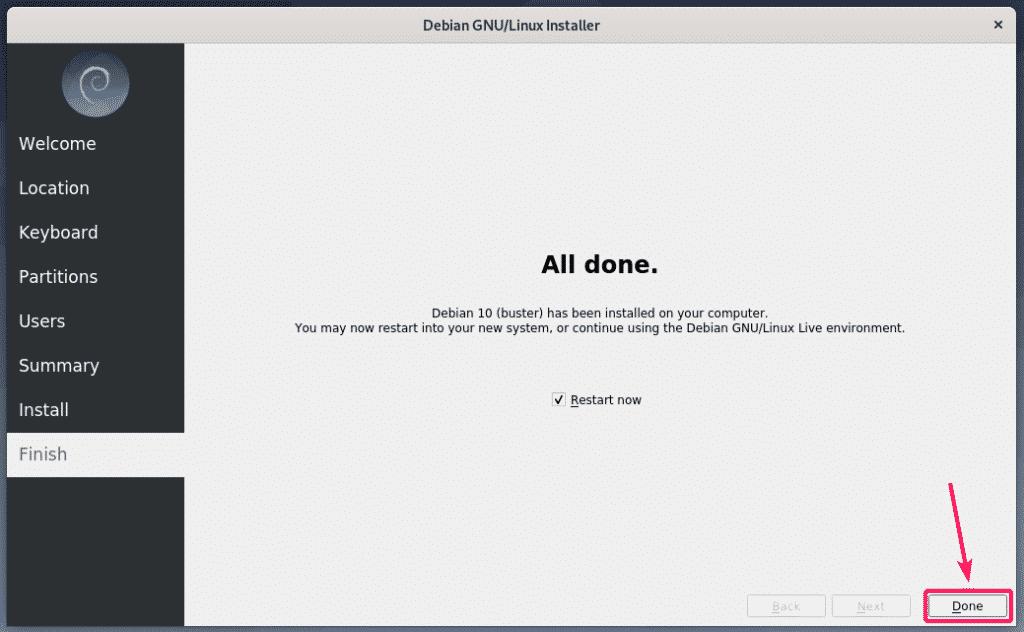
Your computer should restart. The next time it boots, you should be able to log into your new Debian 10 Buster operating system. As you can see, I am using Debian 10 Buster and it’s running Linux kernel 4.19.
Now, enjoy Debian 10 Buster and all the goodies that comes with it.
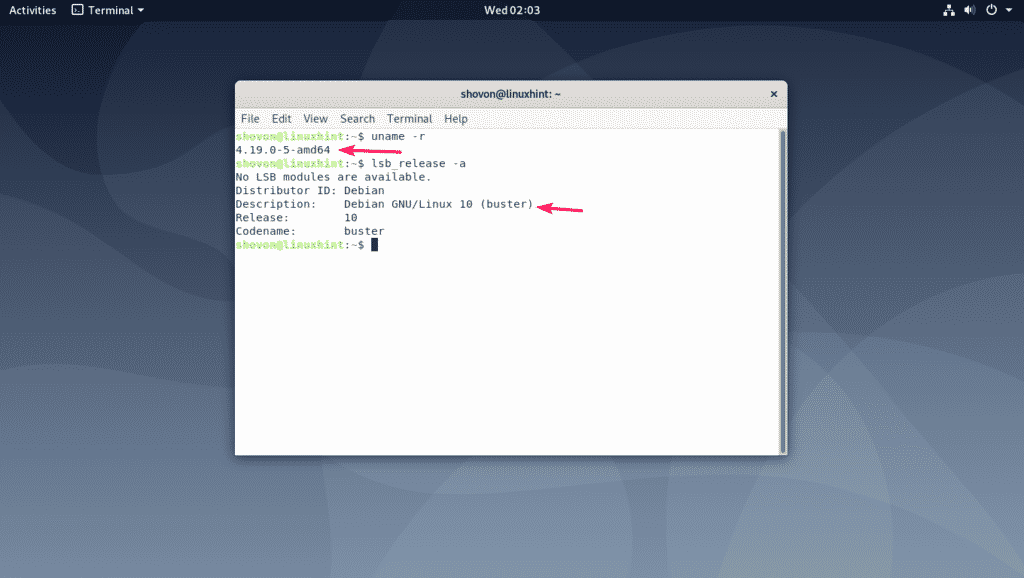
So, this is how you install Debian 10 Buster on your computer. Thanks for reading this article.