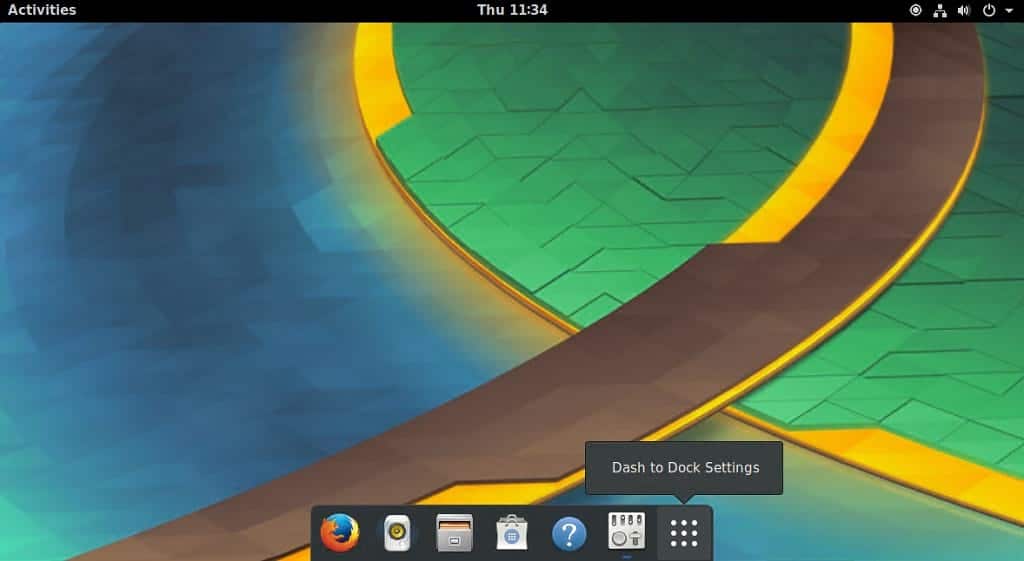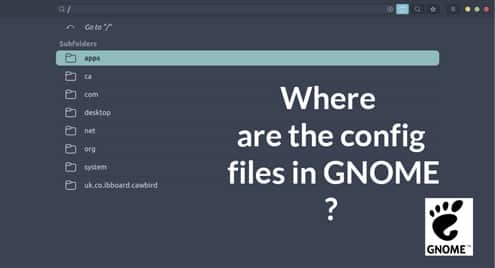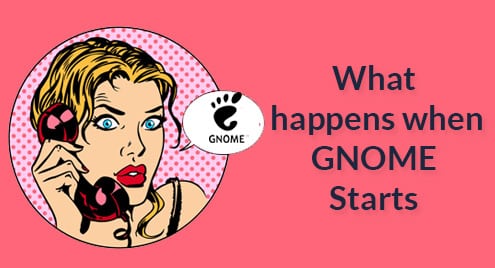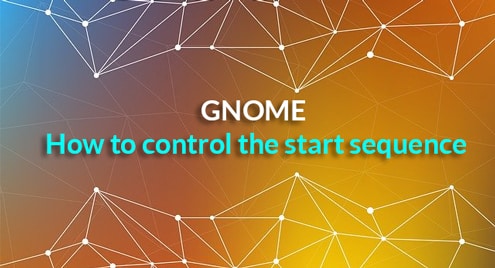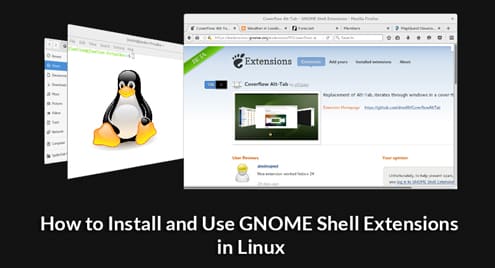Dash to Dock is an extension for the GNOME 3 environment that allows adjusting various settings related to the dock. It modifies the default Ubuntu dock to macOS styled dock that ultimately helps to launch and switching applications quickly and conveniently.
How to install Dash to Dock on Ubuntu 20.10
To install “Dash to Dock” it is required you to have GNOME Tweak Tool. If you do not have this tool, then get it using the command as follows:
If you get the “Package not found” error, then add “universe” repository with the command given below:
After successfully installing the GNOME Tweak Tool, it is time to download the Dash to Dock extension.
To install Dash to Dock open browser and open the following URL:
https://extensions.gnome.org/extension/
It will prompt you to install the browser extension first, click and install it.
After installation, you will be prompted with “Permissions” as shown below, hit the “Add” button.
The extension will be installed, and the icon will appear on the top right of the browser window, as shown in the following image:
Now search “Dash to Dock” extension and click on the button to turn it “On”.
And now, launch the “GNOME Tweak Tool”, go to the “Extensions” tab and enable it.
Click on the “Gears” icon to adjust the settings of this extension.
Position and Size
The first option you are going to see is “Position and Size”. There are several settings like:
- The positioning of the Dock
- Dock size limit
- Icon size limit
- Auto hiding dock
Launchers
The next tab is the “Launchers” tab. In this tab, you can check windows previews, workspaces, and monitors. The position of the “Applications” icon can be shifted either left or right as per your convenience, or it can completely be disappeared. You can enable and disable trash can as well.
Behavior
In the behavior tab, you can assign shortcut keys to the applications. Secondly, you can assign functions upon “Click Action” and “Scroll Action”.
Appearance
This option is all about modifying the appearance of the dock. The first option is changing the theme; you can assign a default theme or customize some options of the dock separately.
- Shrink the dash: Enabling this reduces space between apps.
- Windows counter Indicators: There are different indicators of active or open applications. For instance, dots, squares, segments, solids, etc.
- Dash Color: This option allows you to change the color of the dash, which is black by default.
- Opacity: It adjusts the opacity of the dash
- Force straight corner: The corners of the dash are round by default, but it can be made straight by enabling this option.