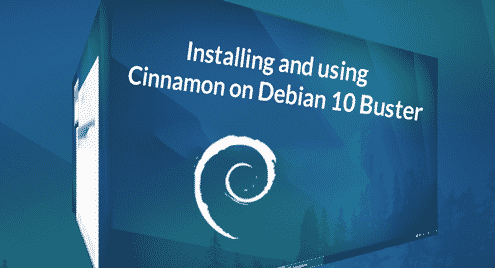Installing Cinnamon on Debian 10 Buster
To install Cinnamon on the console run the following command:
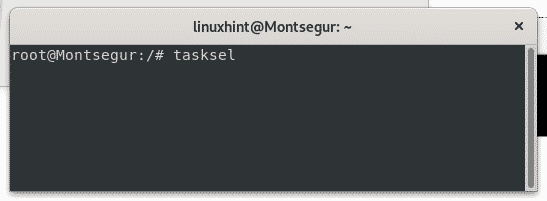
Move with your arrow keys and select Cinnamon by pressing the spacebar, then press TAB and ENTER to hit OK.

Wait until the installation process ends.
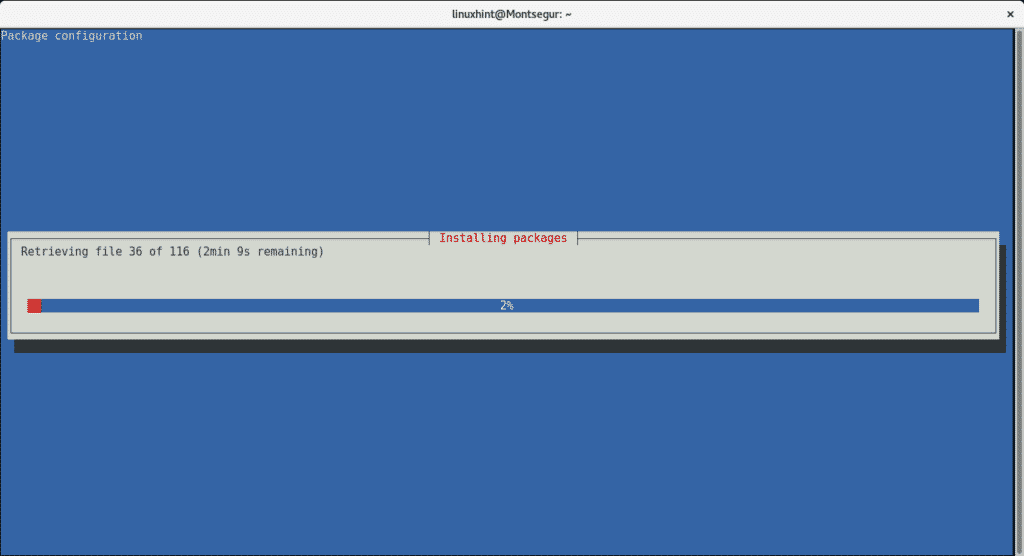
Once installed, logout to
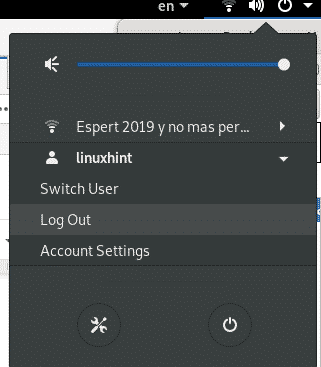
Then on the login screen you’ll be able to select Cinnamon by selecting it in the upper bar of your screen.
Getting started with Cinnamon: how to use and customize Cinnamon
After booting with Cinnamon you’ll realize it is very similar to the classic GNOME 2, a friendly interface for new Linux users including the menu and task bars.
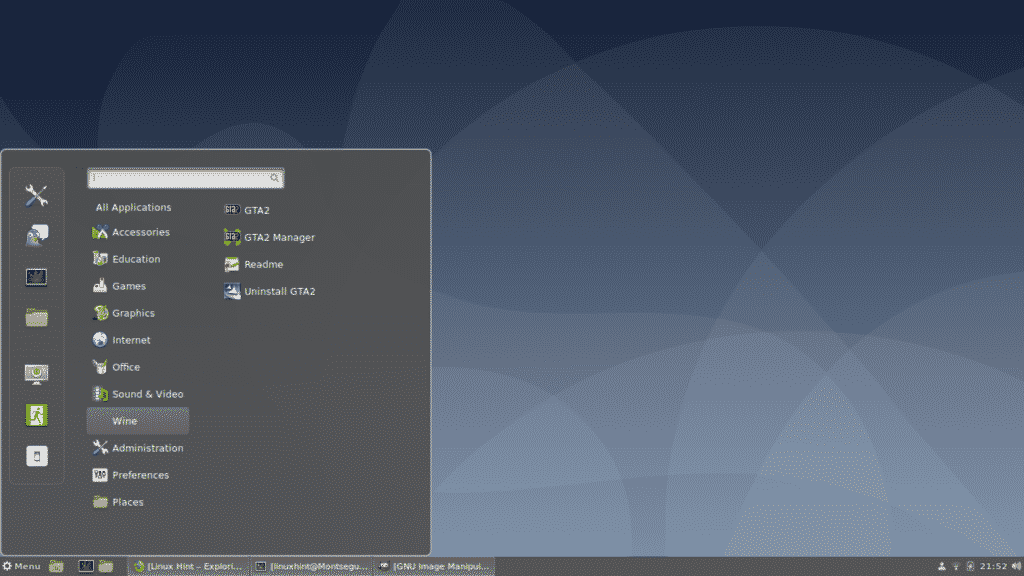
How to change your wallpaper with Cinnamon:
To change your wallpaper under Cinnamon just do right click on your desktop and select Change Desktop Background
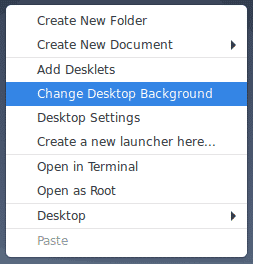
Then select your image, you can click on the + icon to access more directories like your home.

System Settings:
System Settings appearance is very similar to the same of GNOME.
To access System Settings open your menu bar and click on the upper icon on your left showing a screwdriver and a wrench.
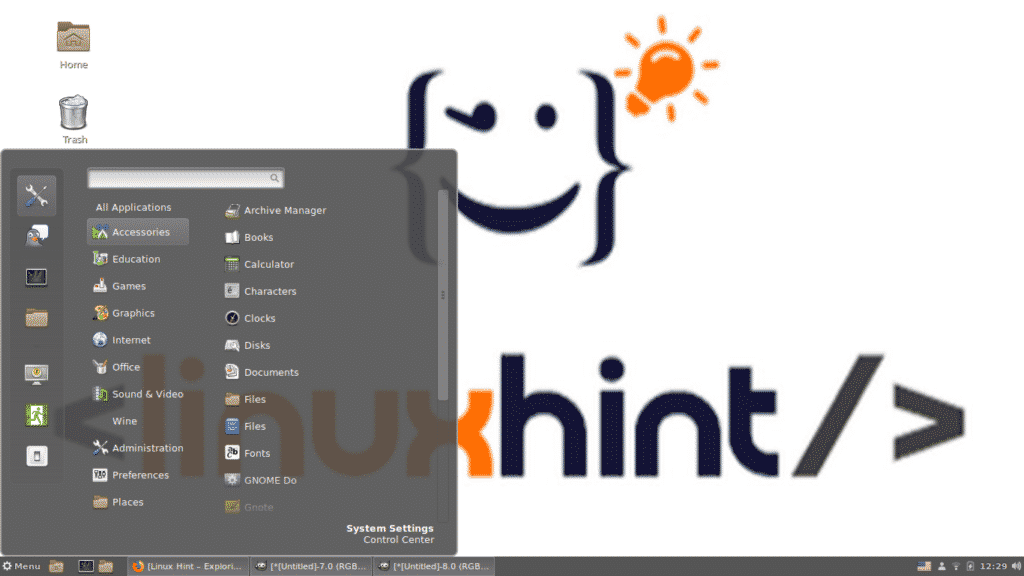
All settings can be managed from this panel, you can explore it, some of the options, including shorter alternatives to access configurations will be explained below.
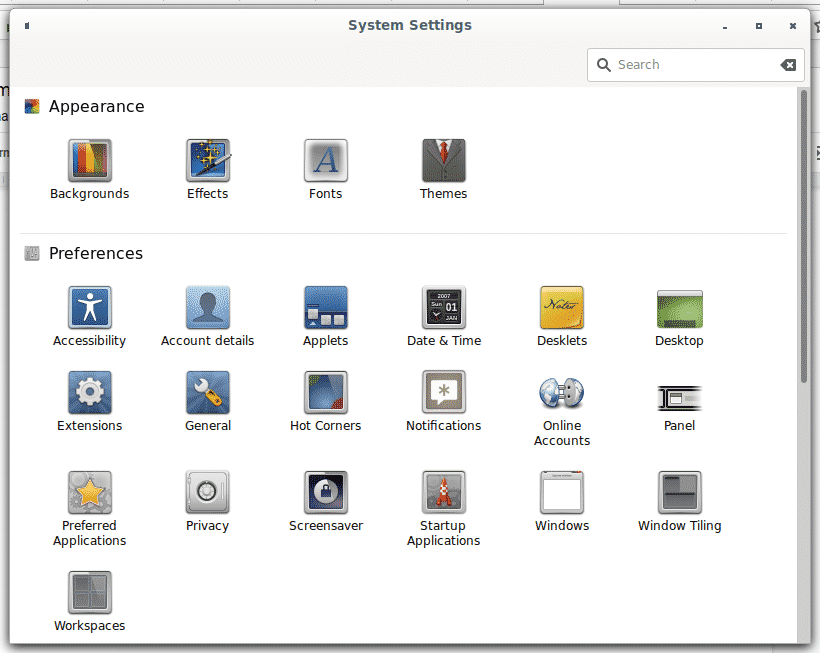
Adding Desktop icons on Cinnamon:
To enable icons on your desktop right click on your background and select “Desktop Settings”
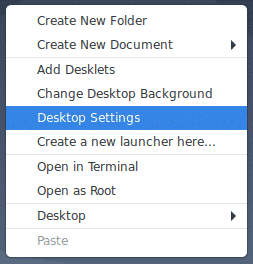
Then enable the icon you can to be shown on your desktop
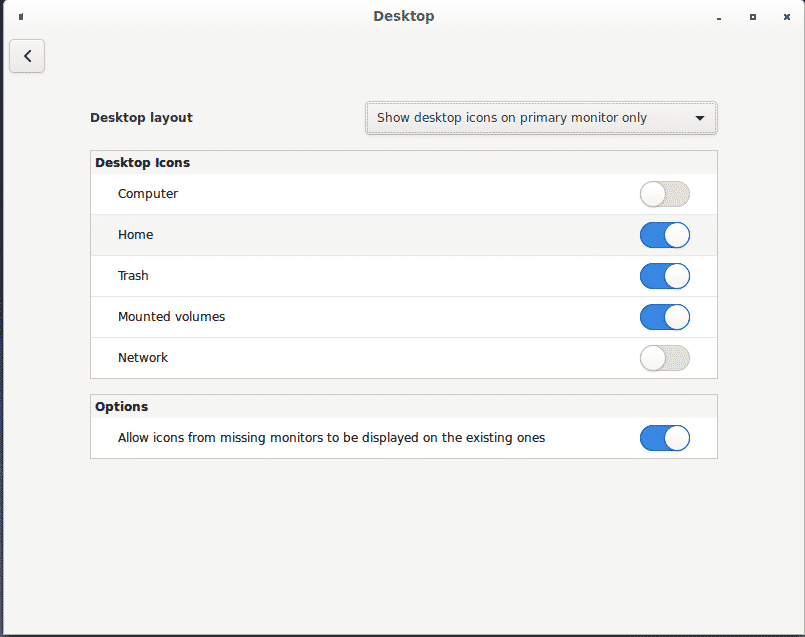
To enable desktop icon you can also click on the menu, select Preferences and Desktop
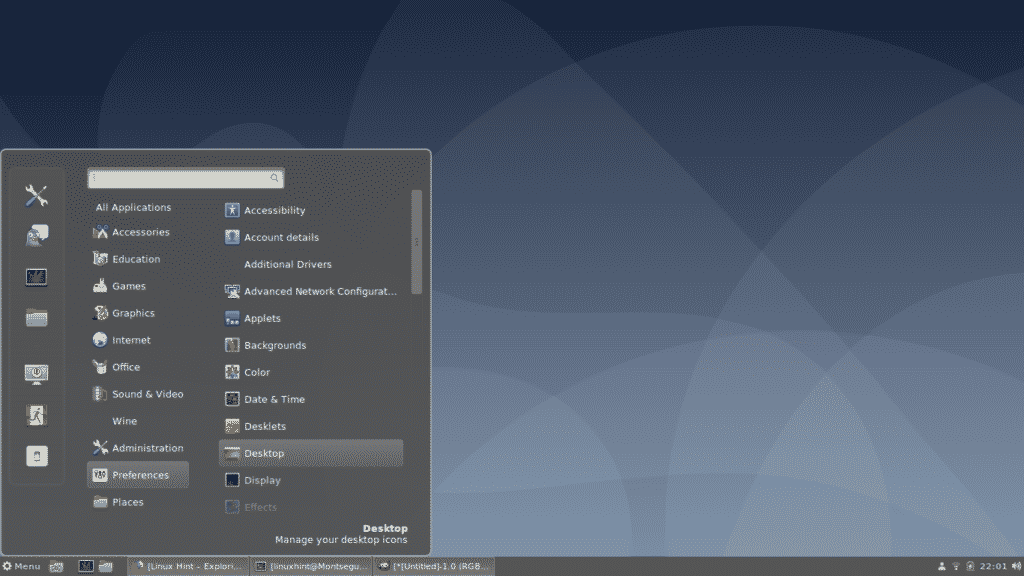
The same window will show up to enable or disable desktop icons
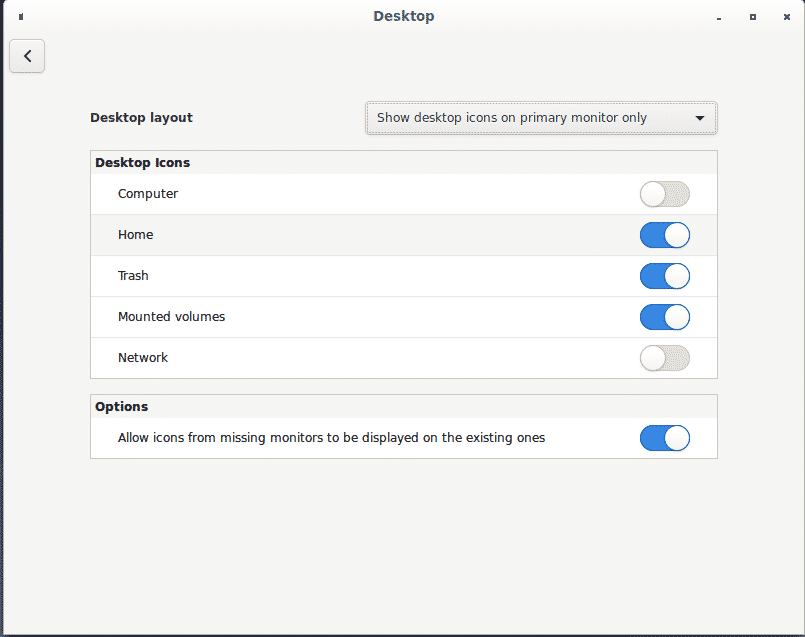
Adding Languages on Cinnamon:
If you want to add languages, including a language switch on your taskbar, open System Settings and scroll down to the Hardware section, then select Keyboard.

On the languages panel click on Layout and then on the + button to add new input languages.
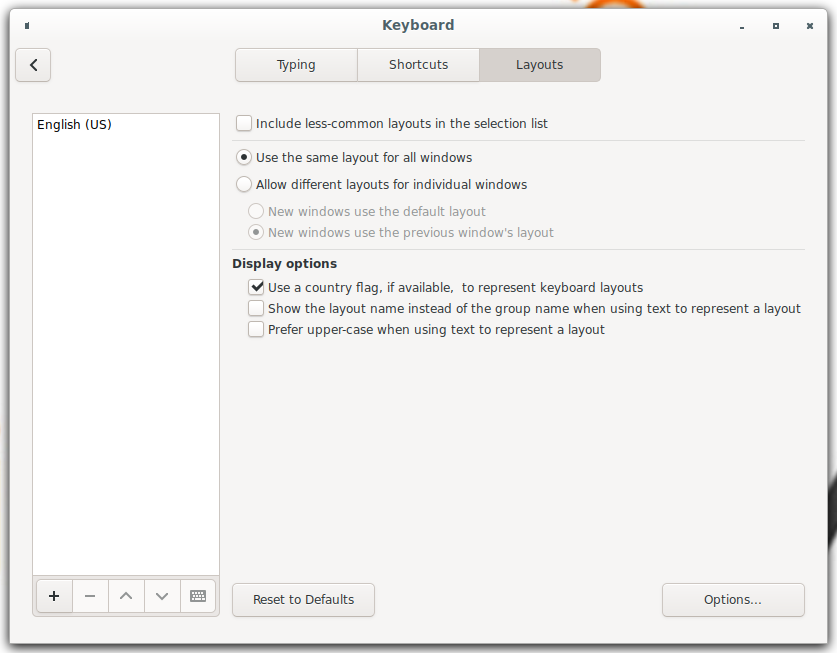
Select your language and click on Add, you can repeat the operation to add many languages as you need.
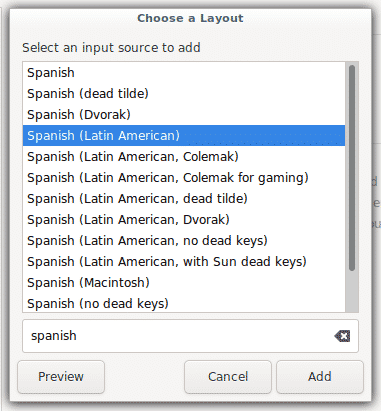
Once added, the language switcher will be available on your taskbar.

Managing Cinnamon Extensions:
Cinnamon offers extensions to customize your desktop environment, to manage extensions click on the menu bar, then select Preferences and Extensions as shown in the image below.
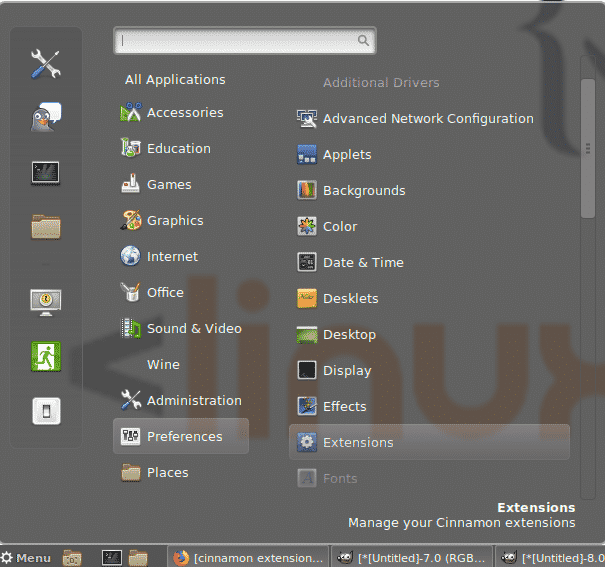
By default there are not available extensions, click on the Download button to get a list of them.
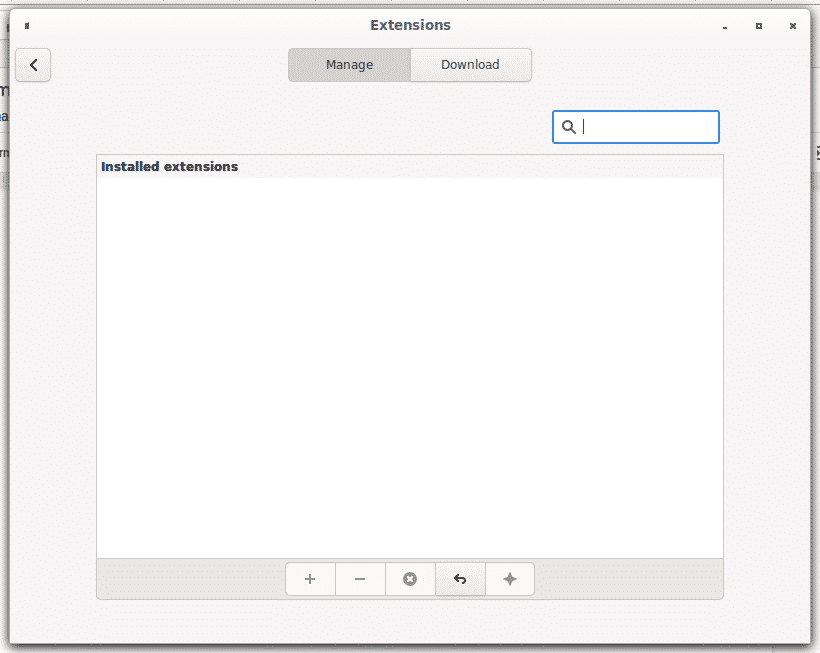
If a warning box prompts asking to update your cache press YES.
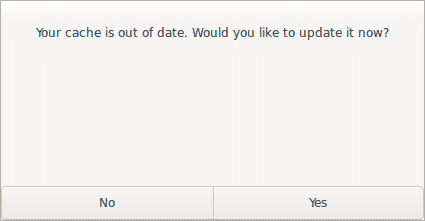
Now you have a list of available extensions, let’s try the first one to add transparency to our menu, notice transparency will be applied only when applications are minimized.
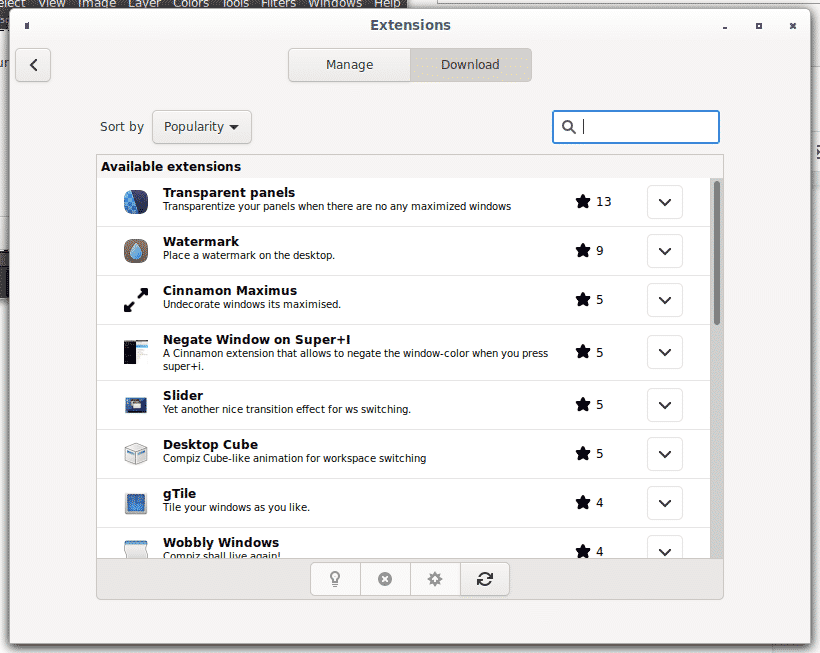
To add the menu transparency extension click on the arrow next to the extension to install it.
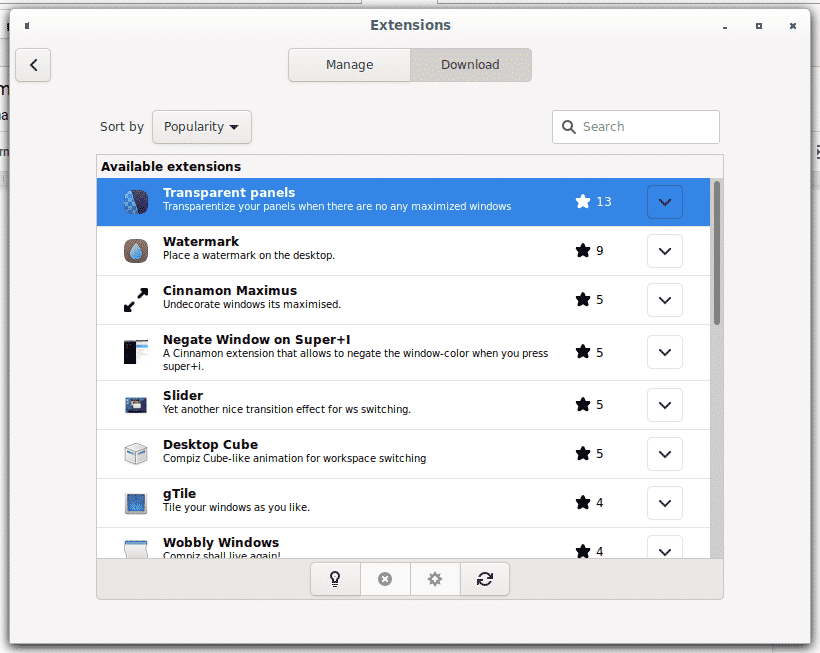
Once installed click on Manage and within the Manage panel click on the + button to enable menu transparency.

You can determine the transparency level by clicking on the gear icon.
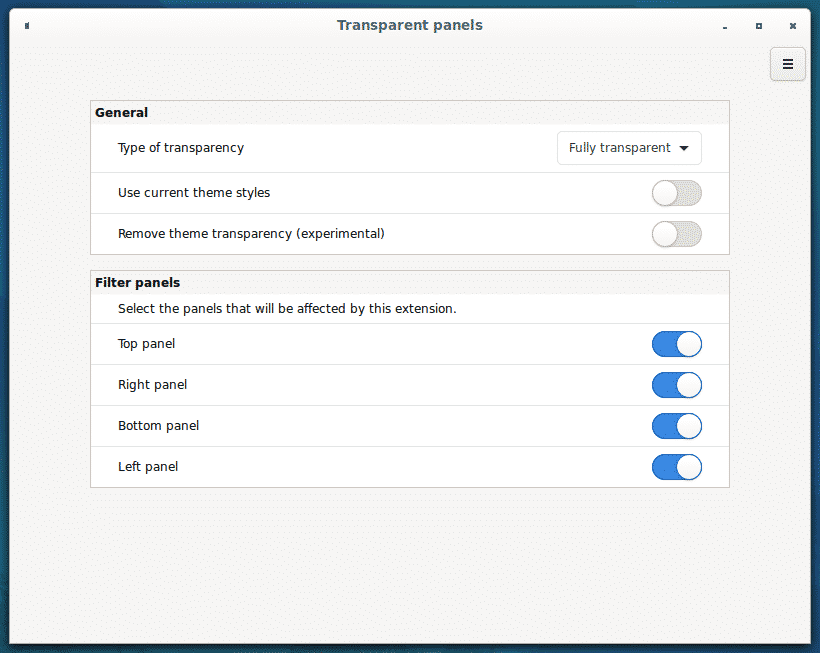
As you see the menu bar is transparent now, this transparency will be applied only when all applications are minimized.
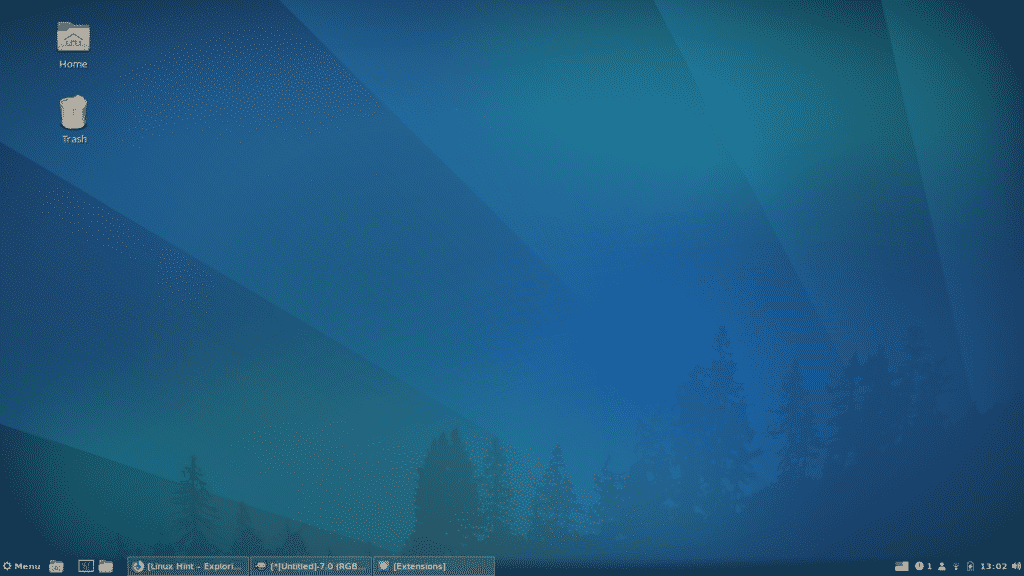
Switching between Workspaces on Cinnamon:
Switching between desktops on Cinnamons is carried out by keys combination ALT+CTRL+<Arrow keys>.
You can press ALT+CTRL+<Left arrow Key> to pass to the next workspace, or you can pres ALT+CTRL<UP arrow Key> to see all available workspaces as in the following screenshot
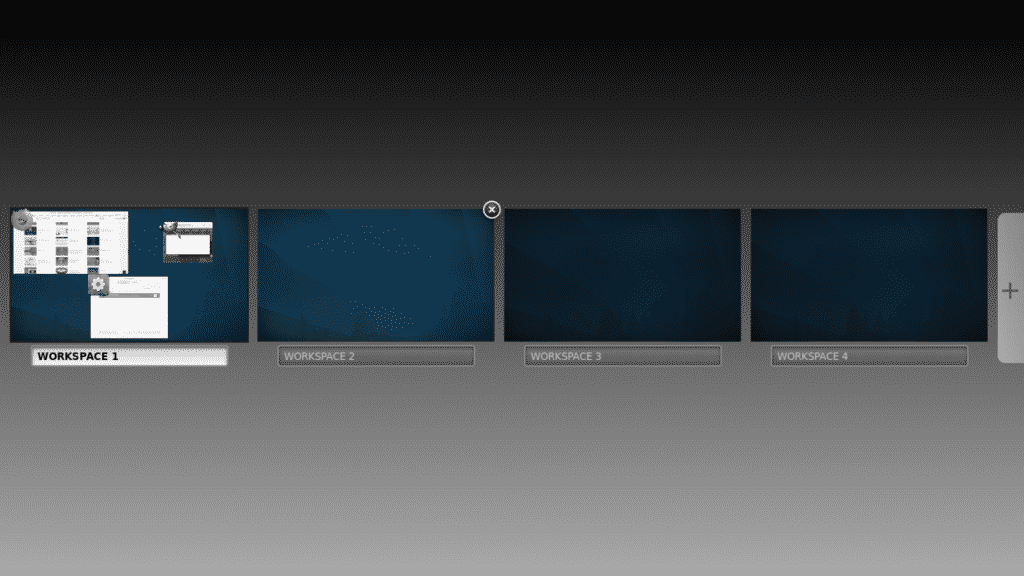
Let’s add a Cube Effect to workspaces, go to the main menu and extensions again

Click on Download and install the extension called Desktop Cube and install it by clicking on the arrow icon next to it.
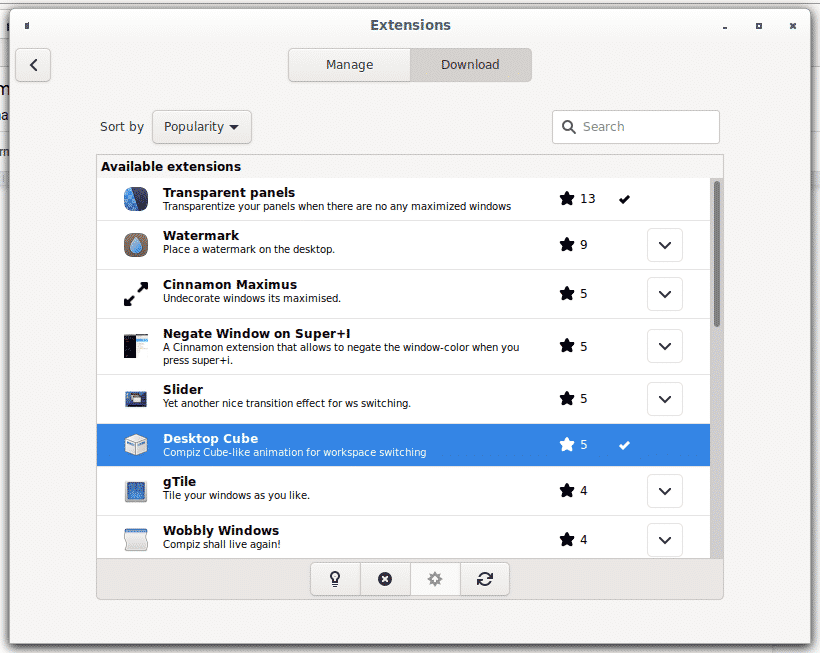
Go back to Manage and click on the + button to enable the effect.
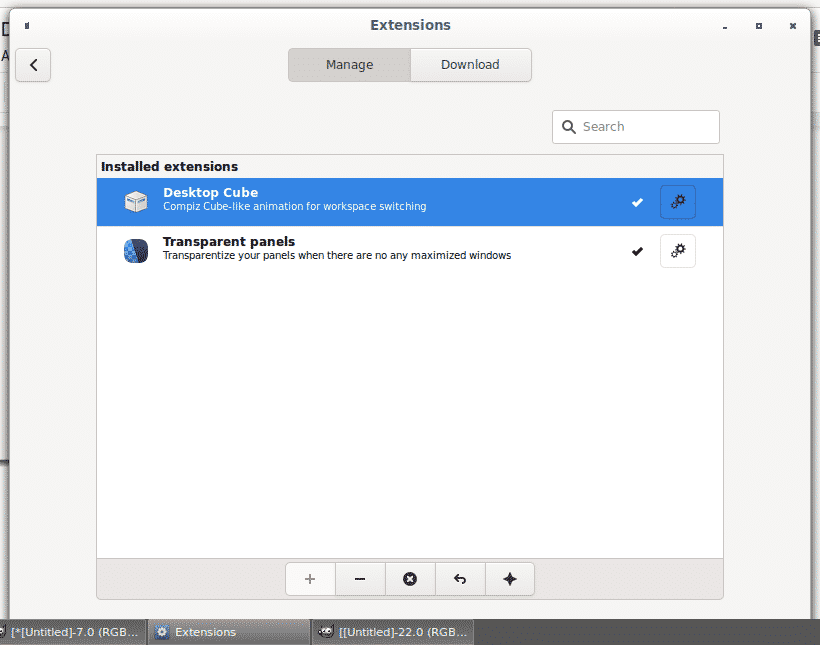
If you press ALT+CTRL+<left arrow key> or <right arrow key> you’ll see the following effect when switching workspaces.
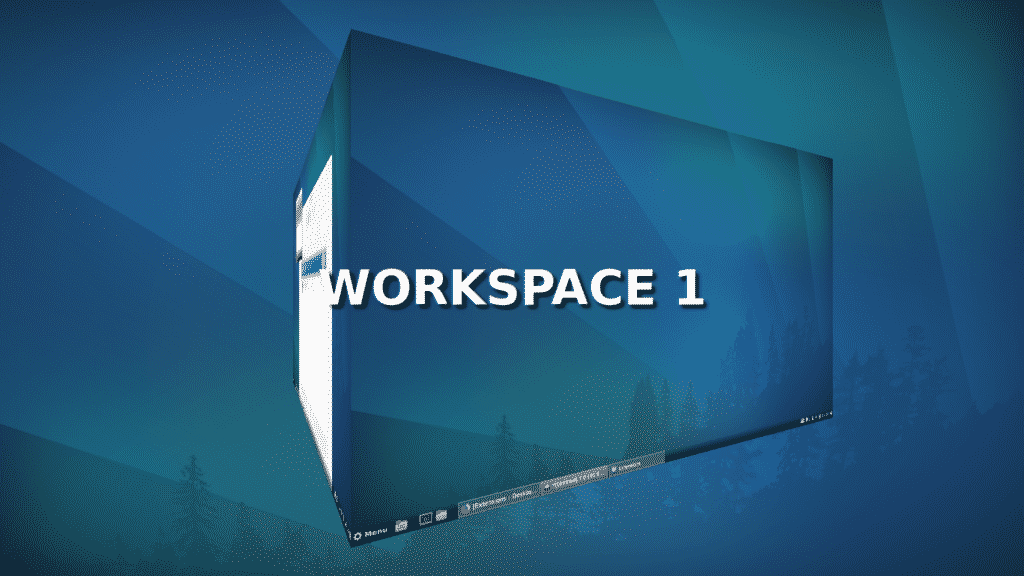
Edit Workspaces names on Cinnamon:
To edit the Workspace name press ALT+CTRL+<UP arrow key> and change the name below each workspace as shown in the image below.
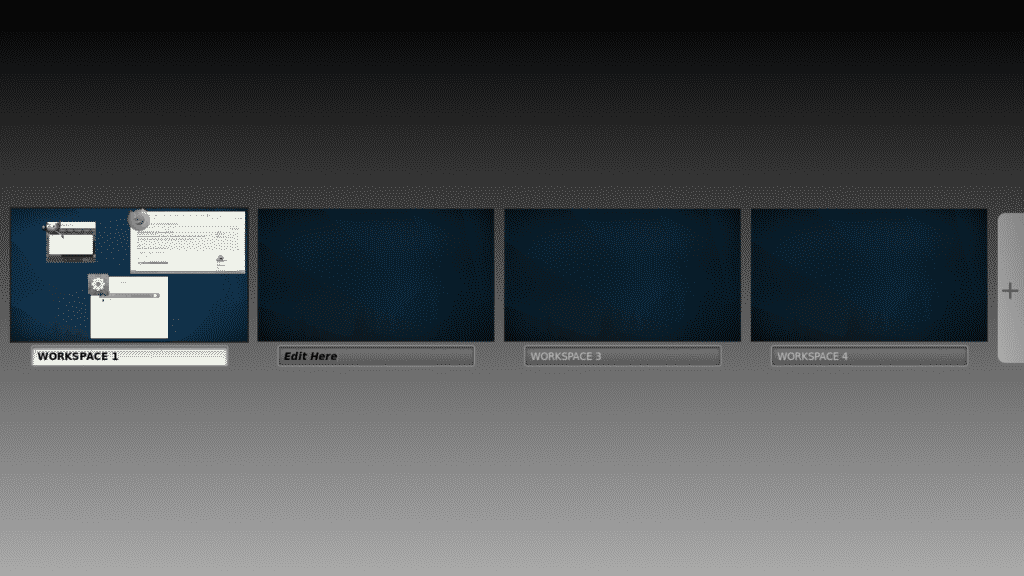
Managing Applets on Cinnamon:
Additionally to extensions which help to customize the desktop view and effects, Cinnamon also offers a variety of informative and functional applets. Go to the main menu bar and select Applets.
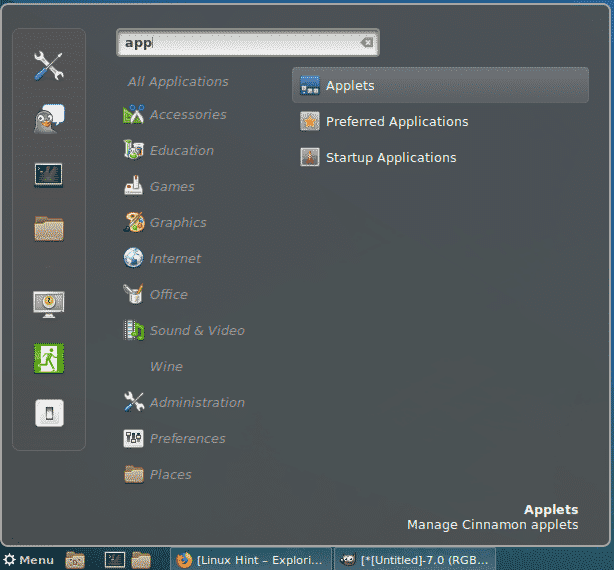
Contrary to Extensions, Cinnamon already brings some applets by default.
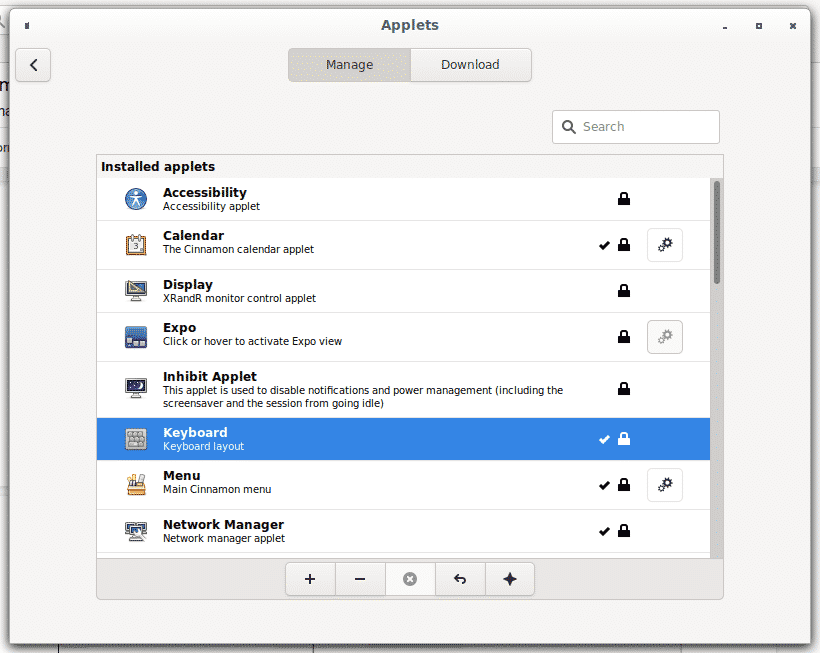
Click on Download to get a list of available applets, a new window asking to update your cache will appear, press Yes.

Click on Screenshot+Desktop Record installation arrow to add an applet to record or screenshot your screen.
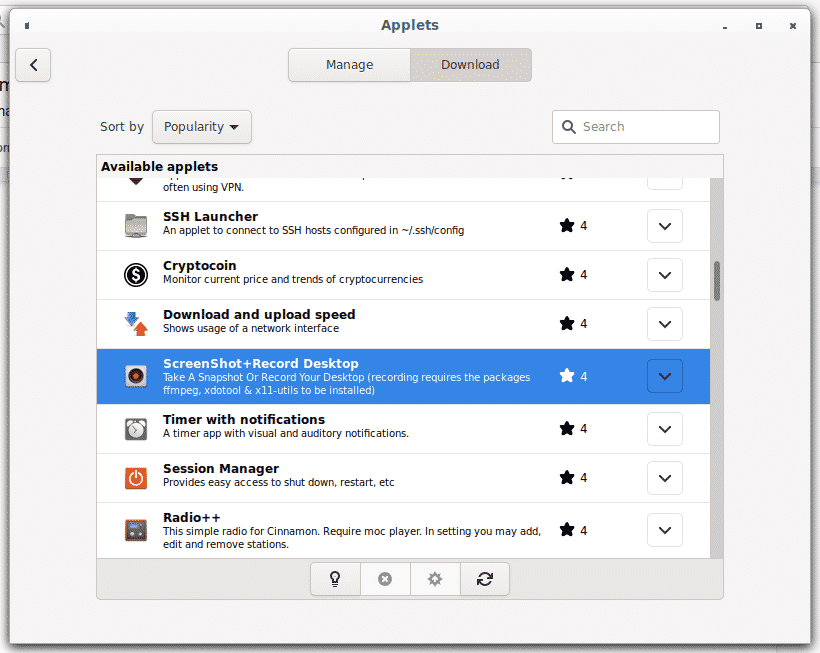
Then go back to Manage and press on the + button to enable it and you’ll see the new applet available on your taskbar.
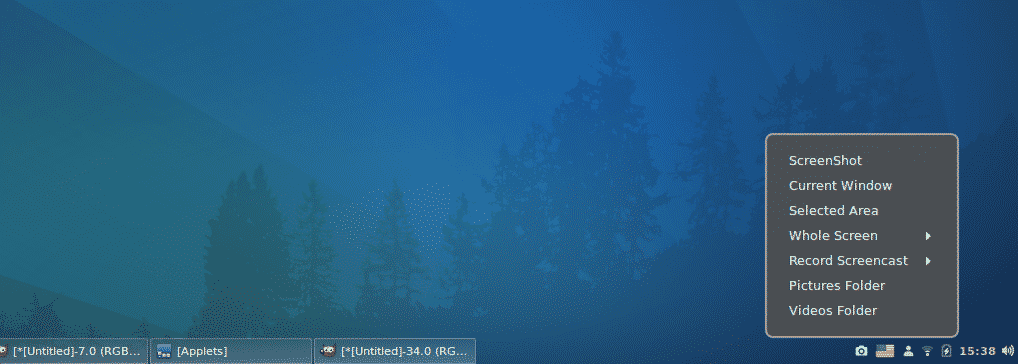
I hope this article helped you to like Cinnamon and customize it. Keep following LinuxHint for more tips and updates on Linux.