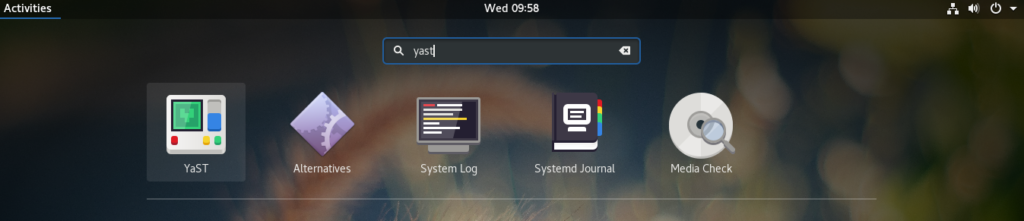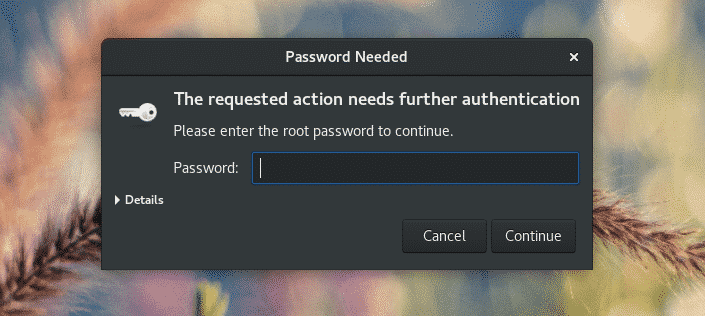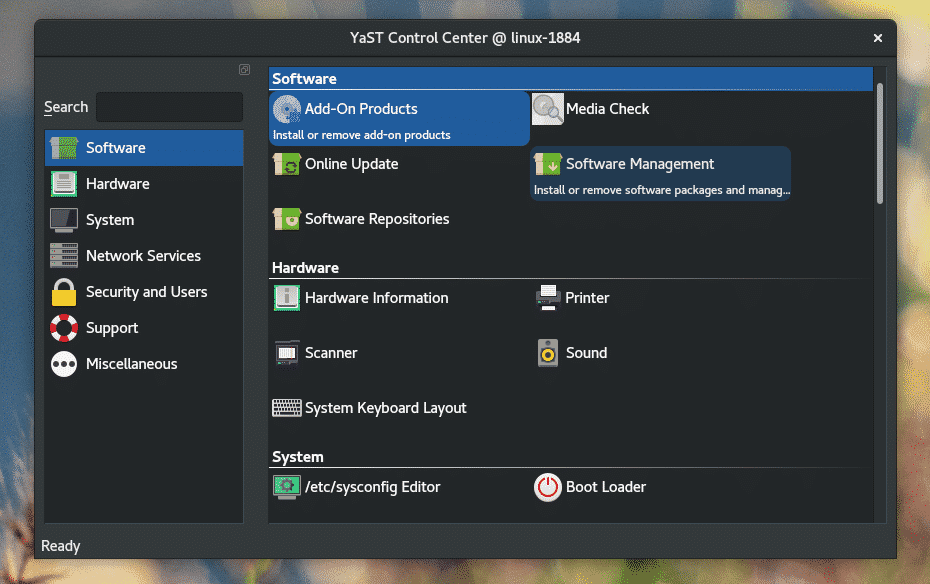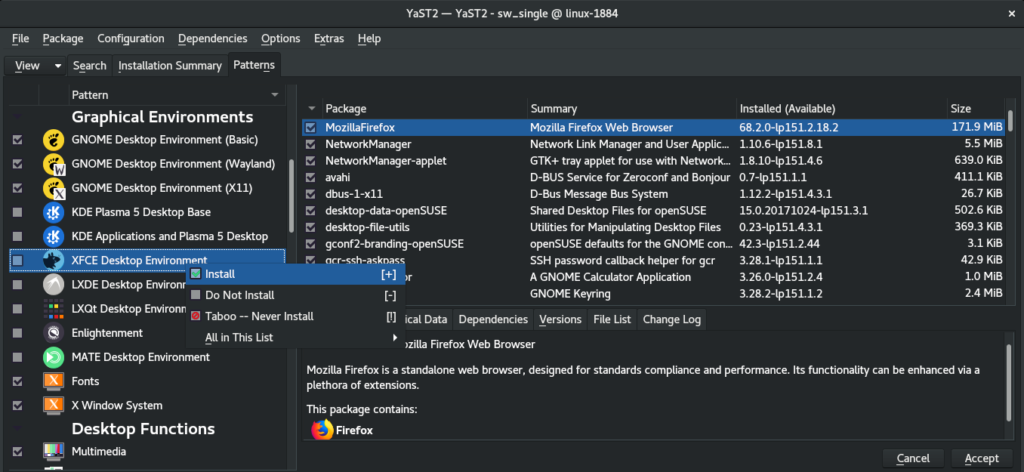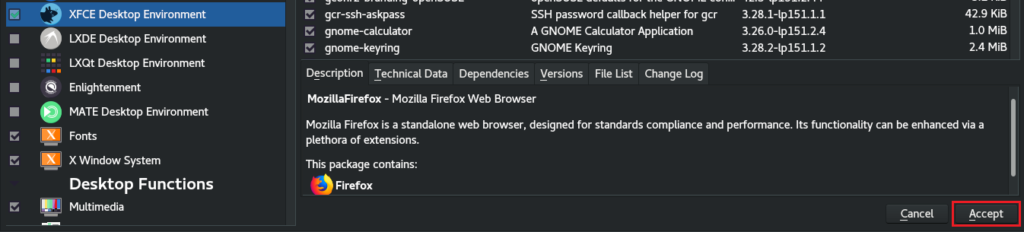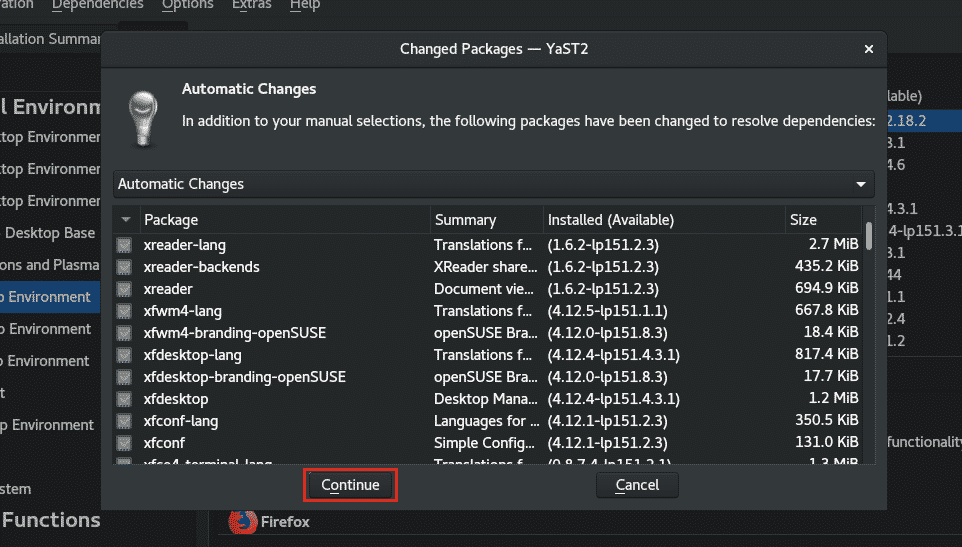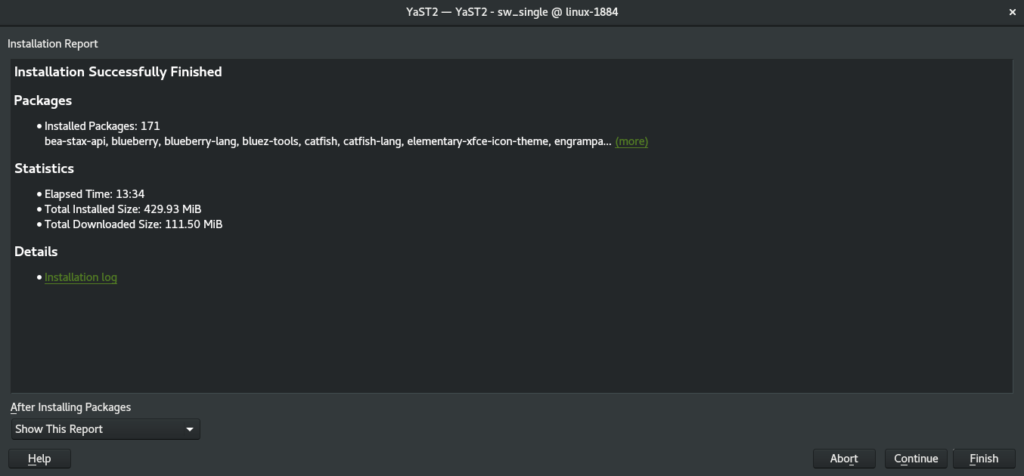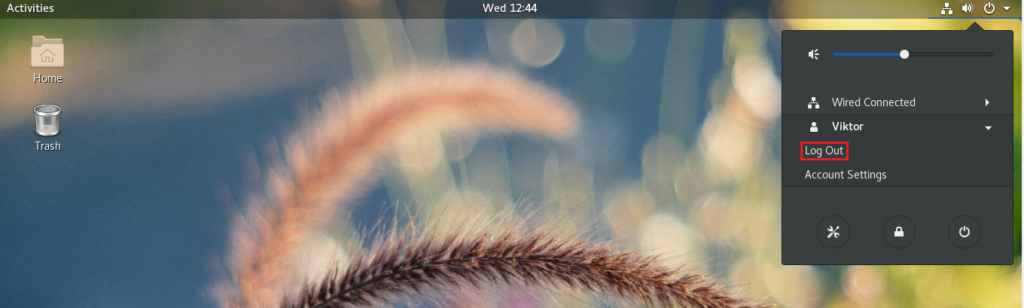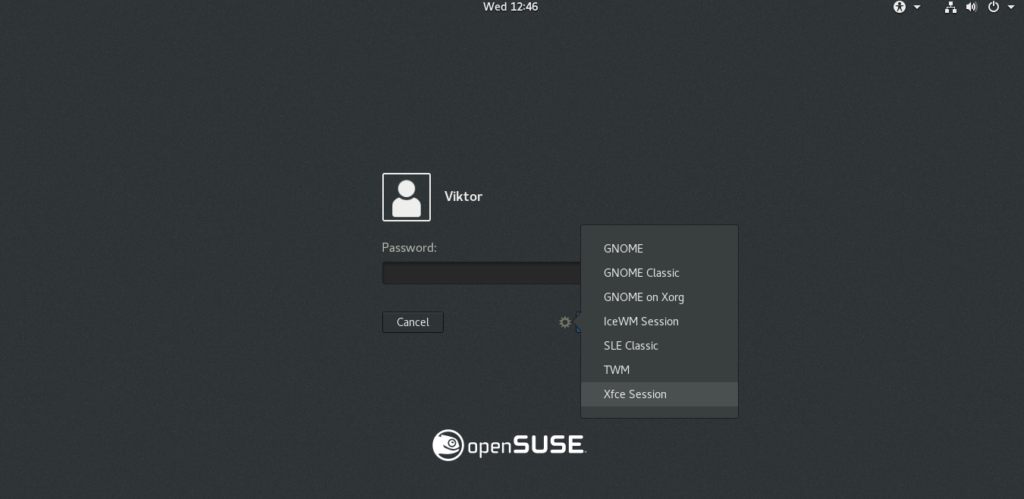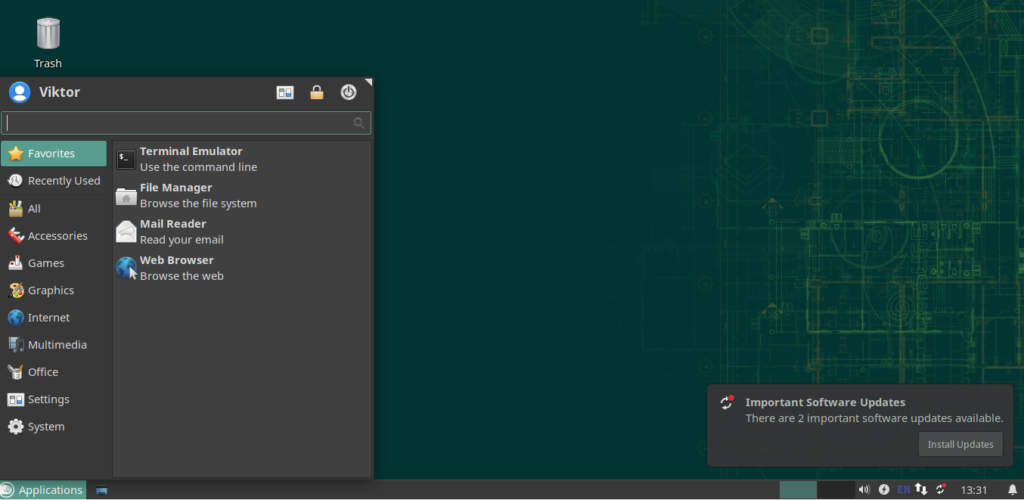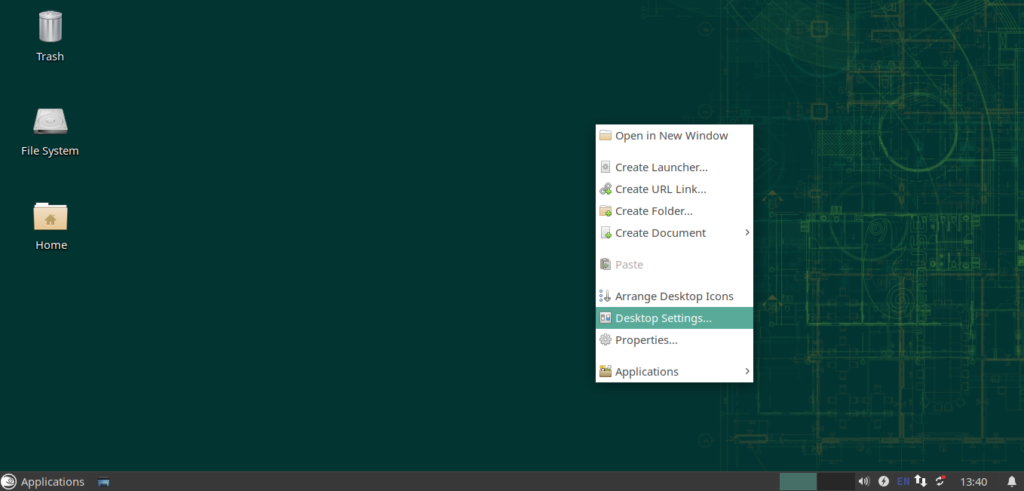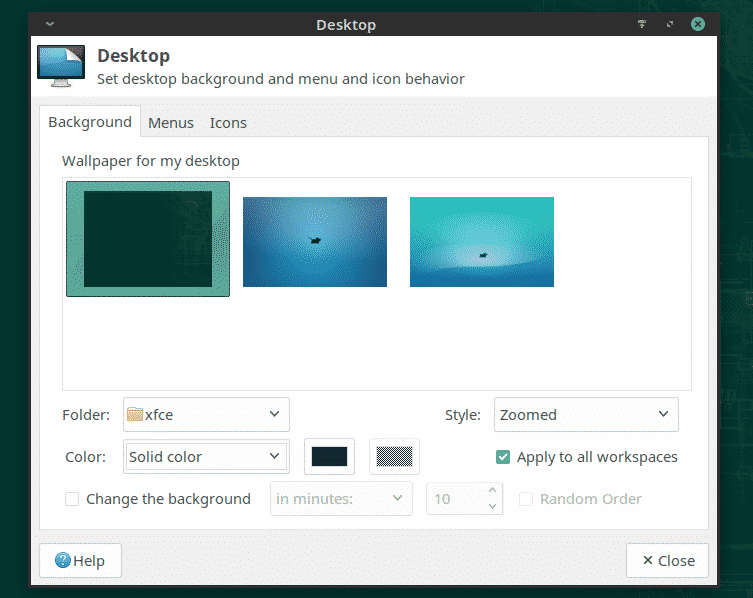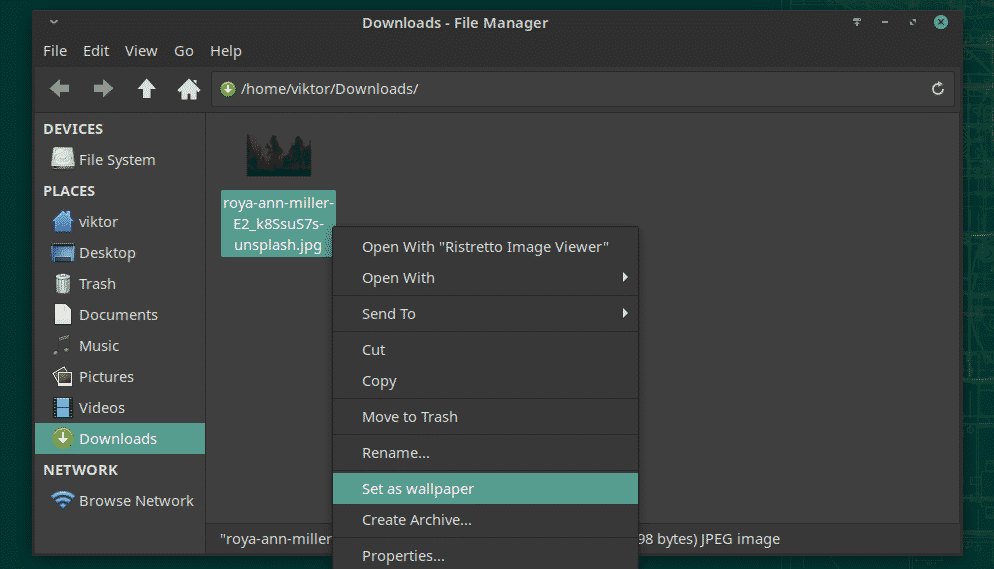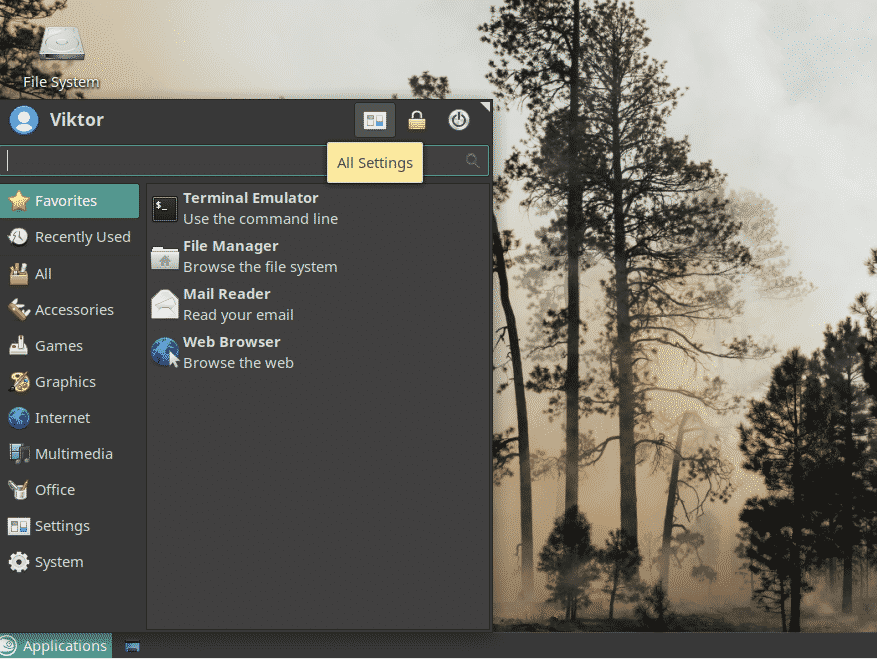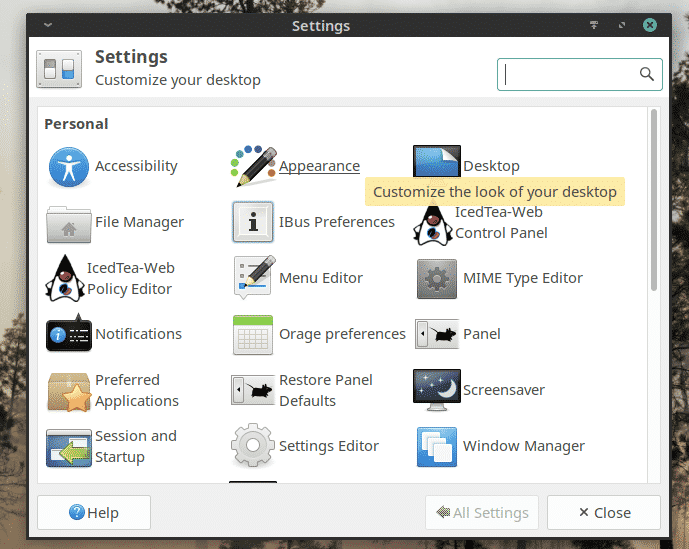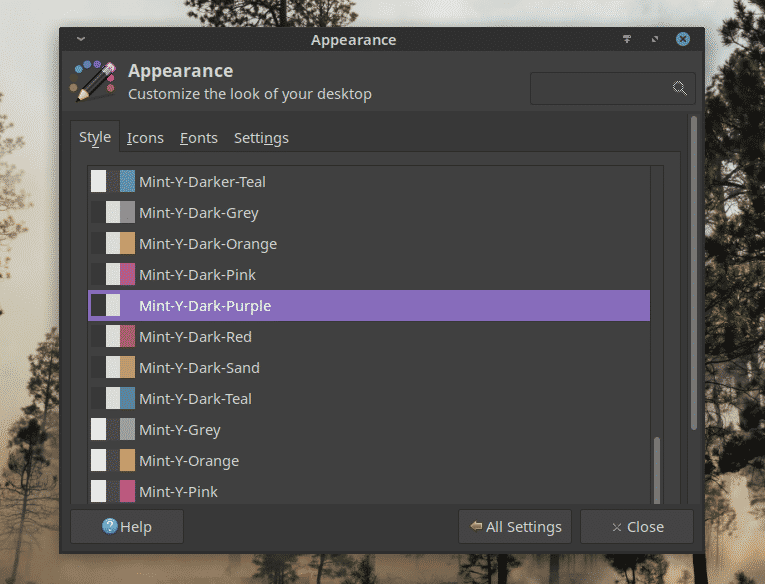Why use XFCE
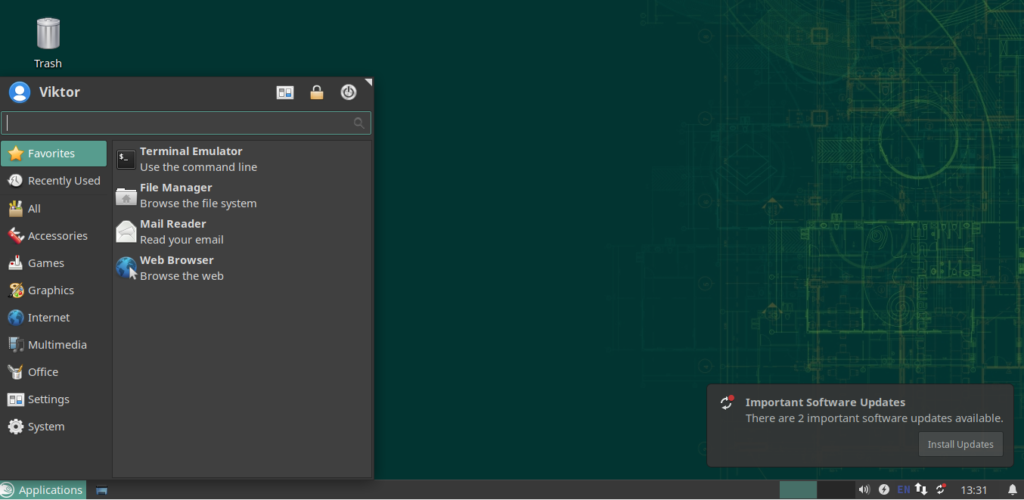
There are multiple reasons that you should take into consideration. Of course, not all of them will apply to everyone.
XFCE is Lightweight
XFCE is designed to have very little memory footprint and CPU usage. When compared against other modern desktop environments like KDE Plasma or GNOME, it’s pretty much clear. Thus, XFCE is also more preferable if you’re running Linux on a low config machine.
While XFCE is not so “light” when compared to others like LXDE, it’s definitely worth it because of its “modern” features.
XFCE Simplicity
Despite being lightweight, it offers all the functionalities you’d expect from a modern desktop environment. There’s no clutter or complex structure to mess around. It’s very basic yet extremely customizable. The customization consists of simple elements with simple features and together, they can be as feature-packed as any other desktop environment.
XFCE implements the classic notion of “desktop” extremely well in a simplistic manner.
XFCE Stability
The XFCE desktop can be a champion in terms of stability. XFCE follows a 3-year major release cycle with necessary updates along the way.
In my experience, XFCE never crashed (unless I did something stupid). Because it’s simplistic, it’s really a “fool-proof” desktop environment! Even if things go wrong, you can quickly reset the entire desktop into the default state.
Installing XFCE
In the case of openSUSE, installing desktop environments are best handled by YaST. Launch YaST.
YaST performs system-level changes and only the root has the permission of doing so. Enter the root password to confirm the action.
From the main window of “YaST Control Center”, select “Software Management”.
At the top-left corner of the window, click the drop-down button “View” and select “Patterns”.
On the left panel, you’ll notice the XFCE Desktop Environment. Right-click on it and select “Install”.
Click “Accept” from the bottom-right corner.
YaST will present a little window with the changes that are about to occur. Click “Continue” to perform the installation.
Wait until the download and installation process completes. Depending on your internet connection, it may take a while.
Once completed, a short report will pop up. Click “Finish” to complete the session.
Note: If you want to perform some more tasks with YaST “Software Management”, click “Continue”. This will continue the “YaST Software Management” session.
To switch to XFCE, log out of the current session. My system is currently running GNOME, so I have to log out from the top-right corner.
On the login screen, click the gear icon (for GNOME). If you’re using any other desktop environment, I recommend doing your own research. Then, select the “Xfce Session”.
Voila! XFCE is the current desktop environment!
Spicing up XFCE
The default look and feel of XFCE were more than enough to convince me to stick with it. How about you? Still not convinced? Maybe we should spice things up a little bit!
Here are a few ways of making XFCE more appealing and enjoyable.
XFCE Background
Changing the background image can dramatically improve the overall user experience. To change the wallpaper, right-click on an empty space on the screen and select “Desktop Settings”.
Now, change the background to your favorite one. As we can see here, XFCE, by default, doesn’t provide much wallpaper. The internet is a big place to find out your favorite wallpaper.
To set an image as the wallpaper, open the file manager, browser for your target image, select and right-click and choose “Set as wallpaper”.
XFCE Themes
XFCE supports GTK-based themes. Using this feature, you can give XFCE a great feel. However, let’s try out the default XFCE themes first.
From the menu, click the “All Settings” icon.
Click “Appearance” from the window.
Try out different styles, icons, fonts, and other settings.
Final thoughts
XFCE is a fast, lightweight, and overall elegant desktop. No matter your expertise level, XFCE will definitely work out in your favor. It just “works”. That’s why it appeals to users.
Just give XFCE a try. If you don’t like it, you can easily switch back to your favorite desktop in one click.
Enjoy!