Why Xfce?
I personally like the XFCE more than the others because of its lightweight nature and simplicity. XFCE features the blended look and feel of the classic computing systems and modern interfaces. It also comes up with a pretty basic set of powerful tools for everyday usage. Yet, it hogs less hardware resource (only 400MB of system memory) than most other desktop environments like KDE or GNOME.
Xfce is open-source and available on almost all the Linux distros. Are you a fan of Xfce? Let’s enjoy the awesome desktop environment on Manjaro Linux – an Arch-based distro targeting novice and new users into the world of Arch.
XFCE on Manjaro Linux
There are 2 different ways you can enjoy XFCE on Manjaro Linux.
Method 1
Get the XFCE version of Manjaro Linux ISO.
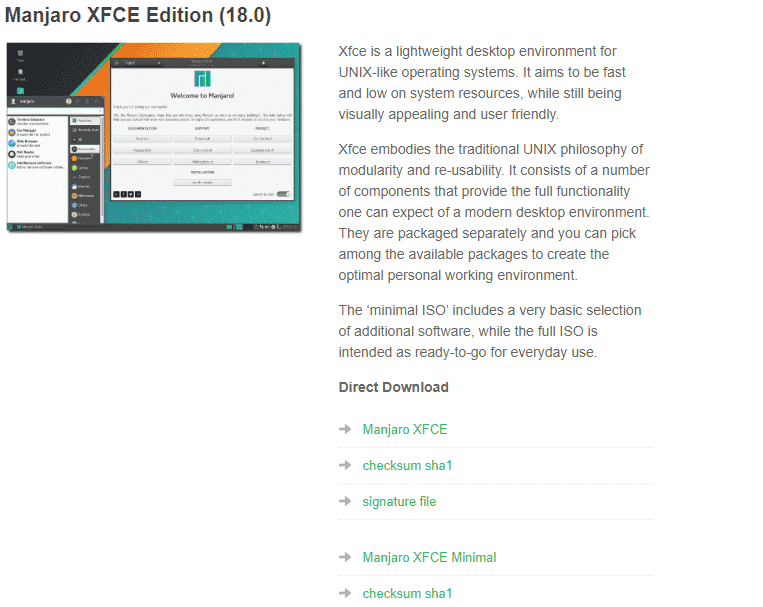
Then, install Manjaro Linux on your computer.
Method 2
If you already have Manjaro Linux installed and willing to switch to Xfce, then follow the guides. Note that the installation will take about 400MB of additional HDD space.
At first, make sure that all your system components are up-to-date.
Now, it’s time to install Xfce. Run the following command –
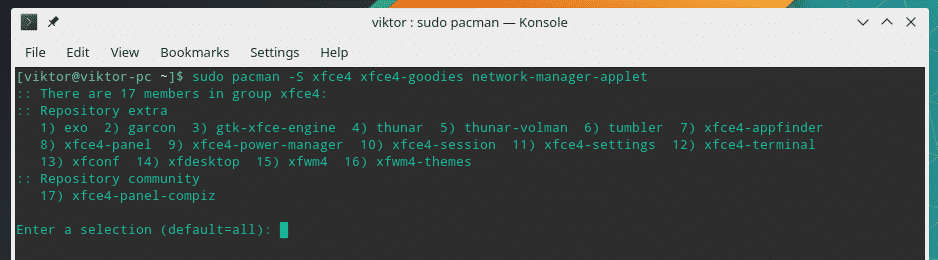
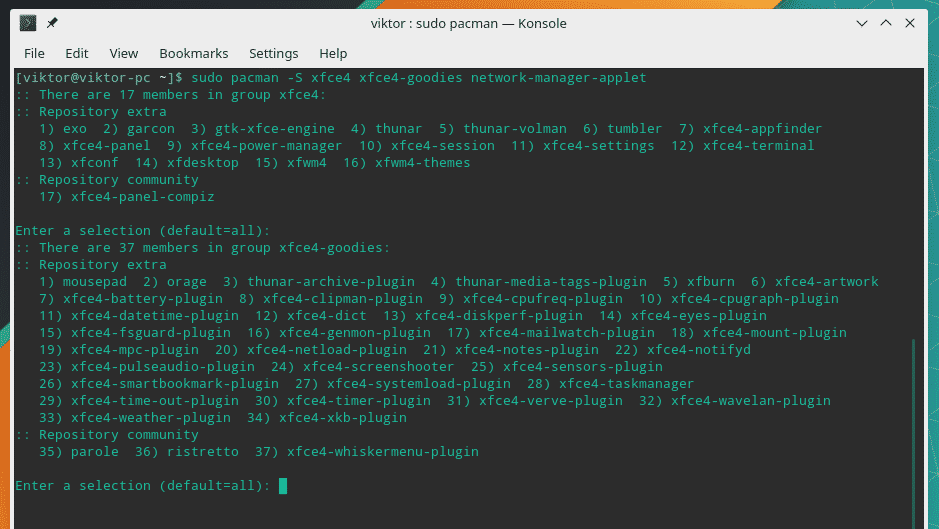
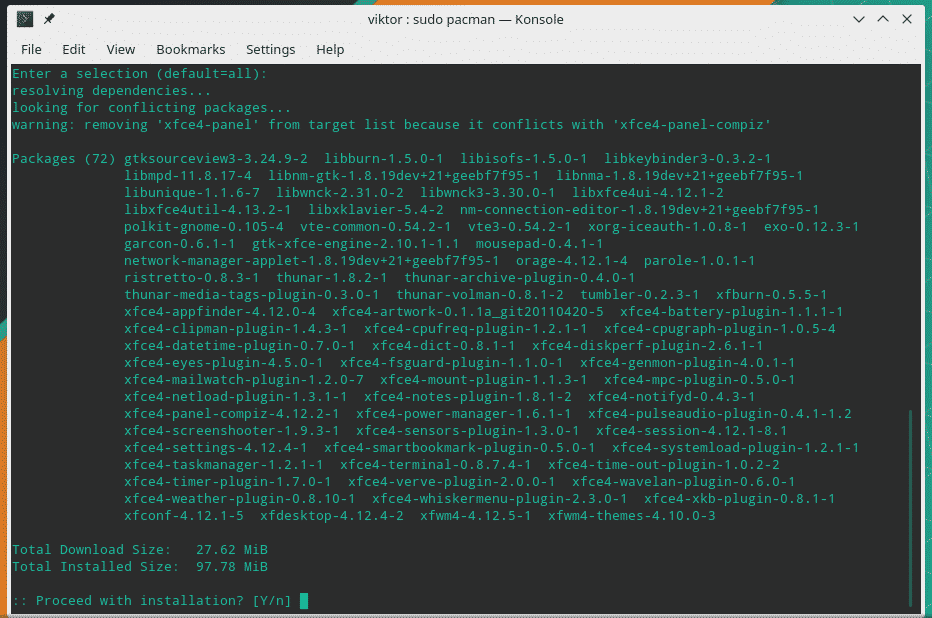
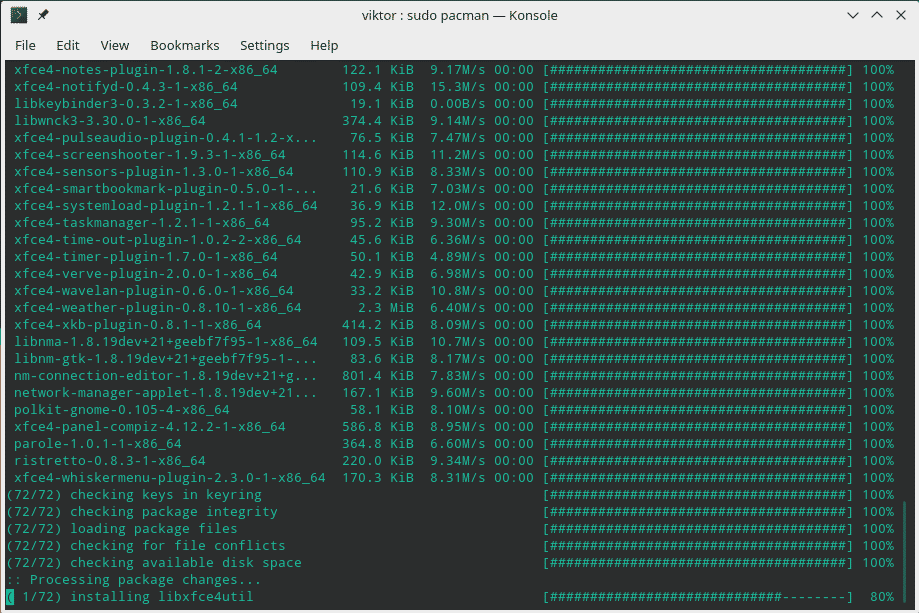
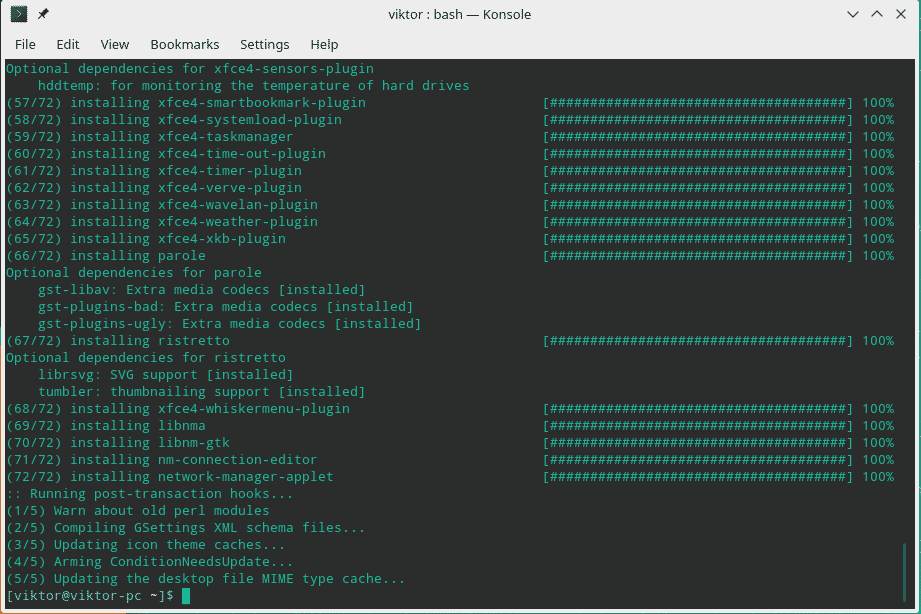
Optional steps
These next steps are optional but I recommend using them for the complete Xfce experience.
Run the following commands –
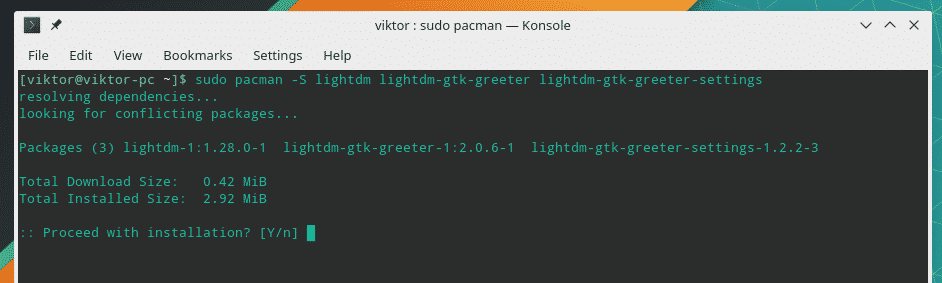
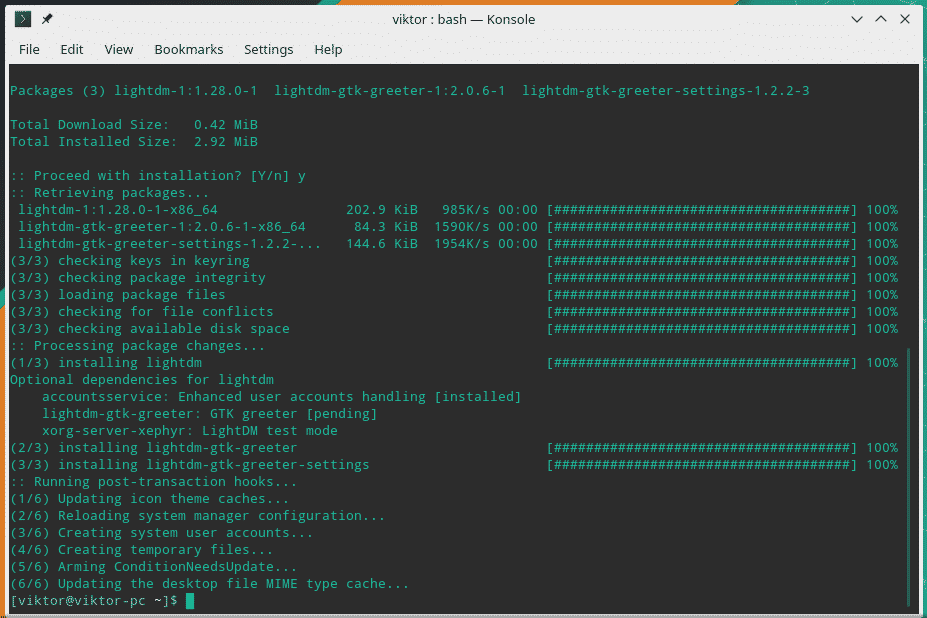

This will install and use LightDM as the default display manager for Xfce.
Manjaro Linux officially offers predefined configurations and theming for Xfce.
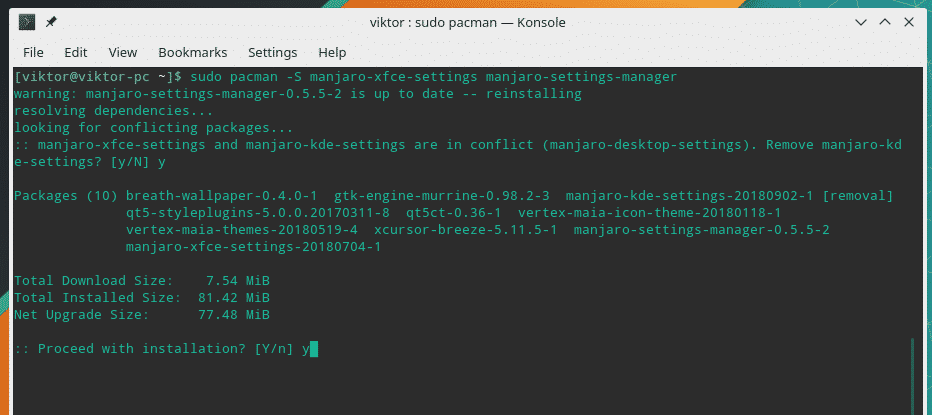

Update the current user –

Edit the “lightdm-gtk-greeter.conf” and replace the existing content with the following –

Change the following lines –
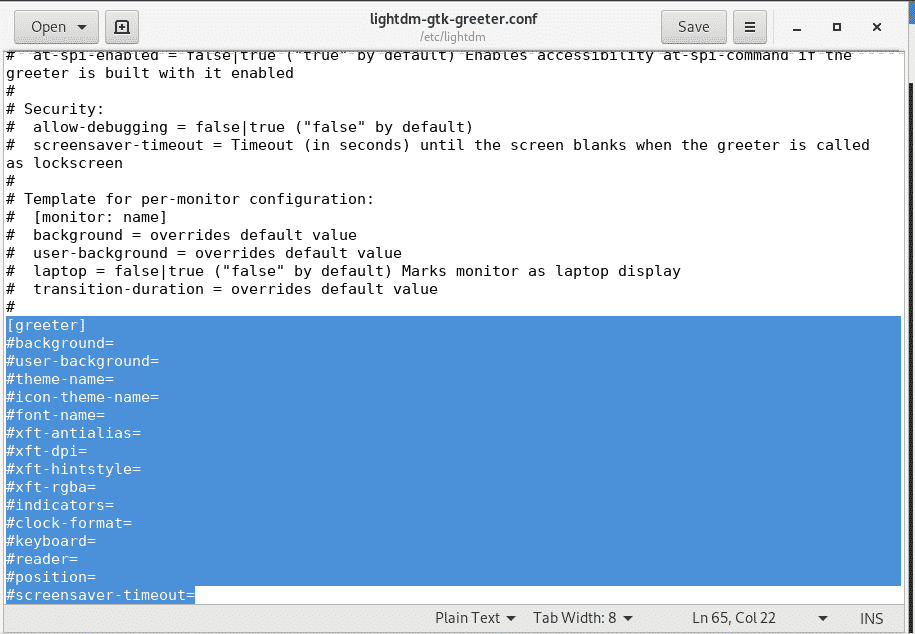
background = /usr/share/backgrounds/breath.png
font-name = Cantarell 10
xft-antialias = true
icon-theme-name = Vertex-Maia
screensaver-timeout = 60
theme-name = Vertex-Maia
cursor-theme-name = xcursor-breeze
show-clock = false
default-user-image = #avatar-default
xft-hintstyle = hintfull
position = 50%,center 50%,center
clock-format =
panel-position = bottom
indicators = ~host;~spacer;~clock;~spacer;~language;~session;~a11y;~power
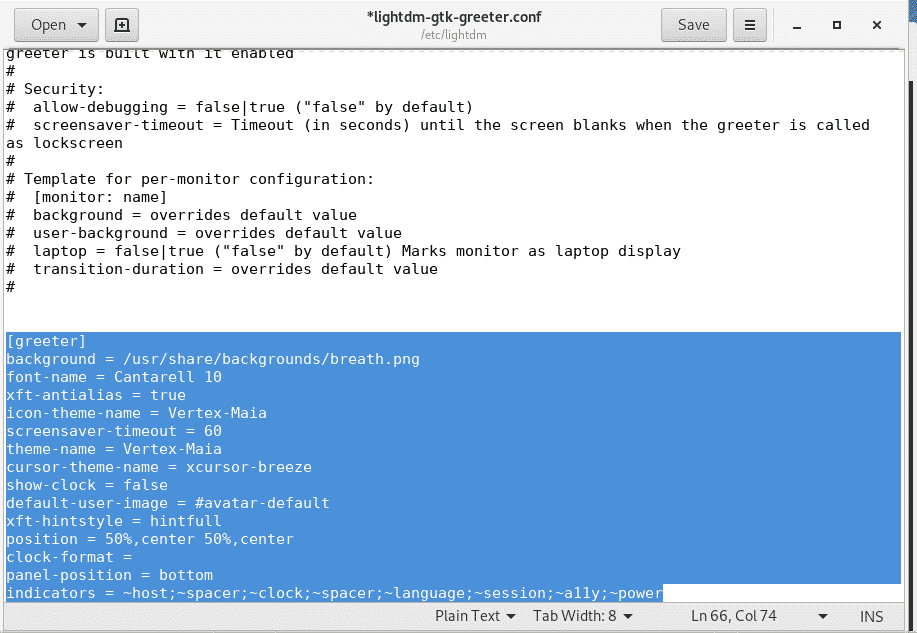
After everything is complete, restart your system.
Enjoying Xfce
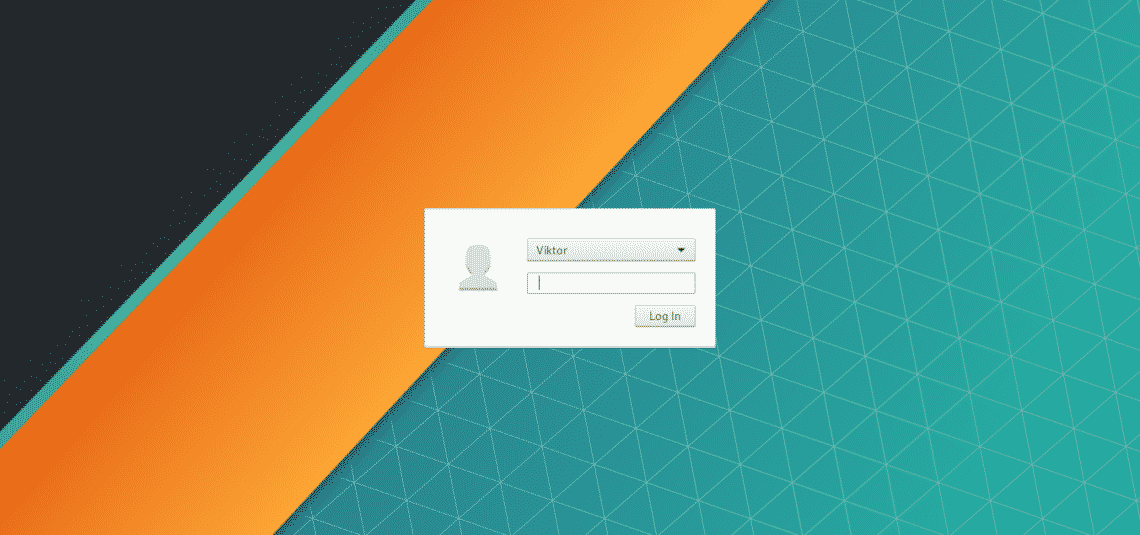
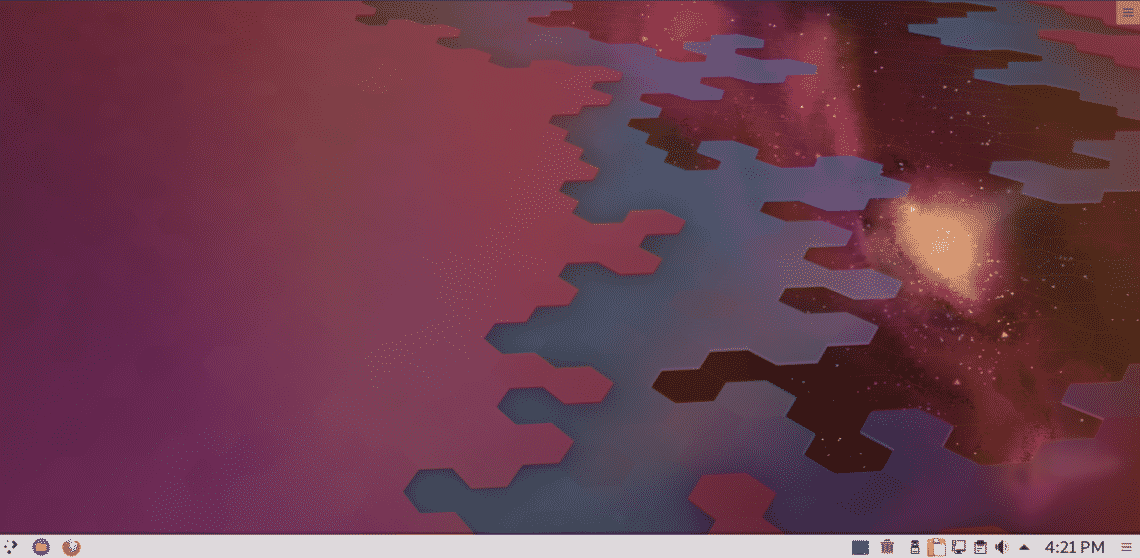
Voila! Your system is now using Xfce!
For more information see the wikipage from Manjaro, that helped us write this article.

