Cinnamon desktop
Linux Mint is a nice distro that’s based on Ubuntu. This feature allows Linux Mint to enjoy the support from one of the largest Linux communities of all. Moreover, as it’s based on Ubuntu, it’s stable and fluent. Now, on top of Ubuntu, Linux Mint comes up in different desktop environments. The Cinnamon desktop is a unique one by nature. It mimics the functionality of Windows. Moreover, it’s homemade. Linux Mint is primarily focused on Cinnamon. The Cinnamon desktop is derived from the modern GNOME 3. However, it prefers to tweak the system to meet the traditional “desktop metaphor” conventions.
If you happen to have Linux Mint with any other desktop environment, then the following guide will help you to smoothly shift to the Cinnamon desktop. It’s super simple and there’s really nothing tough about it.
Installing Cinnamon
There are 2 ways we can enjoy the Cinnamon desktop: installing the Cinnamon desktop only or reinstalling Linux Mint with Cinnamon desktop.
Installing Cinnamon only
This is the easiest way of enjoying Cinnamon. However, having 2 or more desktop environment on the same system is a risky move. In cases, desktop environments clash and cause compatibility issues, resulting in weird glitches and bugs. That’s why you’ll see that Linux Mint offers standalone Linux Mint installation with Cinnamon and other desktop environments. Ubuntu offers different Ubuntu flavors like Xubuntu (Xfce), Kubuntu (KDE Plasma), Lubuntu (LXQt), etc.
Fire up the terminal and refresh the APT cache.

Run the next command for installing Cinnamon and LightDM. LightDM is the default
Note: My current system is running MATE desktop.
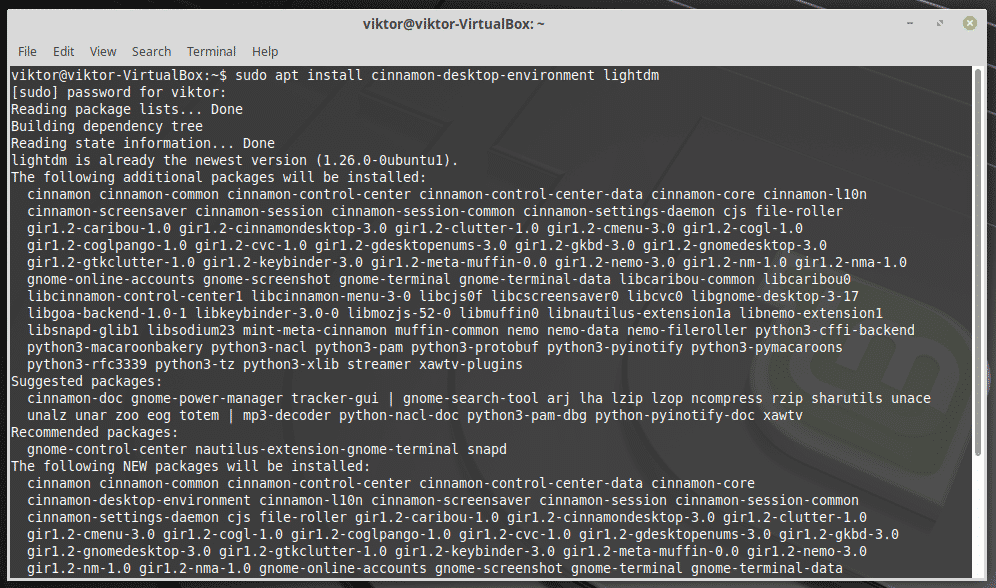
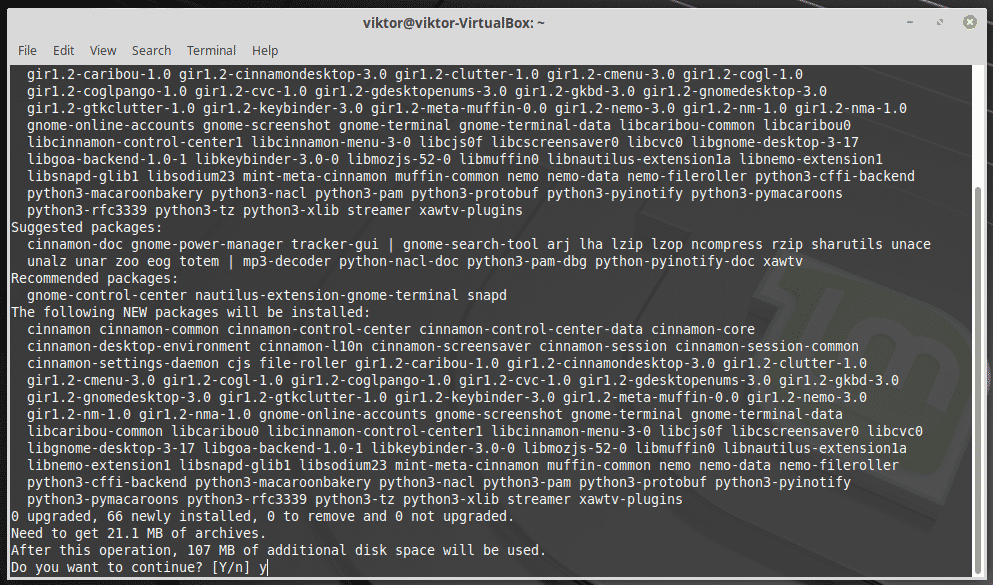
Installing Linux Mint Cinnamon
This is the best way to avoid any potential conflict and remain stable. However, all the tweaks and changes you made previously won’t be available in your new system. If you prioritize stability and decide to go through this way, then make sure that you backup all the file(s) and tweaks in a safe place.
Ready? Grab the latest Linux Mint ISO with Cinnamon desktop.
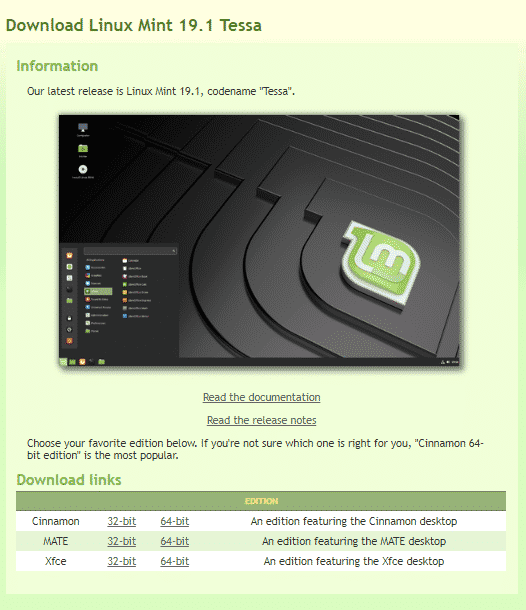
Download complete? Make sure that the ISO file is not corrupted. Verify the SHA-256 hash of the downloaded file against the official SHA-256 hash. Learn how to check SHA-256 checksum of a file. Here are the official SHA-256 hashes for Linux Mint Cinnamon ISOs as of this writing.
- linuxmint-19.1-cinnamon-32bit.iso: b580052c4652ac8f1cbcd9057a0395642a722707d17e1a77844ff7fb4db36b70
- linuxmint-19.1-cinnamon-64bit.iso: bb4b3ad584f2fec1d91ad60fe57ad4044e5c0934a5e3d229da129c9513862eb0
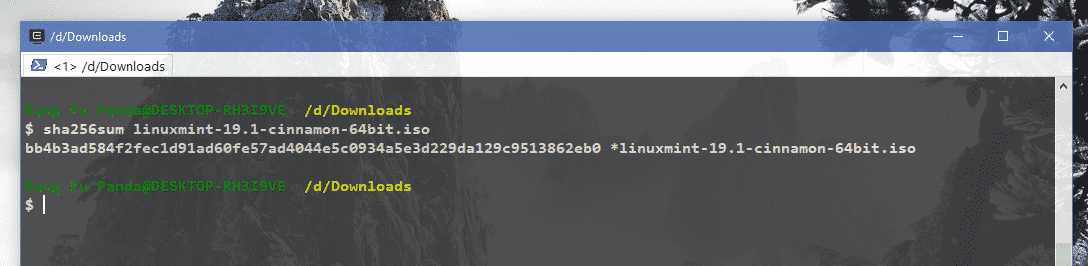
Is your ISO file okay? If alright, then proceed to the next step. Otherwise, you have to download it again.
Make a bootable USB flash drive using Etcher or dd. Once ready, reboot the system and boot the USB flash drive.
Select the option “Start Linux Mint”. This will start a live session of Linux Mint Cinnamon.
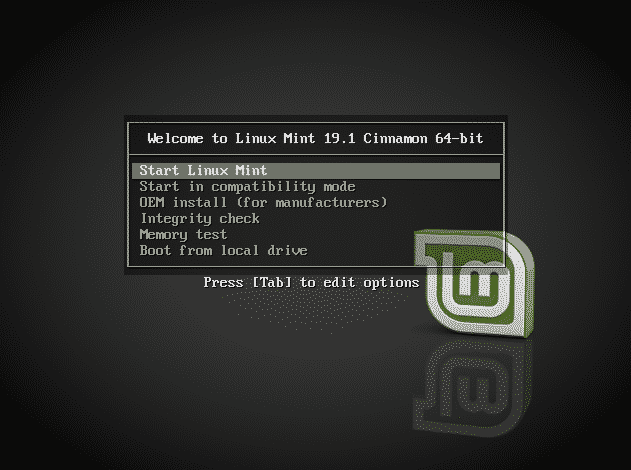
Once the system is ready, you’ll be able to roam freely throughout the entire system and feel the change. For this guide, we’ll be proceeding with the installation procedure. Fire up the installer!

The first option is to choose a language. Select your native one for comfort or go with “English”.
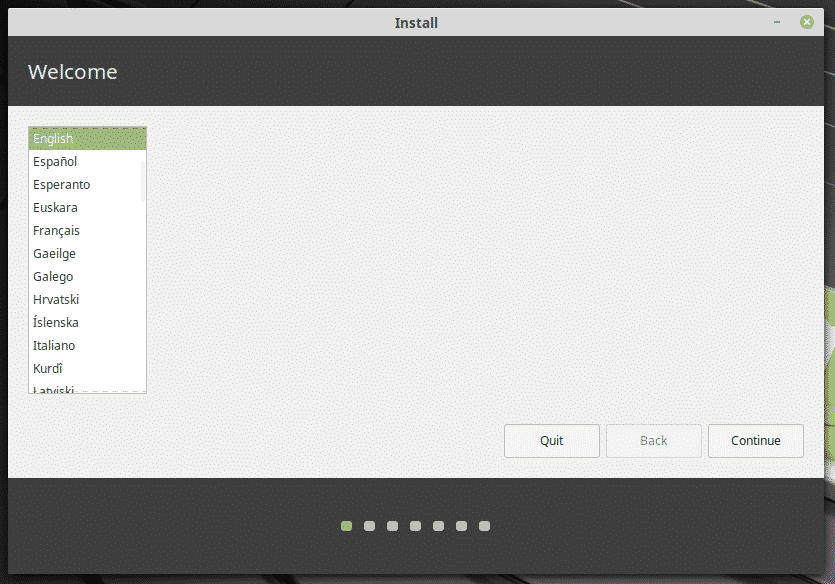
Now, it’s time to choose the keyboard layout. If you’re using any specific keyboard layout, make sure to research on the internet and find out which layout to choose for your keyboard. In my case, I’m using a general QWERTY keyboard, so my layout of choice would be “English (US)”.

Note: You can also enjoy other keyboard layouts on QWERTY or other keyboard layouts. For that, choose the desired layout. Be careful; things will be tougher for you!
You’ll be asked to choose whether you want to install additional software and 3rd-party apps right now. I always recommend checking the box. This will make things easier after completing the OS installation.
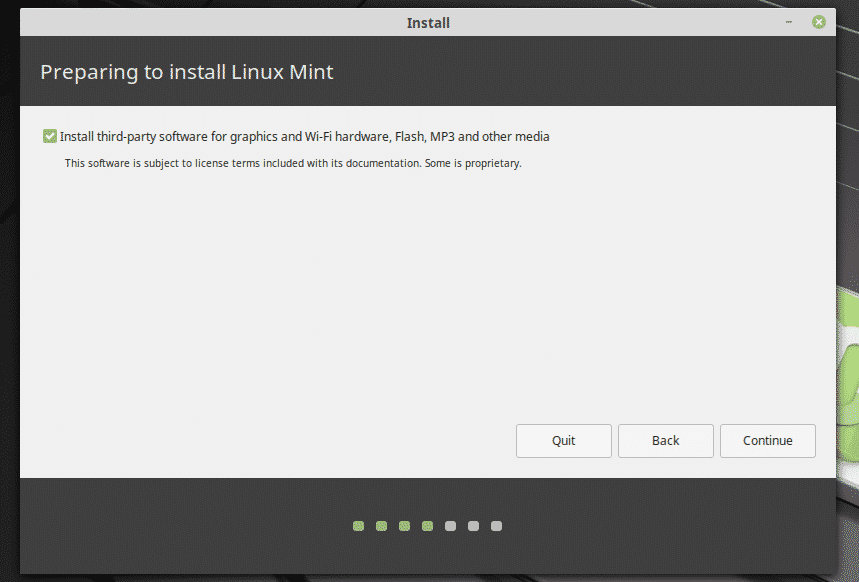
Next up, the partitioning. The recommended setup would be a separate partition with 20-30GB of space dedicated to the OS. Depending on your situation, things can change.
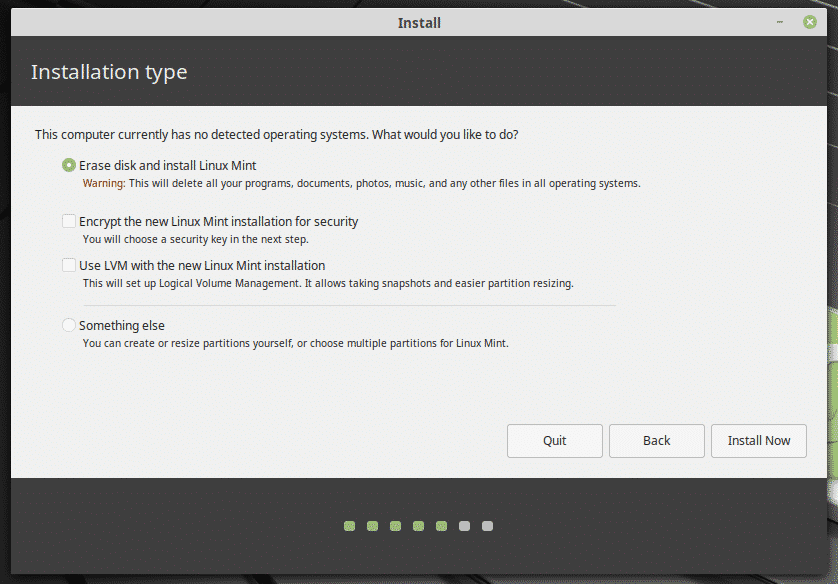
Choose the right region for your current position. It’ll be the crucial factor for deciding the time zone of your system, location, and others.
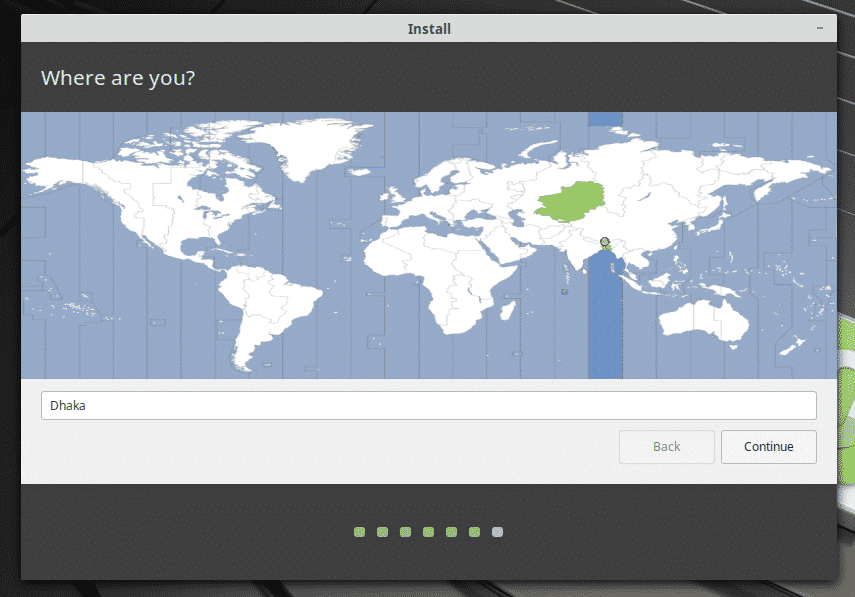
Enter the credentials for the new user account. This user will be the main admin account. The password will also be the default password for “root”. You can change it later, though. Learn how to change the root password. The tutorial is for Debian but remember: Linux Mint is Ubuntu-based and Ubuntu is Debian-based. Everything will work just fine.

All you have to do now is enjoy your cup of coffee and let the installer do its job.
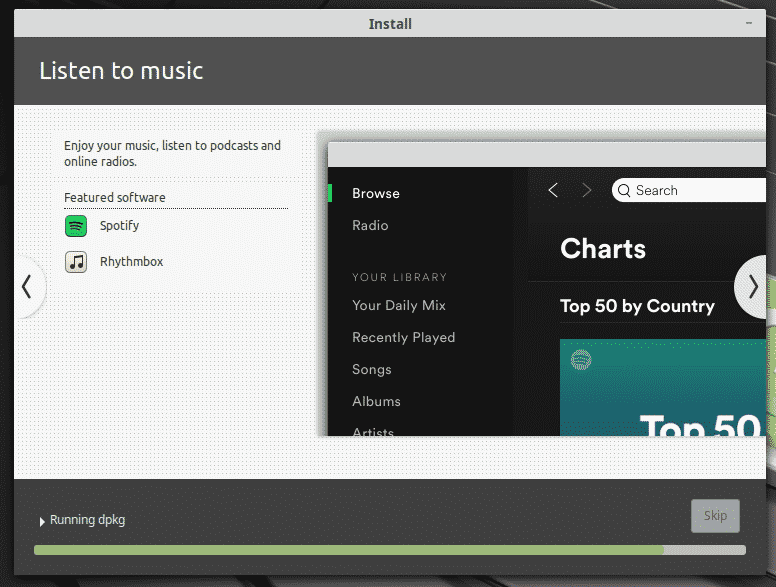
Installation complete? Restart the system from the prompt!
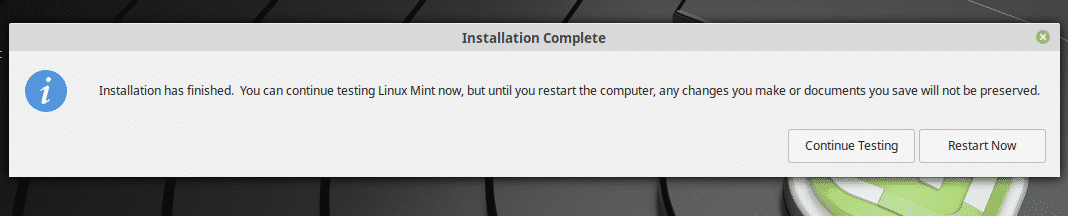
Switching to Cinnamon
In either case, restart your system and reach the login page.
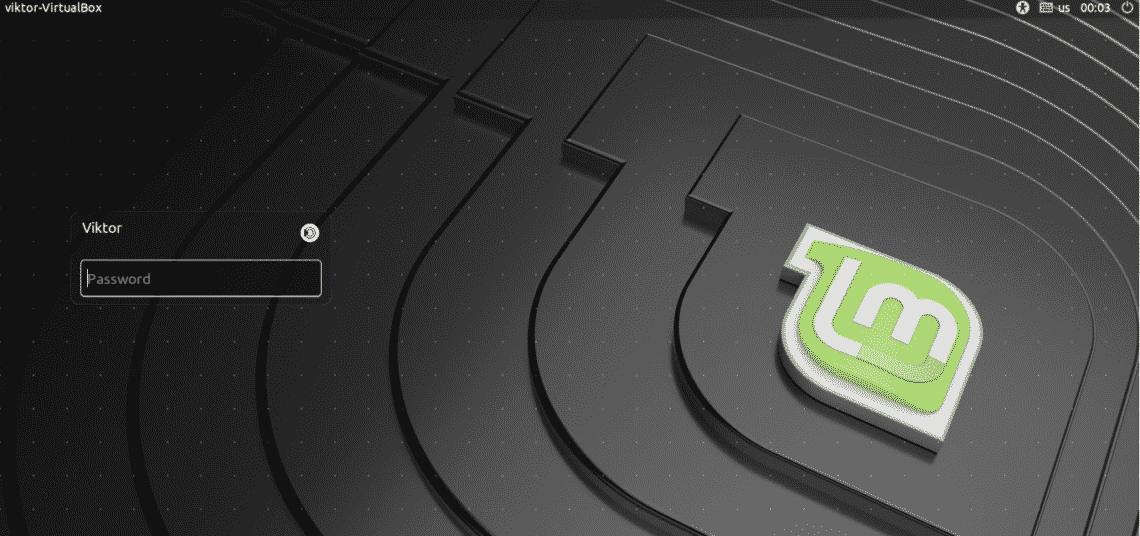
From the icon, you can choose which desktop environment to choose. If you’ve installed Cinnamon now, then choose Cinnamon. Don’t worry; from this time on, Linux Mint will always load Cinnamon desktop by default (unless you change it again).

Voila! Enjoy Cinnamon!
Final thoughts
The Cinnamon desktop is a phenomenal one. It holds the potential to attract any new and even veteran Linux user. It’s lightweight but modern; simple and intuitive. Give it a try if you’re on Linux Mint. After all, it’s one of the most powerful features of Linux Mint family!


