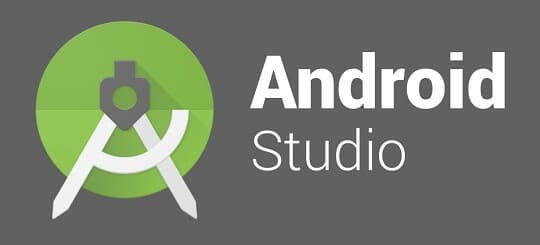Android studio is a popular tool for android application development. Eclipse IDE was the popular tool for android application development before the android studio. But now, the android studio has got the attention of android application developers and replaced the Eclipse IDE. Android studio is a multi-platform tool and full of many built-in features and provides various layouts for attractive user interface creation. It provides the facility to create virtual devices to run and test your applications. In this guide, you will learn how to install the latest android studio on Ubuntu 20.04 and Linux Mint 20.
Installation of Android Studio on Ubuntu 20.04 and Linux Mint 20
There are two following ways for installing Android Studio on Ubuntu 20.04 and Linux Mint 20:
- Install Android Studio using android-studio repository
- Install Android Studio using snap
We will discuss both installation methods in this article.
Method 1: Install Android Studio using android-studio repository
By this method, we can install the Android Studio on Ubuntu 20.04 and Linux Mint 20 through the official Personal Package Archive (PPA) repository. Before installing the android studio, make sure to install the Java Development Kit (JDK) on your system as it is the pre-requisite of Android Studio installation.
Step 1: Install JDK on Ubuntu 20.04 and Linux Mint 20
If the JDK is not installed on your system, then run the following command to install it on your Ubuntu 20.04 and Linux Mint 20:
During the JDK installation, the command line will display a prompt. You should click “y” to proceed with the installation process. In any case, if you want to cancel the installation process then press ‘n’ and hit “Enter”.
Step 2: Verify the JDK installation
After installing the JDK, you can view the installed version of JDK. Moreover, it also verifies the installation. Run the following command:
JDK 11.0.9.1 is successfully installed.
Step 3: Add android-studio official repository
After the successful installation of JDK, now we are ready to add the android-studio repository. Run the following command to do so:
During the installation of the repository, the command line will display a prompt. You should press “Enter” to proceed with the process.
. In any case, if you want to cancel the repository addition process then press Ctrl+c.
Step 4: Update apt repository cache
After adding the repository, it is recommended to update the system apt repository cache with the following command:
Step 5: Install Android Studio
Alright! Now everything is set and we are ready to install android studio. Write the following command on the terminal to do so and hit Enter:
During the Android Studio installation, the command line will prompt with a yes and no option. Press ‘y’ to continue the installation process and hit “Enter”. In case, if you want to discontinue the installation process, then press ‘n’ and hit “Enter”.
Step 6: Launch Android Studio Application
Congratulations! Android studio is installed successfully. To launch Android Studio, Click on Application Menu and in the write Android Studio. The Android Studio application will appear. Click on it.
On the following screen, select on “Do not import settings” option and click on “OK”
Next, the Android Studio setup wizard screen will display. Click on “Next”.
Choose standard install type and click on “Next”.
Now, select the desired theme and click on “Next”.
Android Studio will download some required packages and tools. Click on “Next”.
The component will be downloaded.
Android studio is now ready for use. Create and new project and start using Android Studio.
Method 2: Install Android Studio using snap
Step 1: Enable snap installation and install snap on Linux Mint 20
Android studio can be installed using snap. Snap comes pre-installed in Ubuntu 20.04, but in the case of Linux Mint 20, the snap installation is disabled. The line of code for disabling snap is present in nosnap.pref file. To download the snap-on Linux Mint 20, delete this file first using the following command:
Now install the snap-on Linux Mint 20 using the following command:
Note: You don’t need to run the above command in the case of Ubuntu 20.04.
Step 2: Install JDK on Ubuntu 20.04 and Linux Mint 20
Similar to the previous method, make sure to install JDK on your system before installing Android Studio using snap with the following command:
Step 3: Install Android Studio
To install Android Studio using snap, run the following command:
Android studio will be successfully installed on Ubuntu 20.04 and Linux Mint 20 using snap.
Conclusion
Android studio is a tool for Android application development. It has a huge community and is used by hundreds of thousands of Android application developers across the globe. This article briefly explains all the possible methods to install Android Studio on Ubuntu 20.04 and Linux Mint 20 in detail.