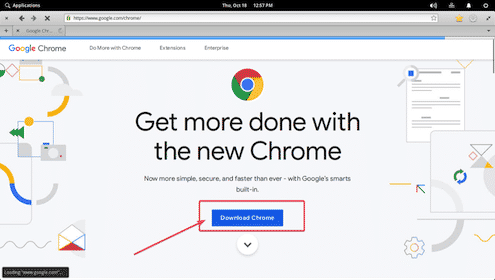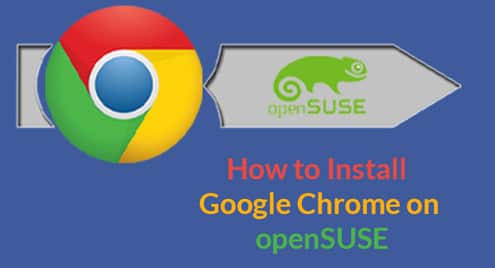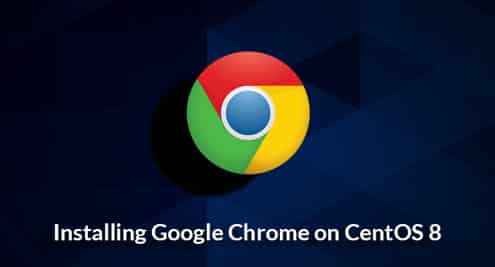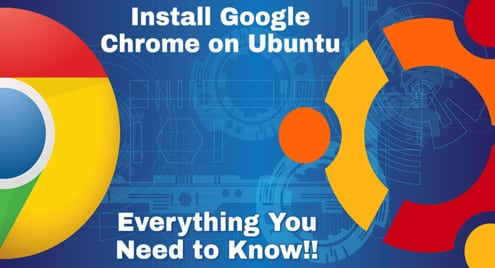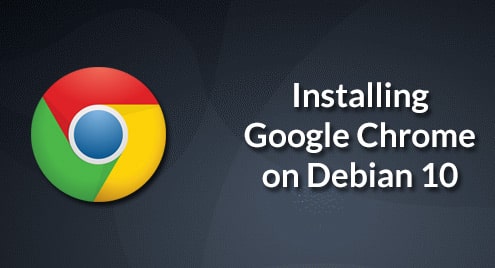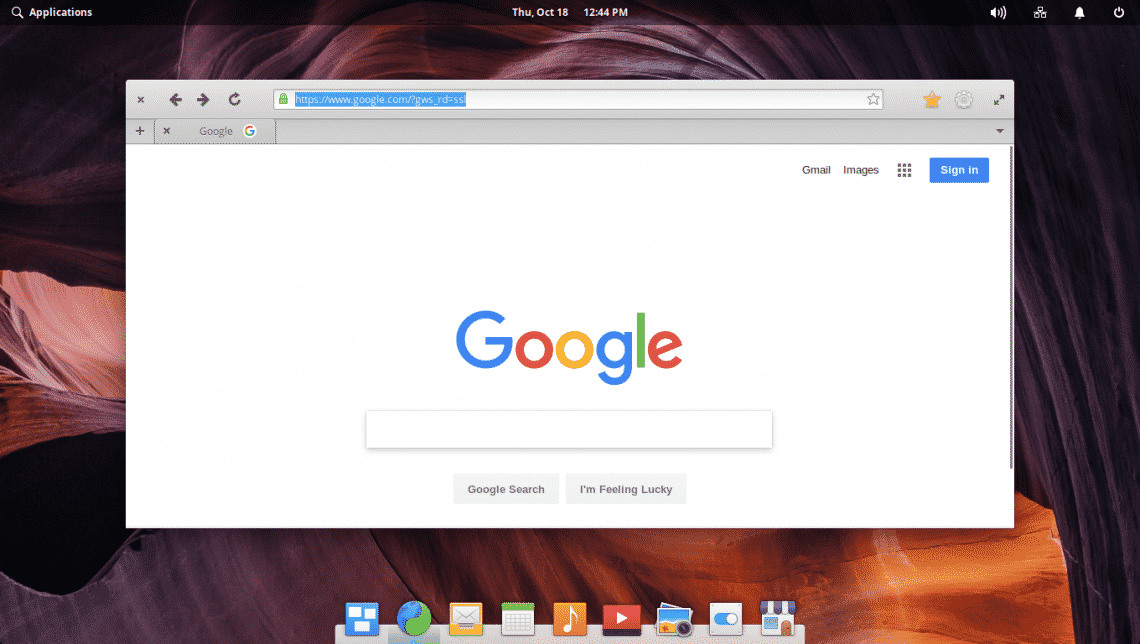
But if you’re a fan of Google Chrome, you can install Google Chrome very easily on Elementary OS 5 Juno and set is as the default browser. In this article, I will show you how to install Google Chrome on Elementary OS 5 Juno and set Google Chrome as the default browser. So, let’s get started.
Downloading Google Chrome:
First, open Epiphany web browser and go to the official website of Google Chrome at https://www.google.com/chrome
You should see the following page. Now click on the Download Chrome button as marked in the screenshot below.
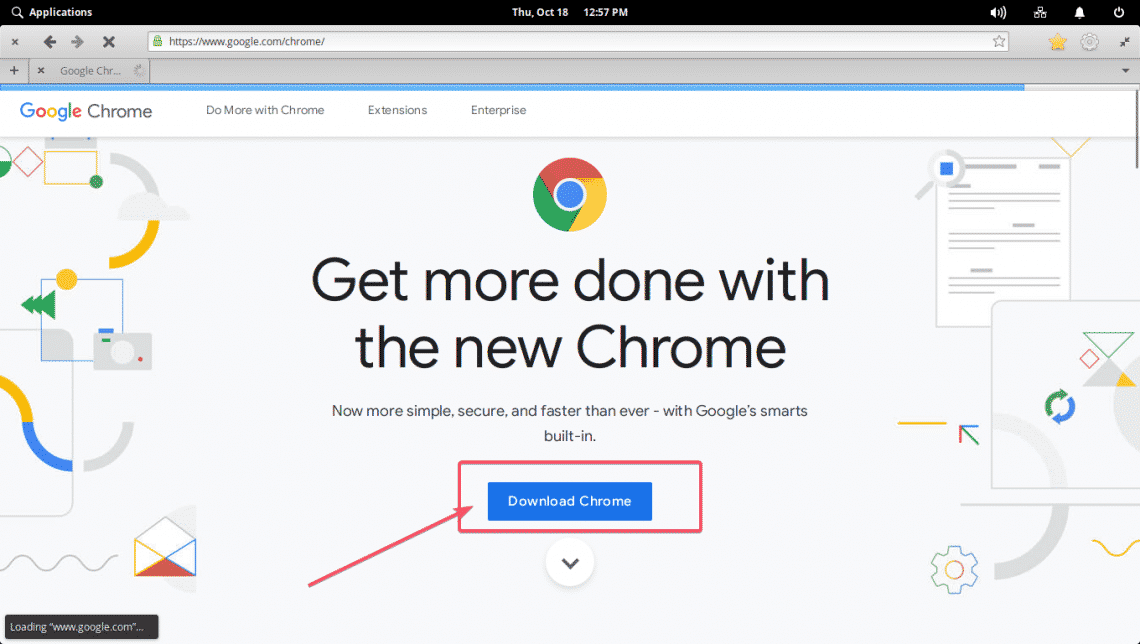
Elementary OS 5 Juno is based on Ubuntu 18.04 LTS Bionic Beaver. So, you can install DEB packages on Elementary OS 5 Juno just like you do on Ubuntu. Select 64 bit .deb (For Debian/Ubuntu) and then click on Accept and Install as marked in the screenshot below.
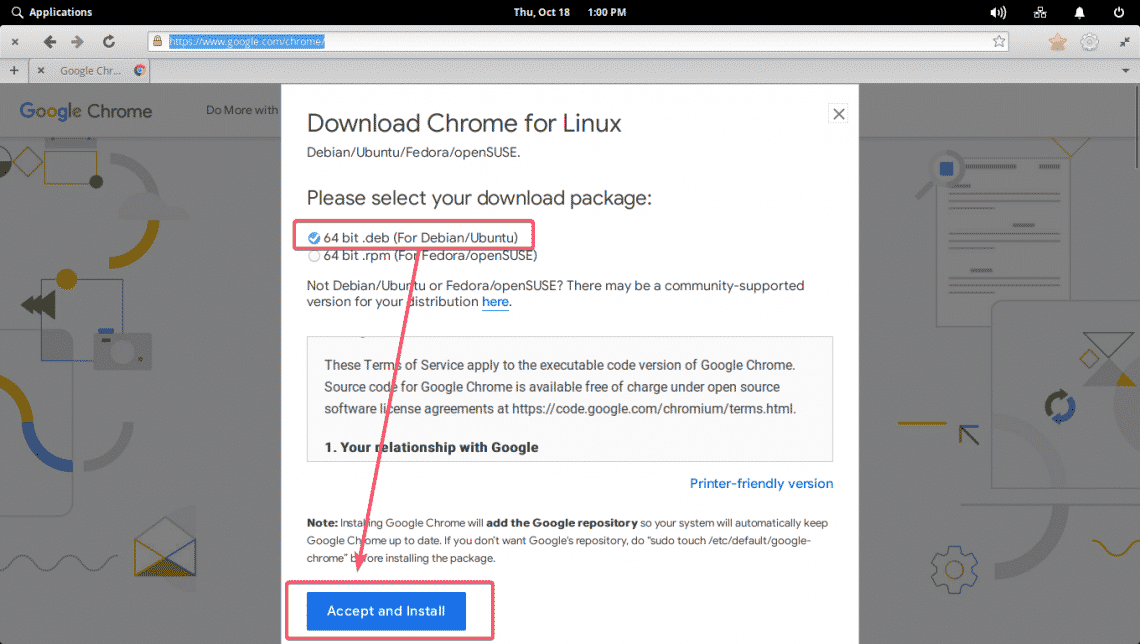
Your download should start shortly. If it does not, click on please click here to try again as marked in the screenshot below.
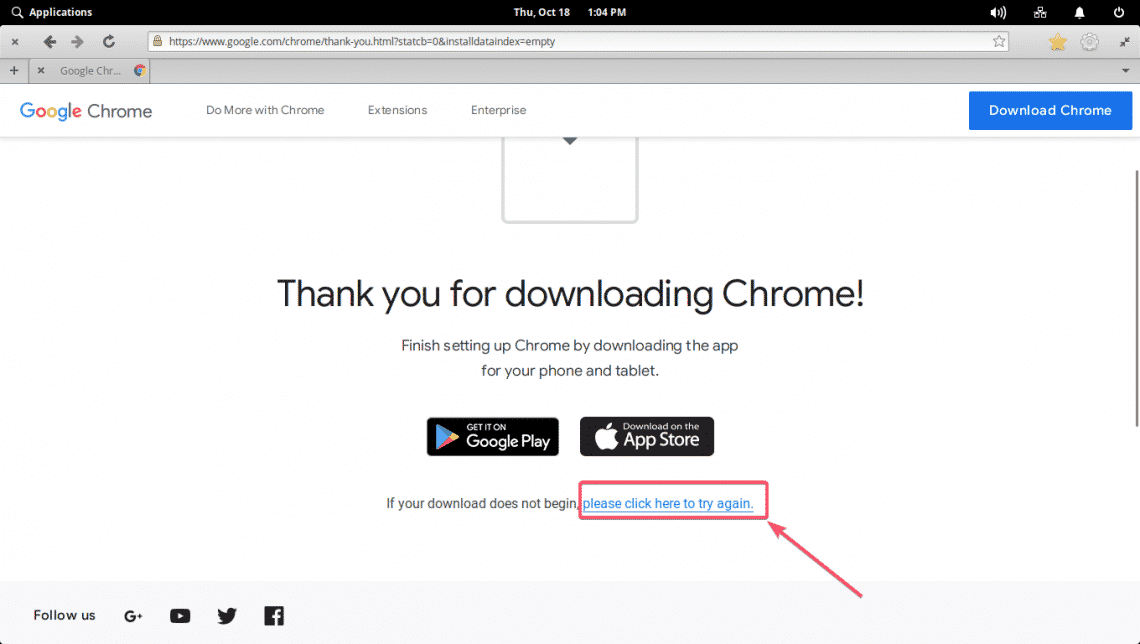
Your download should start as you can see in the screenshot below.
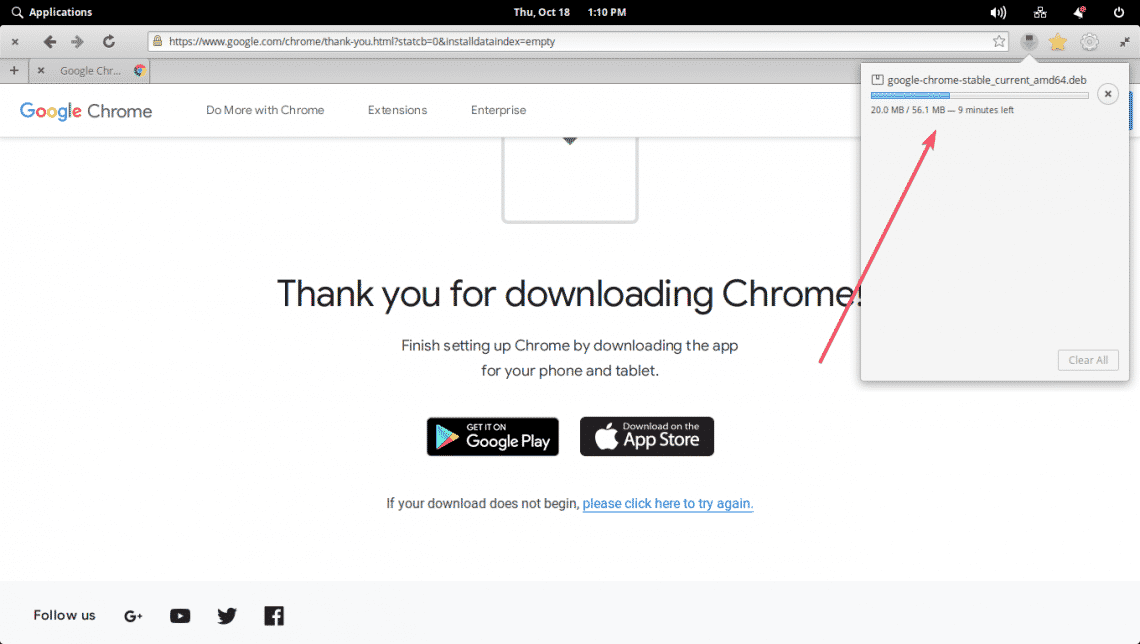
Installing Google Chrome on Elementary OS 5 Juno:
Once Google Chrome DEB package file is downloaded, you should be able to find it in the ~/Downloads directory of your login user’s HOME directory. First, open your File Manager. To do that, click on Applications and click on Files as marked in the screenshot below.
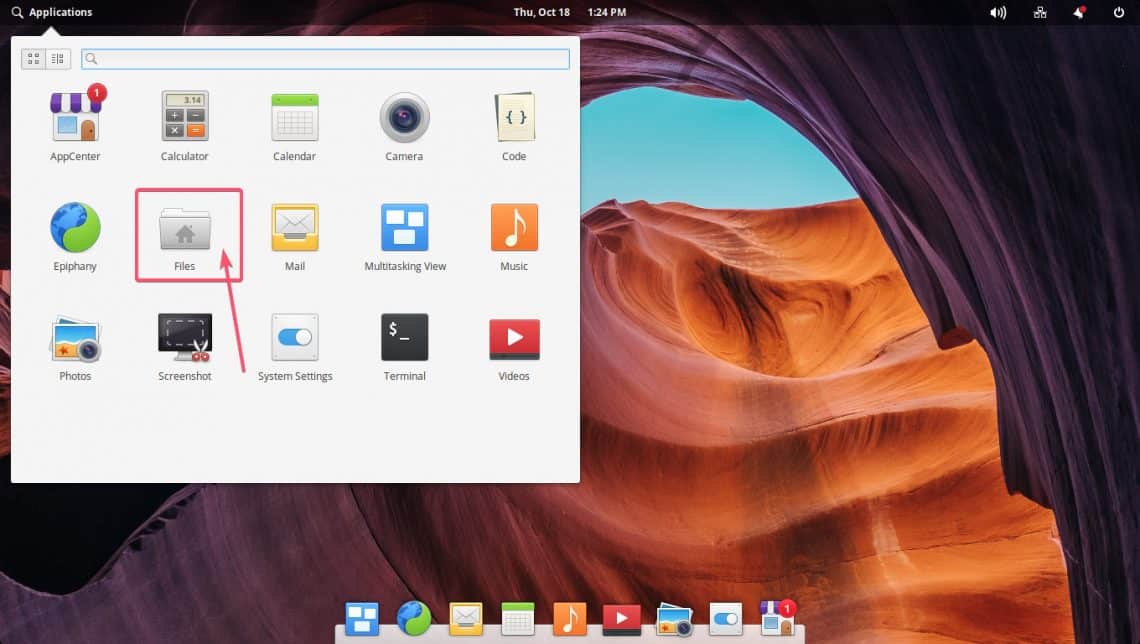
Now, go to the Downloads/ directory as marked in the screenshot below.
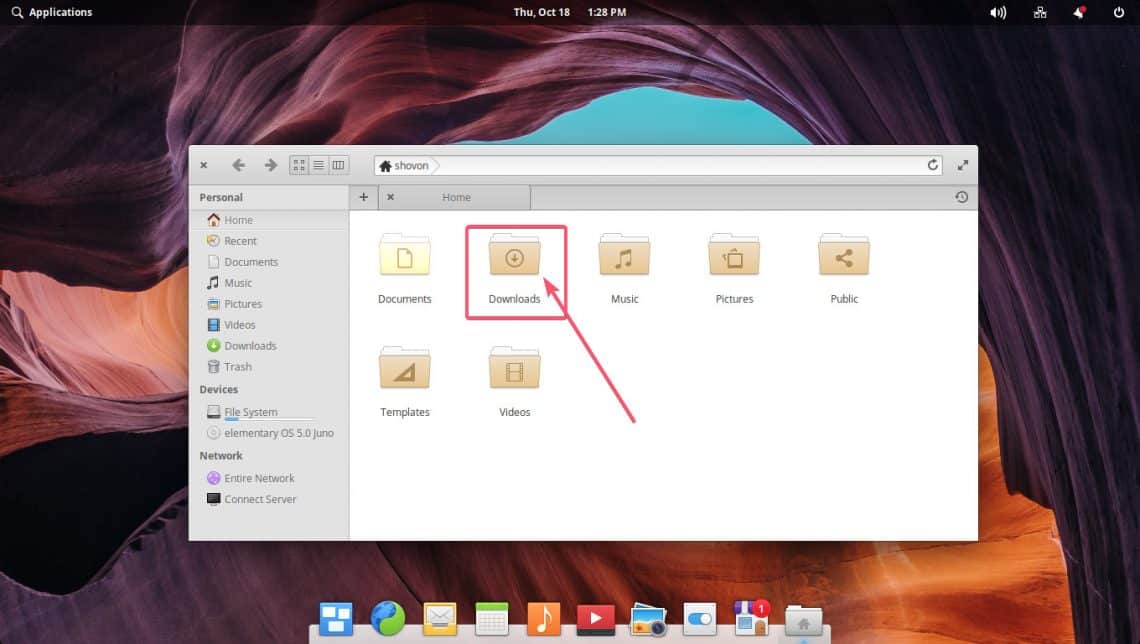
As you can see, Google Chrome DEB package file is there.
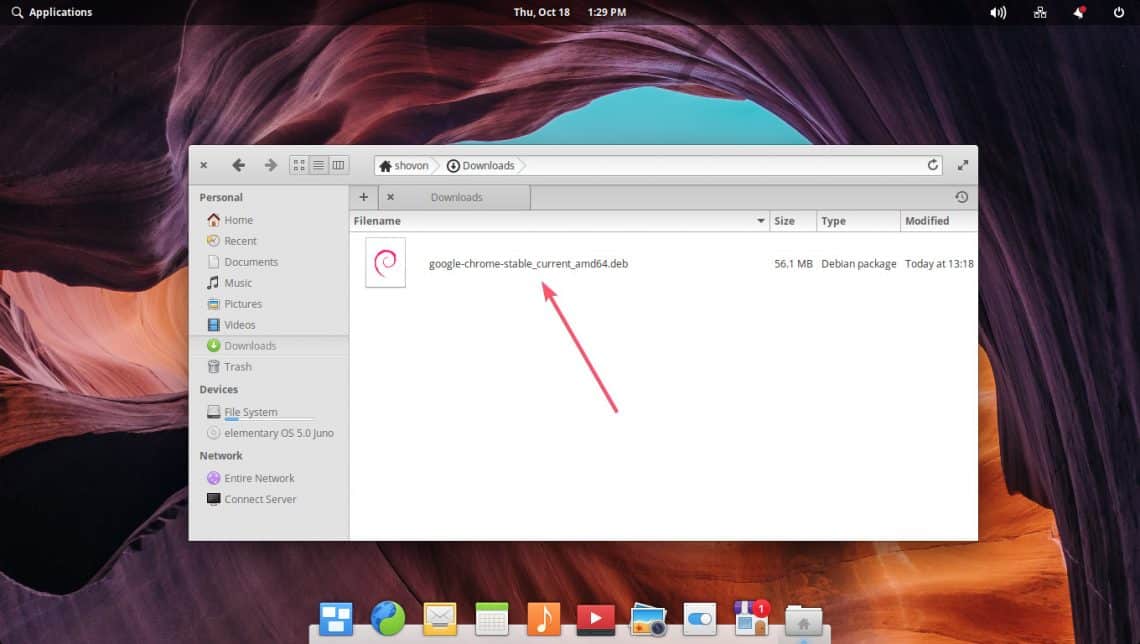
Now, right click on an empty location and go to Open in > Terminal as marked in the screenshot below.
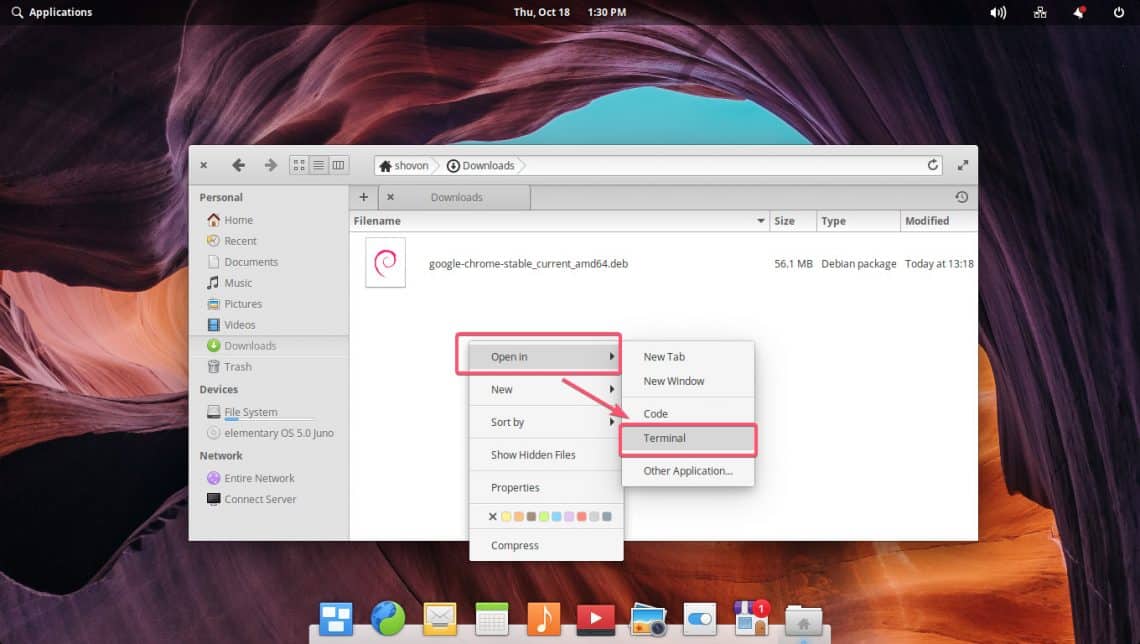
A Terminal window should be opened with ~/Downloads directory selected as the working directory.
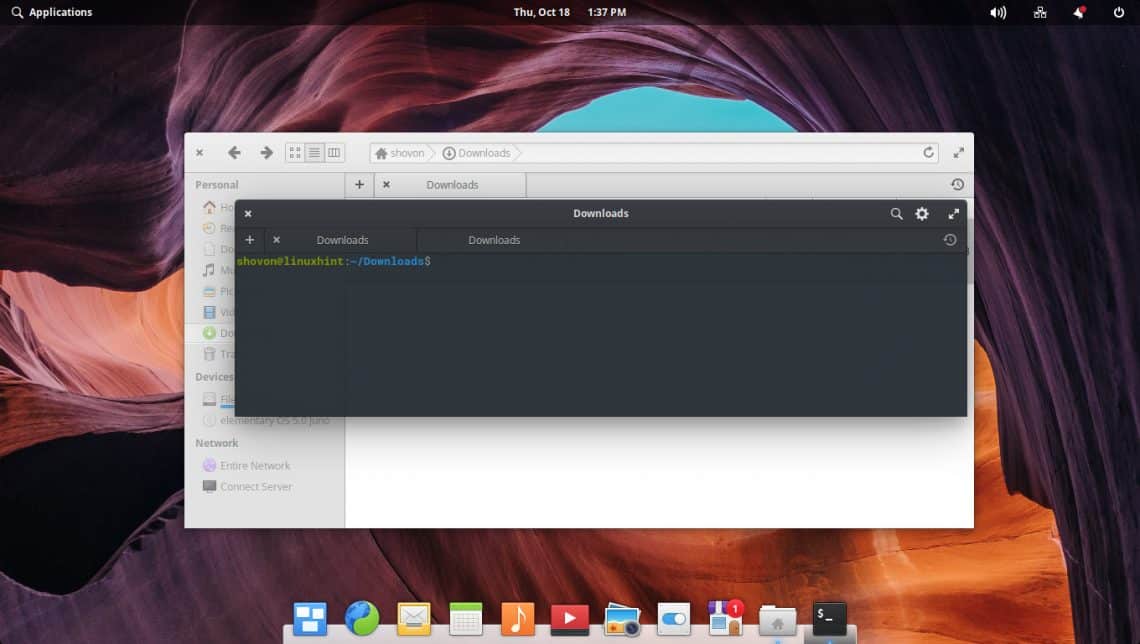
Now, run the following command to install the Google Chrome DEB package file:

Now, type in your login user’s password and press <Enter>.

You may see the following error message on the way. When you install a DEB package with dpkg command, it won’t resolve dependencies automatically. So you will have to manually resolve any dependencies of the DEB package that you’re trying to install.
Here, in my case, fonts-liberation package is not installed, which is required by the google-chrome-stable_current_amd64.deb package.
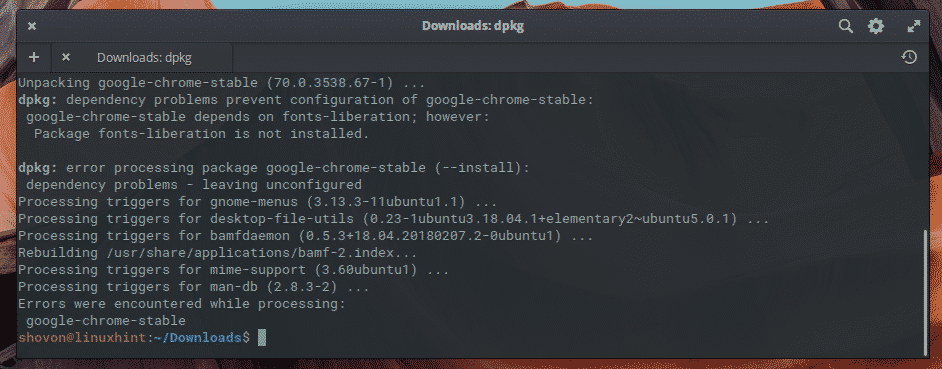
In most of the cases, the dependency packages will be available in the official package repository of Elementary OS 5 Juno. Luckily, this is the case for google-chrome-stable_current_amd64.deb package.
So, all you need to do here is run the following command:

Now, press y and then press <Enter>.
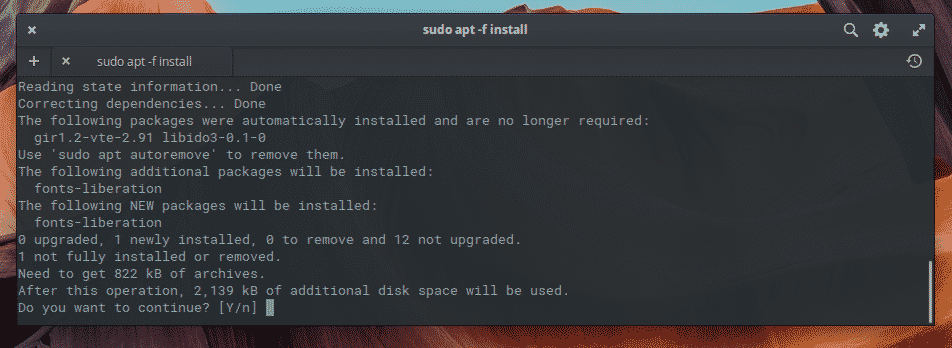
Google Chrome should be installed.
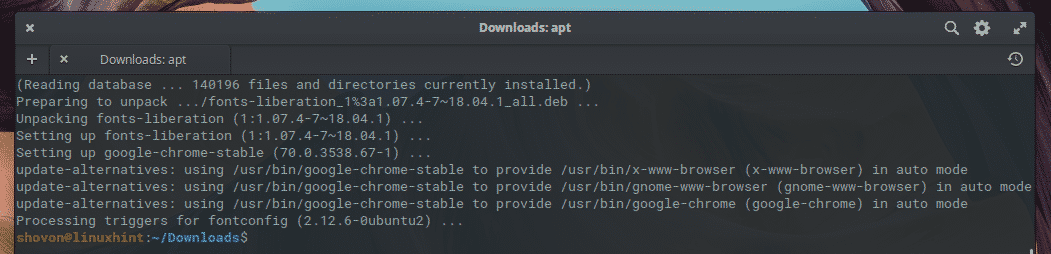
Starting Google Chrome:
Once Google Chrome is installed, you should be able to find it in the Applications menu as you can see in the screenshot below. To start Google Chrome, click on the Google Chrome icon.

You should see the following window as you’re running Google Chrome for the first time. If you want to make Google Chrome the default browser, then keep Make Google Chrome the default browser checked. If you don’t want to send usage statistics and crash reports to Google, then uncheck Automatically send usage statistics and crash reports to Google checkbox.
One, you’re done, click on OK.
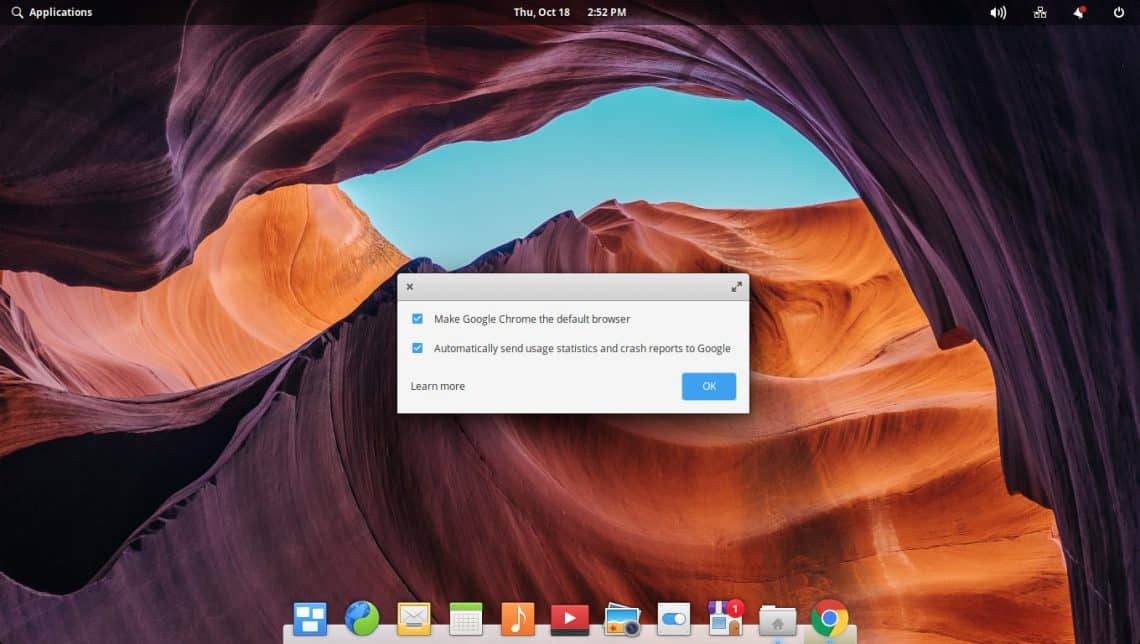
Google Chrome should start. Now you can click on Turn on sync… button to login to your Google account and enable automatic synchronization of bookmarks, histories and other stuffs. If you don’t want to do it now or prefer to do it later, then click on Not now.
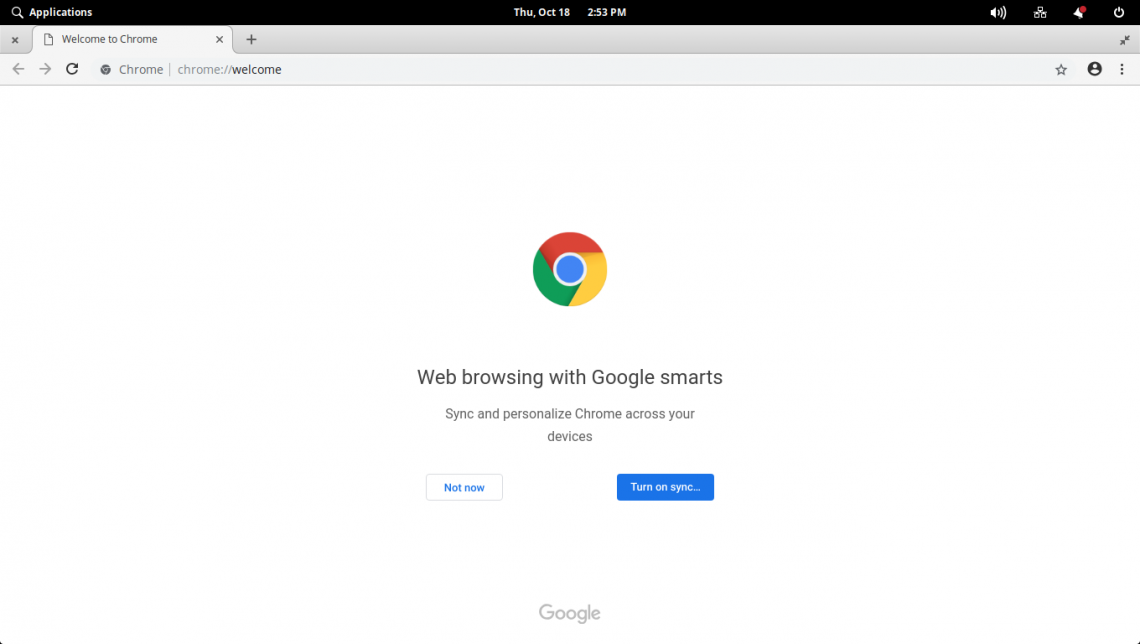
Google Chrome should be ready to use.
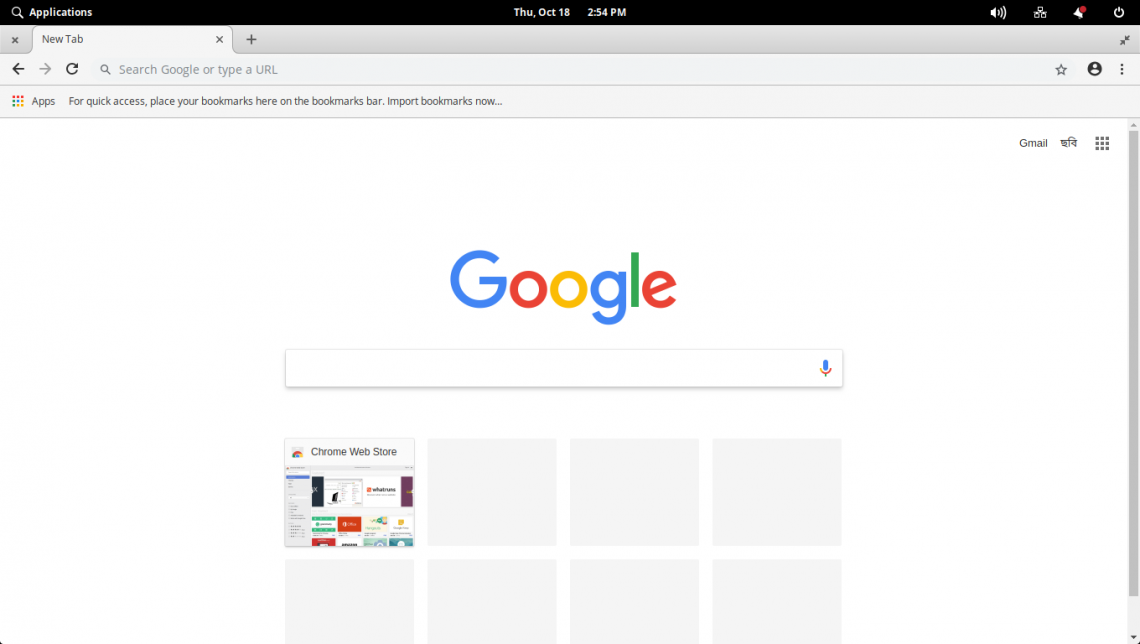
At the time of this writing, the latest version of Google Chrome web browser installed on my Elementary OS 5 Juno is 70.3538.67
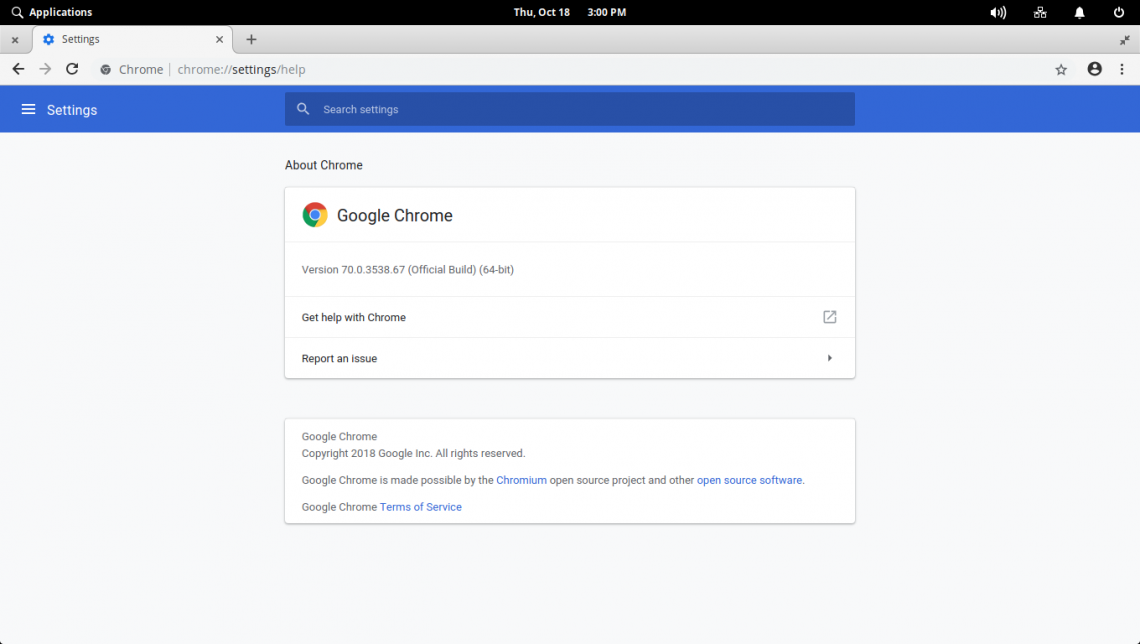
Adding Google Chrome to Dock:
Elementary OS 5 Juno has macOS like dock, where you can keep all your favorite applications bookmarked. That way, you can quickly launch them when you need. You don’t have to go to the Applications menu all the time.
If you’re planning to use Google Chrome as your main web browser. Then, keeping the default Epiphany web browser in the dock is not something you want to do. In this section, I am going to show you how to remove the Epiphany web browser from the dock and add Google Chrome there.
To remove Epiphany web browser from the dock, right click on the Epiphany web browser icon in the dock, and uncheck Keep in Dock checkbox as marked in the screenshot below.
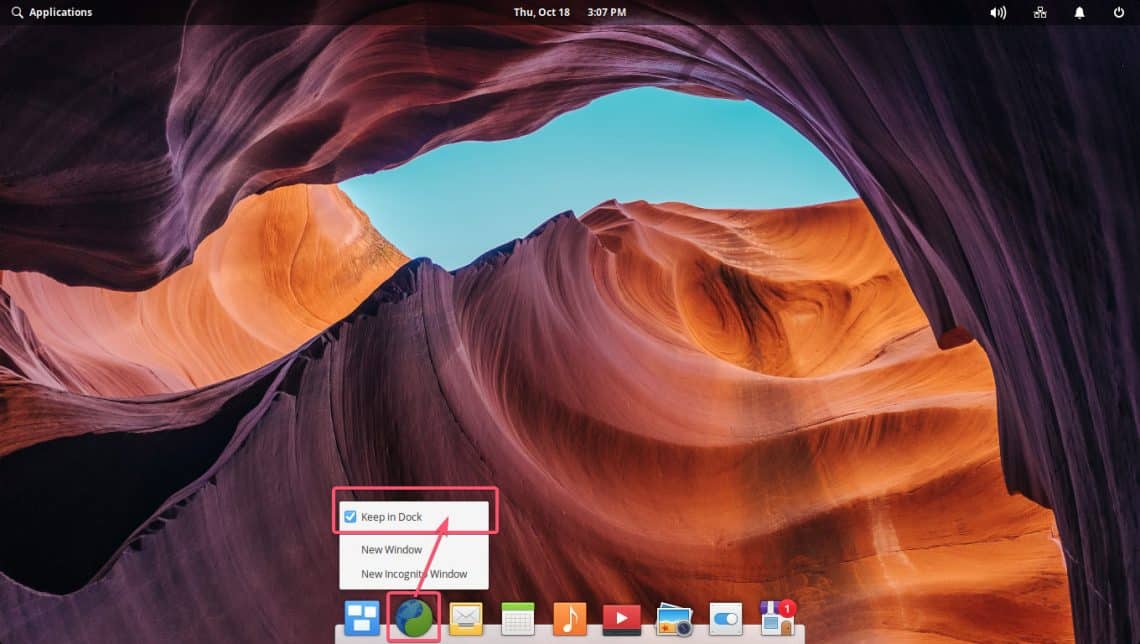
Epiphany web browser should be removed from the Dock.
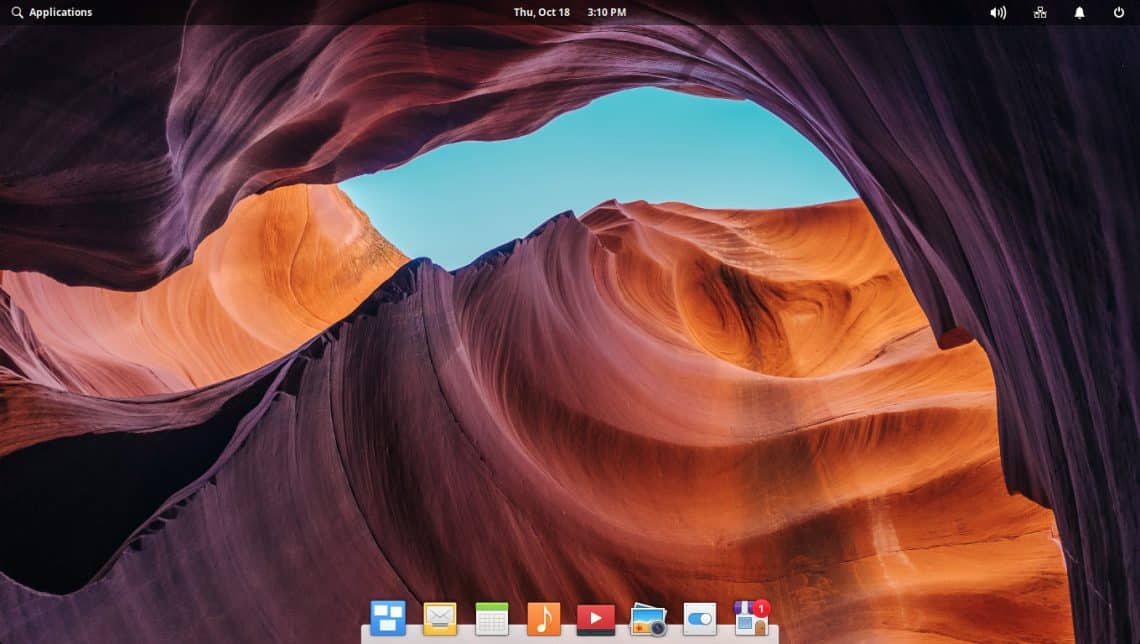
Now, to add Google Chrome web browser to the Dock, go to the Applications menu and right click on the Google Chrome icon. Now, click on Add to Dock as marked in the screenshot below.
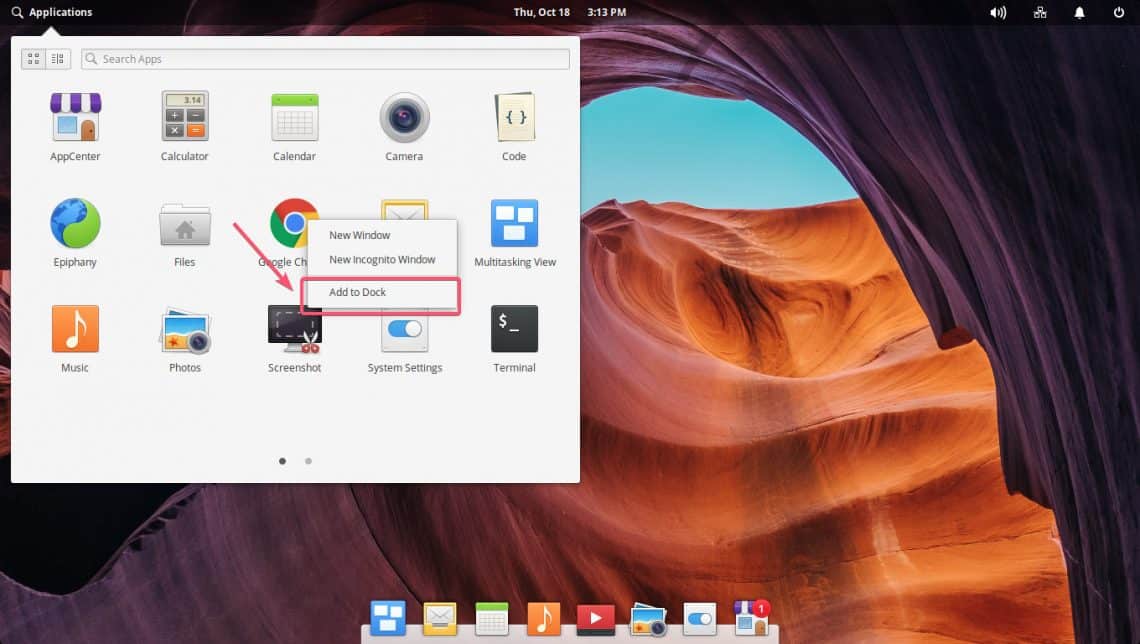
Google Chrome should be added to the Dock as you can see in the screenshot below.
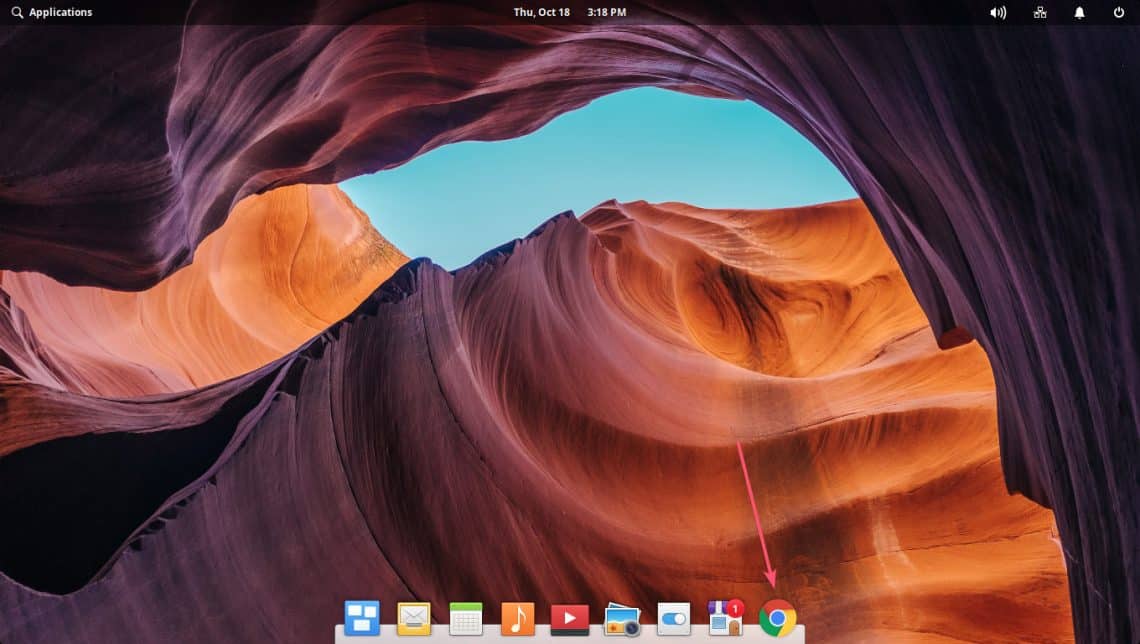
If you want to place Google Chrome to a different location on the Dock, just drag and drop the Google Chrome icon to your desired location on the Dock. As you can see, I placed the Google Chrome icon to the left of the Dock in my Elementary OS 5 Juno setup.
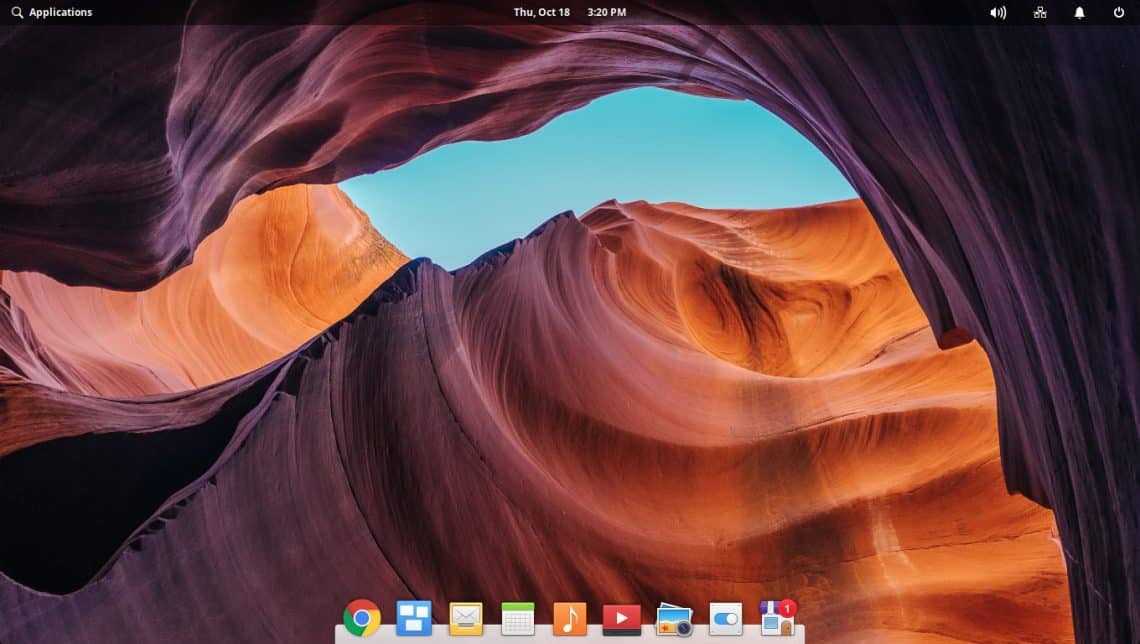
Removing Google Chrome from Elementary OS 5 Juno:
If you don’t want to keep Google Chrome on your Elementary OS 5 Juno anymore, then this section is for you.
First, open up a Terminal.
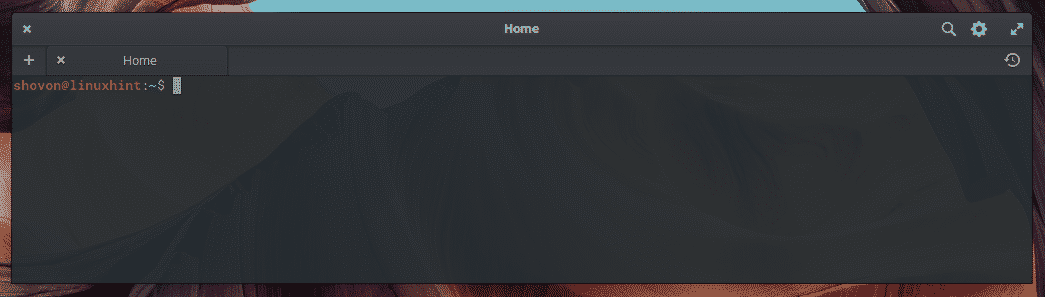
Now, run the following command to remove Google Chrome web browser:

Now, type in your login user’s password and press <Enter>.

Now, press y and then press <Enter>.
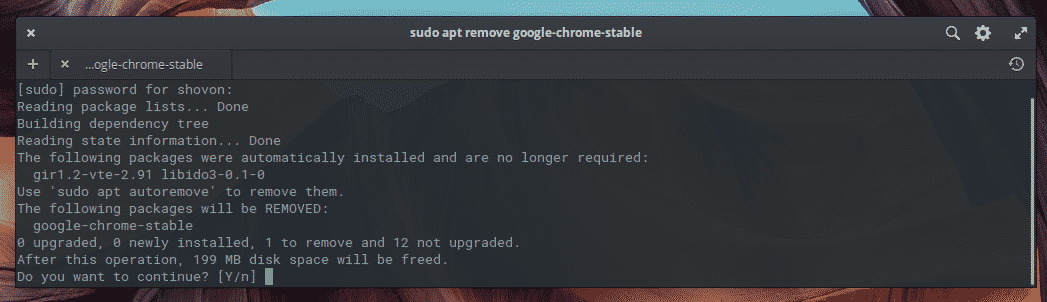
Google Chrome should be removed for good.
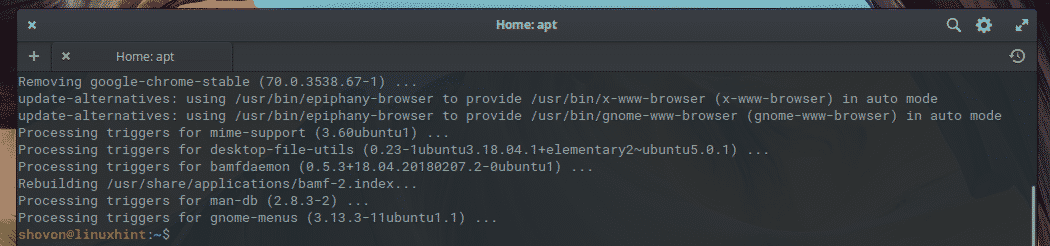
So, that’s how you install Google Chrome and make it your default browser on Elementary OS 5 Juno. Thanks for reading this article.