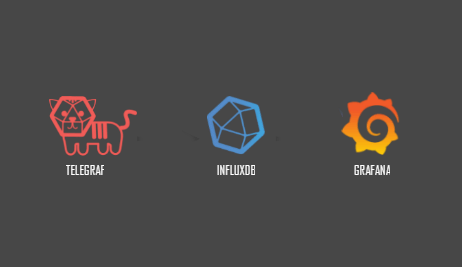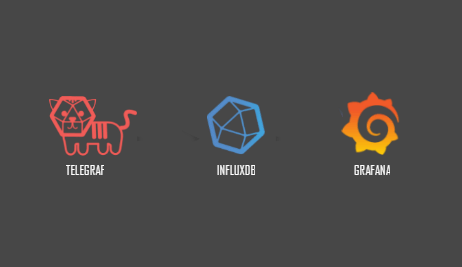
Trong bài viết trước, Onet đã giới thiệu và hướng dẫn cài đặt TIG stack để giám sát hệ thống.
Hôm nay, bài viết này sẽ hướng dẫn các bạn cách đơn giản để tạo biểu đồ theo dõi, giám sát Network.
Mục lục
I. Mô hình
II. Cài đặt và thiết lập
1. Trên TIG-server
2. Trên VPS cài Agent
III. Tạo biểu đồ giám sát trên Grafana
Kết luận
I. Mô hình
IP Planning
II. Cài đặt và thiết lập
1. TIG-server
- Cài đặt TIG stack theo hướng dẫn của Onet
- Thông tin database và username xác thực InfluxDB
- Database:
telegraf - Username:
telegraf - Password:
telegraf
- Database:
2. VPS-Ubuntu20
Cài đặt Telegraf Agent
Tùy vào hệ điều hành của bạn mà lựa chọn cách cài đặt theo link: https://portal.influxdata.com/downloads/ chọn phần Telegraf.
Trong bài viết này, ta sẽ chọn mục Ubuntu
wget https://dl.influxdata.com/telegraf/releases/telegraf_1.14.2-1_amd64.deb dpkg -i telegraf_1.14.2-1_amd64.deb apt install telegraf -yKhởi động dịch vụ
systemctl start telegraf systemctl enable telegrafCấu hình Telegraf
Mở file cấu hình Telegraf để chỉnh sửa:
vi /etc/telegraf/telegraf.conf- Đặt tên hiển thị cho Agent tại dòng 94:
hostname = "ubuntu20"
- Mục
[[outputs.influxdb]]urls = ["http://10.10.34.164:8086"]: Đường dẫn và port tới InfluxDB trên TIG – serverdatabase = "telegraf": Tên database lưu dữ liệuusername = "telegraf": Username xác thựcpassword = "telegraf": Password xác thực
- Uncomment mục
[[inputs.net]]
Restart và kiểm tra trạng thái dịch vụ
systemctl restart telegraf systemctl status telegrafTuy nhiên, ngay cả khi Telegraf đang chạy thì nó cũng không đảm bảo rằng nó gửi dữ liệu chính xác tới InfluxDB.
- Để xác minh điều đó, ta sử dụng lệnh
journalctl -f -u telegraf.serviceIII. Tạo biểu đồ giám sát trên Grafana
Truy cập giao diện Grafana bằng trình duyệt. Trong bài viết này là địa chỉ : http://10.10.34.164:3000/
Đăng nhập vào ta sẽ có giao diện tương tự như sau:
1. Thêm Data sources
Thêm Data Source: Chọn Configuration -> Data Sources
Chọn Add data source
Chọn InfluxDB
Nhập các thông tin để thêm Data source
Thông tin các mục:
- Name:
telegraf - URL:
http://localhost:8086 - Mục Influx Detail:
- Database:
telegraf - User:
telegraf - Password:
telegraf
- Database:
Sau đó, chọn Save & Test. Tạo thành công sẽ có thông báo như hình
2. Tạo Dashboard
Chọn Create -> Dashboard
Chọn Add Query
Trên giao diện thiết lập Dashboard, ta sẽ thiết lập như sau:
- Chọn Data Source tại phần Query là : telegraf
- Query A: Ta sẽ chọn
- measurements: Chọn
net host = ubuntu20interface = ens3- Field: ta sẽ chọn
bytes_recvvàbytes_sent - Ở đây, ta sẽ để hiển thị đơn vị là
bits/snên ta thêmmath(*8)để đổi từ bytes/s sang bits/s
- measurements: Chọn
- Lưu ý: Bạn hoàn toàn có thể chọn các field khác để thiết lập biểu đồ
- Chuyển sang phần Visualization, ta sẽ để đồ thị của bytes_recv ngược để dễ dàng theo dõi
- Chọn Unit (đơn vị) đo: bits/sec
- Tùy chọn hiển thị bảng số liệu và các giá trị như: Min, Max, Avg(trung bình), Current(hiện tại)
- Sang phần General, ta đặt tên cho biểu đồ và mô tả
- Sau khi thiết lập xong, ta chọn biểu tượng Save trên góc phải màn hình
- Đặt tên Dashboard và chọn Save
- Sau đó, ta sẽ thấy Dashboard mà ta vừa tạo
Tương tự như trên, bạn hoàn toàn có thể tạo các biểu đồ khác để giám sát Network.
Kết luận
Trên đây là hướng dẫn đơn giản để có thể thiết lập và tạo ra biểu đồ giám sát Network sử dụng TIG stack.
Rất mong những đóng góp ý kiến từ các bạn.
Cảm ơn các bạn đã theo dõi.