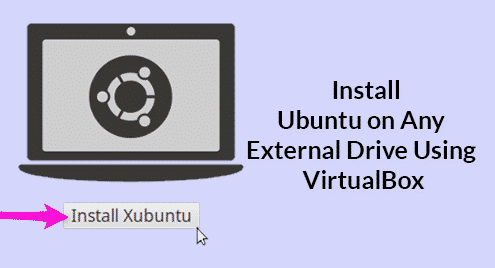Installation Steps
- Connect to your instance via SSH or the Web Console as your sudo user.
- Install GNOME desktop.
$ sudo tasksel install ubuntu-desktop - Reboot your instance.
$ sudo reboot - After the reboot, connect to your instance again via SSH or the Web Console as your sudo user.
- Install xrdp.
$ sudo apt install xrdp - It’s recommended to change the RDP port. For example, change the default port of 3389 to 13389. If you choose a different port, adjust the
sedcommand below.$ sudo sed -i 's/3389/13389/g' /etc/xrdp/xrdp.ini - Open the port in the Ubuntu firewall,
ufw.$ sudo ufw allow 13389 - If you use the Vultr Firewall, open the port there as well.
- Restart the
xrdpservice:$ sudo systemctl restart xrdp - Connect your instance with an RDP Client.
Windows
Step 1: Finding the RDP program
Connecting from Windows to a Windows Server is very easy because Windows has an integrated program called “Remote Desktop Connection” to connect to servers with RDP. By default, RDP can be found on your computer at the following path:%windir%\system32\mstsc.exeStep 2: Connecting to the server
Once opened, you will be able to enter the IP address/hostname of your server. Look at the Vultr control panel for your server IP. In order to connect, click “Use another account” to login. We need to do this because we’re not using your Microsoft or local account on the server. Enter your username and password here, and if needed, the domain. For example: By clicking “OK”, you will be logged in to the server.
You will now be connected to the server, like this:
By clicking “OK”, you will be logged in to the server.
You will now be connected to the server, like this:
 You can manage your connection and see what server you’re connected to at the top of the screen. You can disconnect by clicking the
You can manage your connection and see what server you’re connected to at the top of the screen. You can disconnect by clicking the Xicon.OS X
Step 1: Downloading the RDP program
On Mac, there is no RDP program by default. You need to download the official Microsoft RDP program from the Mac App Store. Open the App Store, and simply search for “RDP”. You should click on the result “Microsoft Remote Desktop”. Download the following program: Once downloaded, open it from Launchpad or Finder.
Once downloaded, open it from Launchpad or Finder.
Step 2: Connecting to the server
You can add a server by clicking “New” in the menu. This will ask for a number of things:- Connection name: A friendly name so you can recognize the server (for example
IIS Server 1). - PC name: The IP address or hostname of your server (for example
ws01.contoso.com). - User name: Enter your username (including domain if applicable) here (for example
[email protected]). - Password: Enter your password here.
Linux
Because there are many different Linux distributions available, depending on personal preference, you will have to choose your own RDP client. There are several popular programs out there, such as: Because usage for these programs is different, please refer to their manuals for usage instructions. - Connection name: A friendly name so you can recognize the server (for example