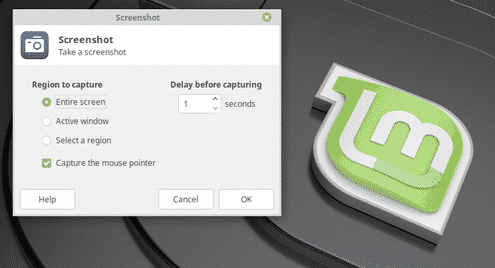Built-in screenshot tool
With almost all Linux distros, there’s a default screenshot tool available. Linux Mint 19 also comes up with its classic tool.

This tool is more than enough for almost all purposes. Let’s talk about the available options.
- Entire screen – It’ll capture the entire screen. There’s a timer at the right and determines the delay between pressing “OK” and capturing the screenshot.
- Active window – Captures the screenshot of the window you’re working on. It’s the best used with the timer.
- Select a region – You can snip a part of the screen and save as a screenshot.
If you’re in a hurry, you can take a whole screenshot of the current screen by pressing “PrntScrn” or “Fn + PrntScrn” buttons. The screenshot will be available at “/home/<username>/Pictures”.
These options are quite useful for almost all scenarios. For example, for taking a screenshot of the file manager, one has to select the “Active window” option and switch to the window right after.
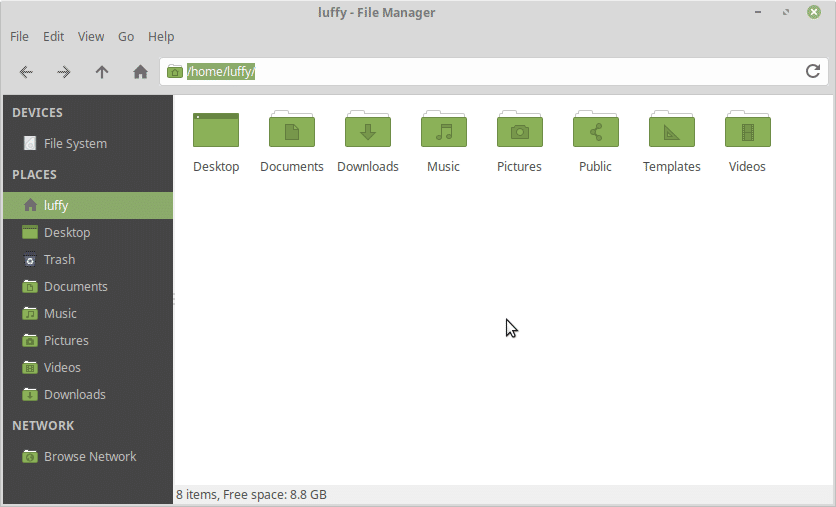
After capturing the screenshot, there are a few useful options available.
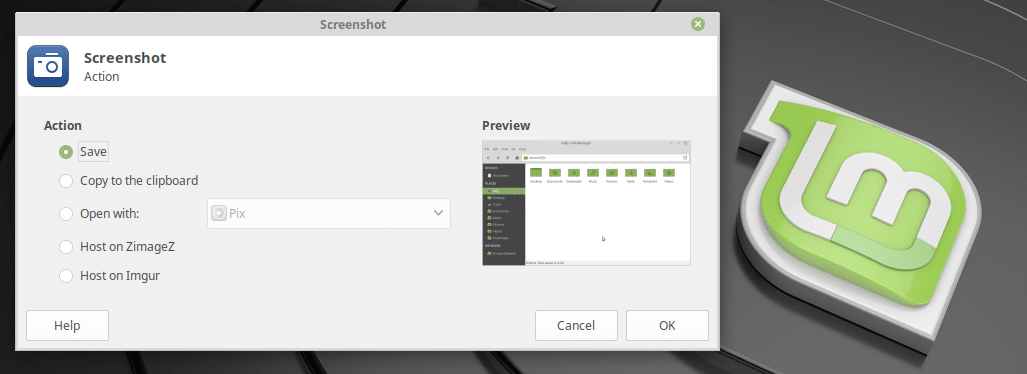
- Save – Save to “/home/<username>/Pictures” directory
- Copy to clipboard – Copy the image to clipboard
- Open with – Open with an app. You can choose your favorite image editor to edit the screenshot.
- Host on ZimageZ – Upload to ZimageZ and return the link to the image.
- Host on Imgur – Upload to Imgur and return the link to the image.
Other screenshot tools
There are also other screenshot tools available for Linux Mint 19. Some of them offer serious and advanced features for power users. Here are some of them.
1. Shutter
This is an amazing screenshot tool where one can capture hundreds of screenshots at the same time without closing the app even once. There are different available methods of screenshot capturing like classic “Screenshot” tool – selection, entire screen (Desktop), window etc.
There are 2 other things in addition – menu and tooltip. Here’s a demonstration of the “Menu” function.
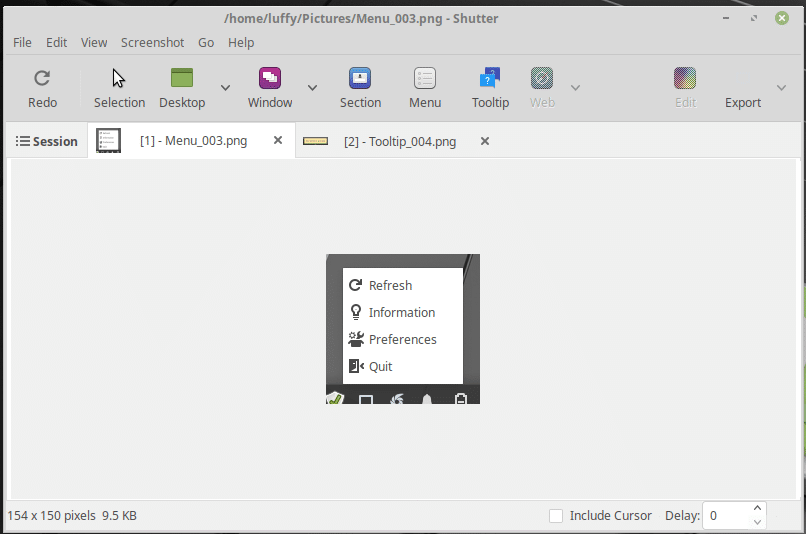
Here’s another demo for the “Tooltip” function.
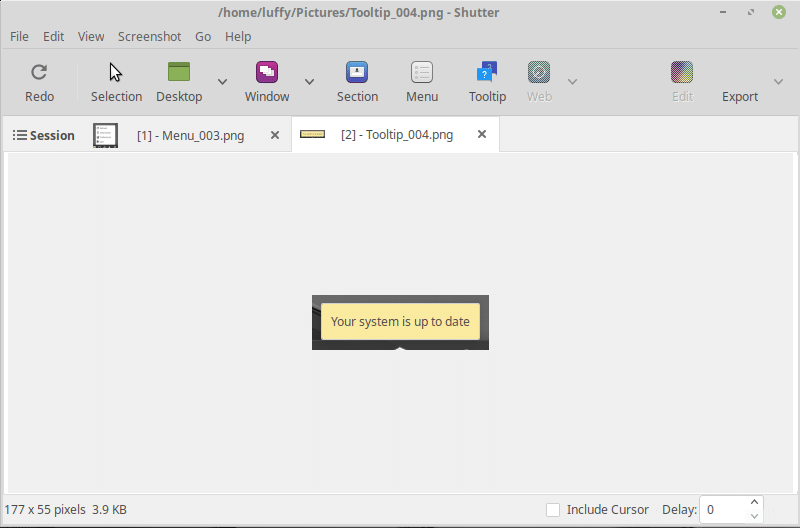
From the options, it’s simple to configure different functions.
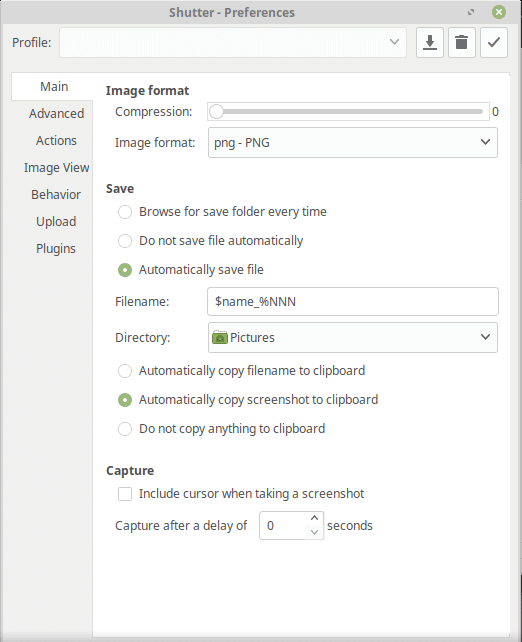
2. GIMP
GIMP comes pre-installed with Linux Mint. However, the installation can be a bit outdated, so don’t forget to update all your system packages for getting the latest GIMP.
GIMP itself is one of the most powerful image editors for everyone. It’s simple to use and powerful with features. For taking a screenshot with GIMP, go to File >> Create >> Screenshot.
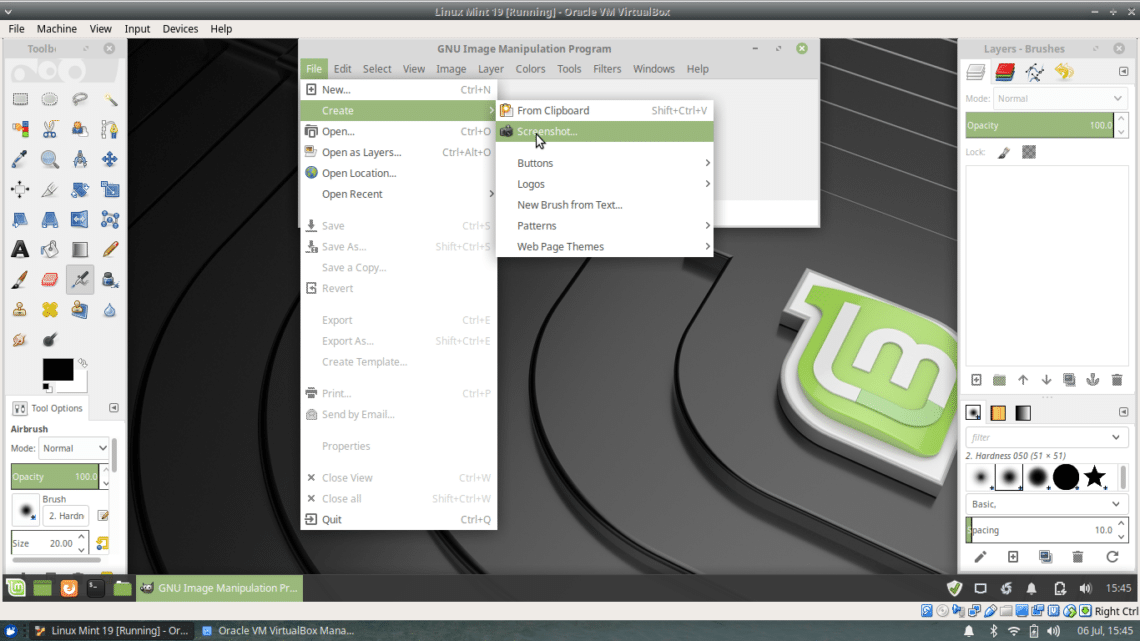
The screenshot function will ask for the capturing method – full screen, single window and region grab. There’s also a timer option, basically the same as built-in screenshot tool. The key difference is, once captured, the screenshot is ready to get as much modification as needed.


3. Flamehost
For power users who need to take tons of screenshots every single day, this tool is going to be extremely handy. Flamehost isn’t a default app for Linux Mint 19. You have to install it through the command line. Run the following command:
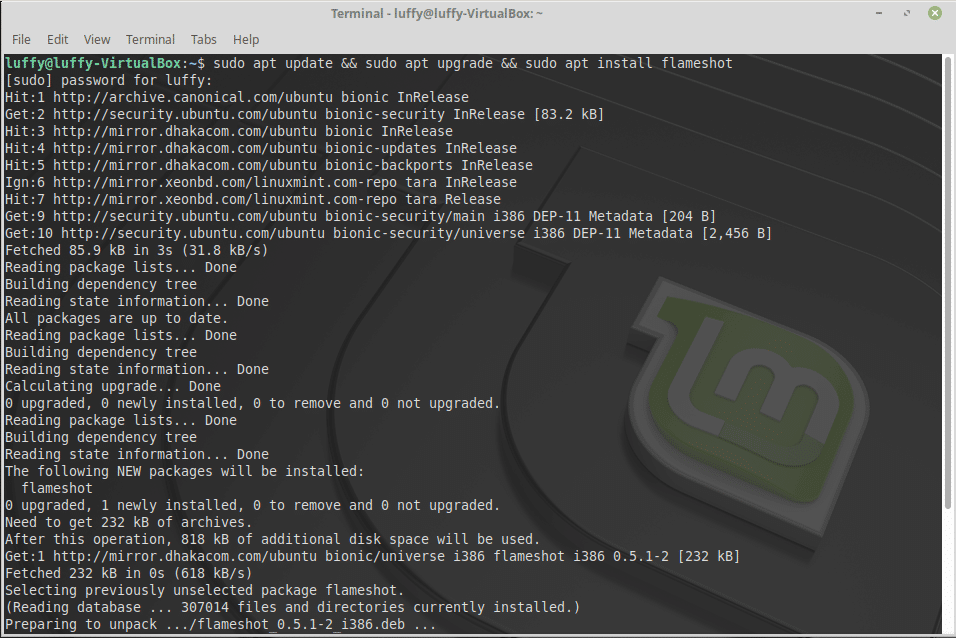
Note that according to the official statement, Flameshot is only available for Ubuntu 18.04 and higher. That means only Linux Mint 19 users can obtain this powerful screenshot software.
Open the tool. You’ll notice the tray icon for Flameshot.

For capturing a screenshot, simply click the icon. Then, select an area of the screen to capture.

Despite the plain, non-glittering look, there’s a pack of powerful tools. Take a look at the bottom of the screenshot.

Here are all the drawing tools and their descriptions.
- Pencil
- Line
- Arrow
- Selection painting tool
- Rectangle
- Circle
- Marker
- Blur
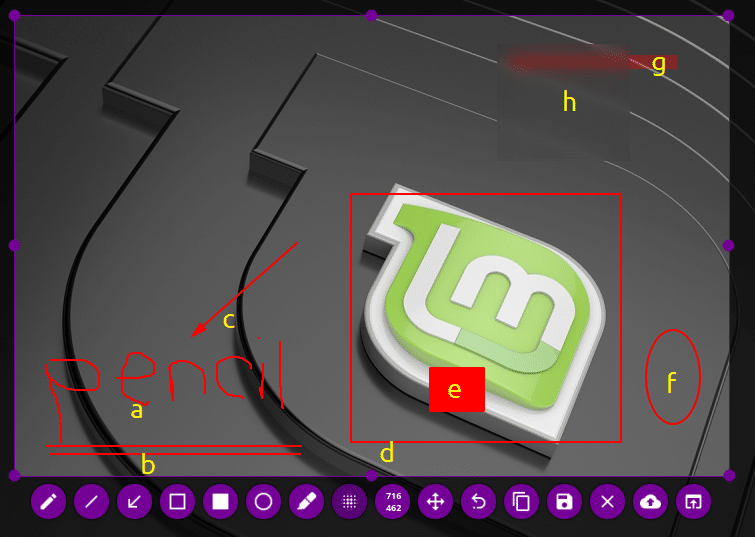
This demo isn’t quite good enough but demonstrates all the stated drawing tools.
Next, there are other functions like undo, copy screenshot, close the screen, uploading to the image server (Imgur) etc. The tooltips are self-explanatory.
Flamehost also supports a number of keyboard shortcuts.
| ←, ↓, ↑, → | Move the selection by 1 pixel |
| Shift + ←, ↓, ↑, → | Resize the selection by 1 pixel |
| Esc | Quit the capture |
| Ctrl + C | Copy to clipboard |
| Ctrl + S | Save the selection as an image file |
| Ctrl + Z | Undo a drawing on the screenshot |
| Right-click | Color picker |
| Mouse wheel | Change the thickness of the selected tool |
With this powerful tool at hand, there’s no limit what a user can do.
- Browser extensions
All these tools are more than enough for performing all the advanced tasks with screenshots. However, if your necessity is to have such an extension on your favorite browser, then there are a number of tools available.
In the case of Firefox, the default web browser of Linux, it comes up with a default screenshot tool. Just right-click on the web page and there it is.

If you’re a Chrome user, then Awesome Screenshot is recommended. It’s a popular app among Chrome users that come up with the ability to even capture video of a web page.
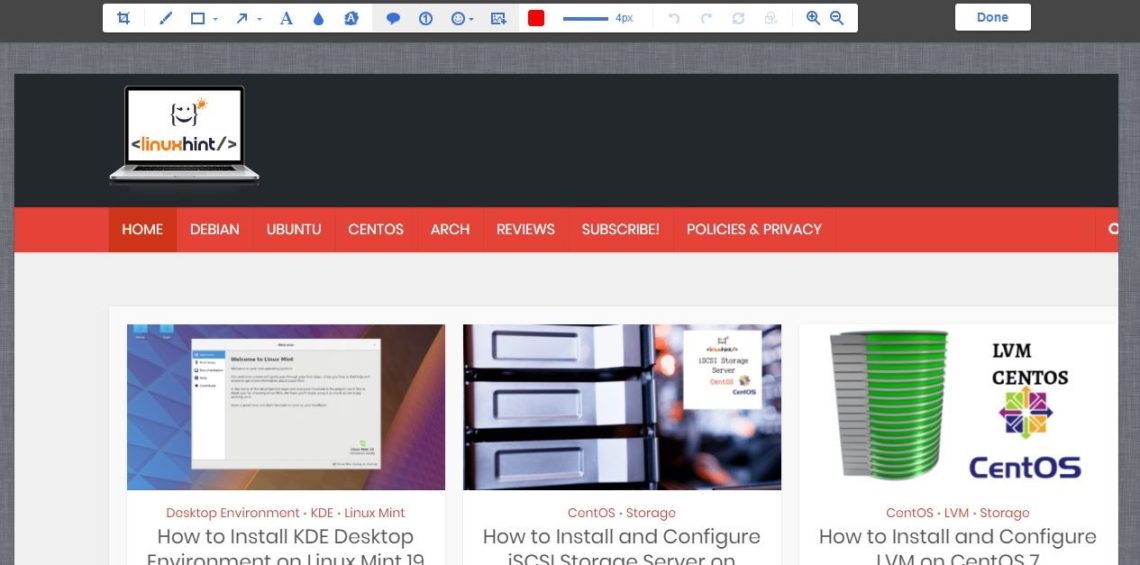
The bottom line
Screenshots are useful in lots of situations like showing someone step-by-step guide (like I showed you here), capturing the screenshot of an error or teaching someone how to perform a task in the system. For Linux users, there are lots of options available. You don’t need all of them at once, but one or two is definitely going to be helpful.
Which one do you use? What’s your favorite tool for taking a screenshot? Feel free to share your opinion about the screenshot tools @linuxhint or facebook.com/linuxhint1 and don’t forget to share with your friends.