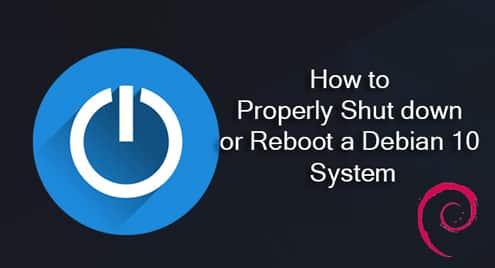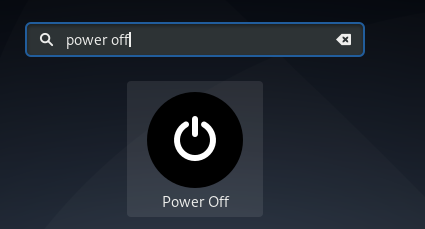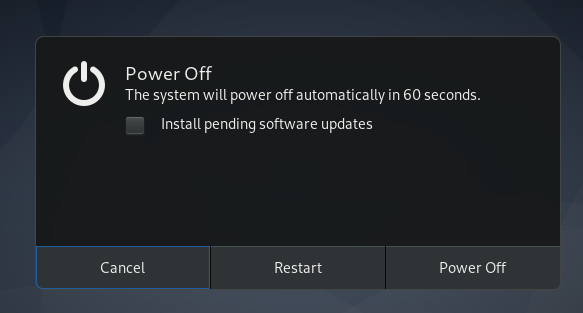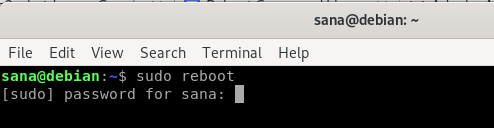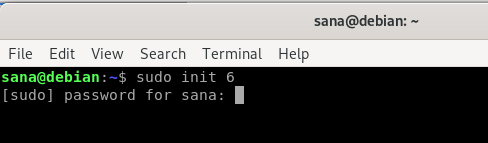Let us explore some ways that you can use, both through the UI and the command line, to safely power off and reboot your Debian 10 Buster system.
Shutting down Your Debian
A safe shut down approach ensures killing of all the processes, unmounting the file system and signaling the kernel for an ACPI power command. Here are some of the ways you can use to power off your Debian:
Using the Application Launcher
Access the Application Launcher through the Super(Windows) key and then search for ‘Power Off’ or ‘Shut Down’ as follows:
As you click on the Power Off result, it invokes the shutdown function and gives you the following options:
Through this dialog you can choose to:
- Cancel the shutdown request
- Restart the system
- Power Off the system
- If there are any pending software updates, you can select whether you want to install them before powering off or restarting your system.
Through the downward arrow in the top panel
Click on the downward arrow located at the right corner of the top panel and then click on the following power off button:
You can then choose to Power Off the system, restart it, and even cancel the shutdown call if you want to, through the Power Off dialog.
Through the Command Line
The Linux shutdown command can be used to halt, power-off or reboot the machine, depending on which flags and values you are using with it. Let us explore how we can use it to shutdown, abruptly shutdown and timed shutdown our Debian.
Open the Terminal application through the Application Launcher search and then enter the following command in order to shutdown the system:
As you run this command, the system will prompt you that it has scheduled shutdown for one minute from the time of running the command.
This lets you save any important files that are open. Debian also gets some time to close sensitive system files so that the system stays in a stable state after reboot. During this time, you can cancel the shutdown call by using the following command:
If you want to abruptly shutdown the system, you can use the following command:
This is not a recommended way of shutting down your system as it is not safe for your file system.
You can also schedule the shutdown process on your system. This can be done through the following use of the shutdown command:
Where t is the time, in minutes, after which Linux will power off your machine
You can, of course, cancel the scheduled shutdown through the ‘shutdown -c’ command as described above.
These were a few ways through which you can safely shutdown your system without compromising the safety of your file system.
Reboot Your Debian
The reboot/restart call to the system is an extension to the shutdown command. Along with all the shutdown procedure, it also invokes a restart process in the end. Restarting becomes necessary in many cases. For example:
- When a software installation would work only after a reboot.
- When a configuration change would only take effect after a reboot.
- When there is a system glitch and the administrator tells you to “try restarting your system”.
We have already seen how the Shutdown dialog on the Debian UI gives us an option to restart our systems. Therefore, we will see how we can use the command line to invoke the reboot process:
Through the Shutdown command
When you use the Linux shutdown command with the ‘r’ flag, it will restart your system instead of shutting it down. This is how you can do so:
For a scheduled restart, you can use the following syntax of the command:
Where t is the time, in minutes, after which Linux will restart your system.
Through the Reboot command
The Linux reboot command will restart the system then and there, without waiting for the user to safely close and save any open files and processes. This is how a Debian administrator can use this command to restart the system:
Through the init command
The following use of the init command will restart your system:
The number that you see here with the init command indicates the behavior that your system is supposed to follow.
| Init number | System behavior |
| 0 | Tells your system to power off the machine |
| 1 | System enters the rescue mode |
| 2,3,4,5 | Start runlevelX.target unit |
| 6 | Tells your system to restart the machine |
Through these various methods described in this article, you can shutdown and reboot your system in a manner that it does not mess with the stability of the files and operating systems.