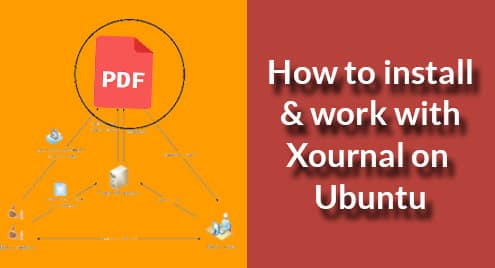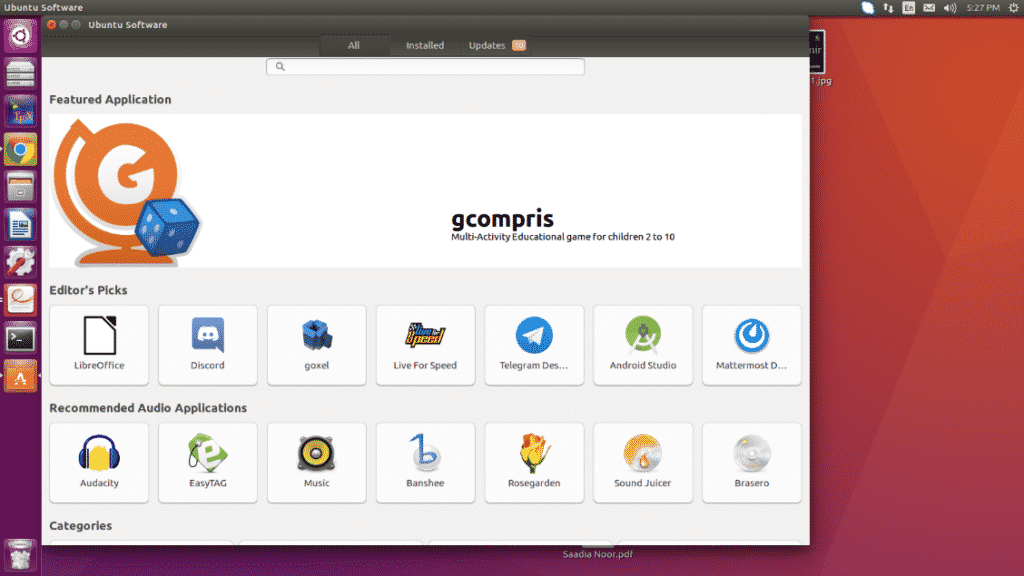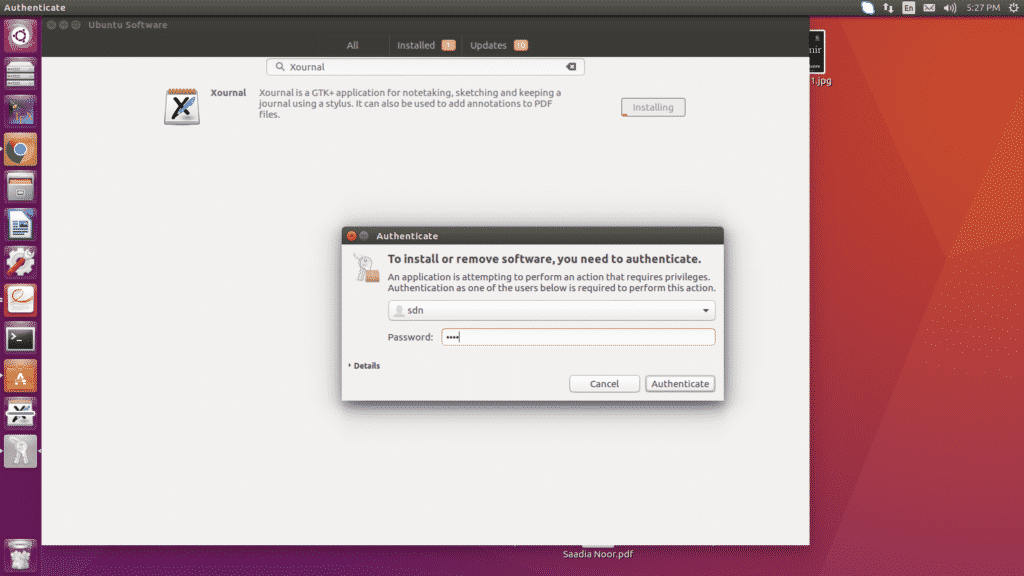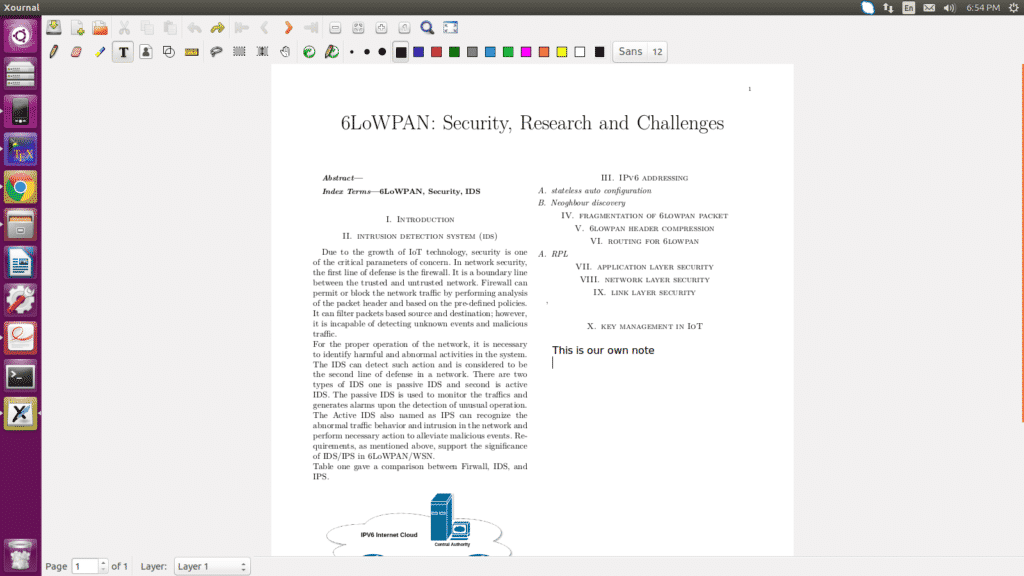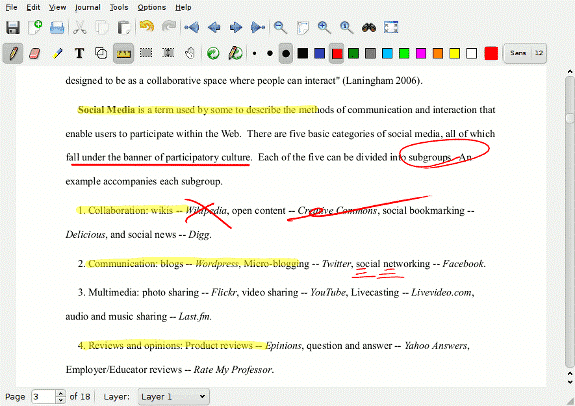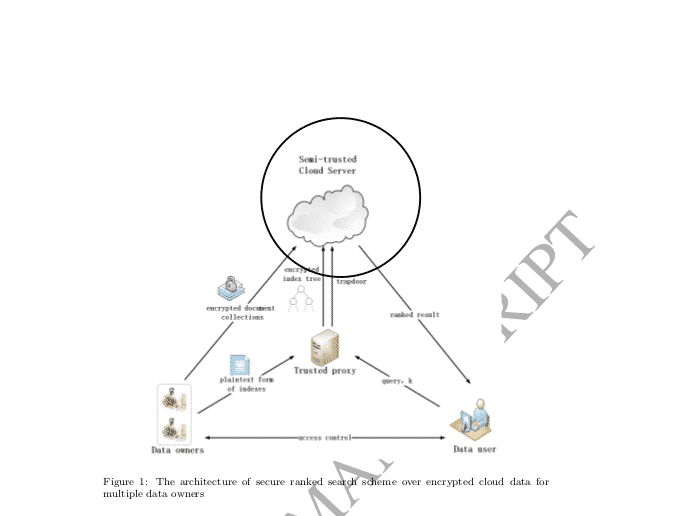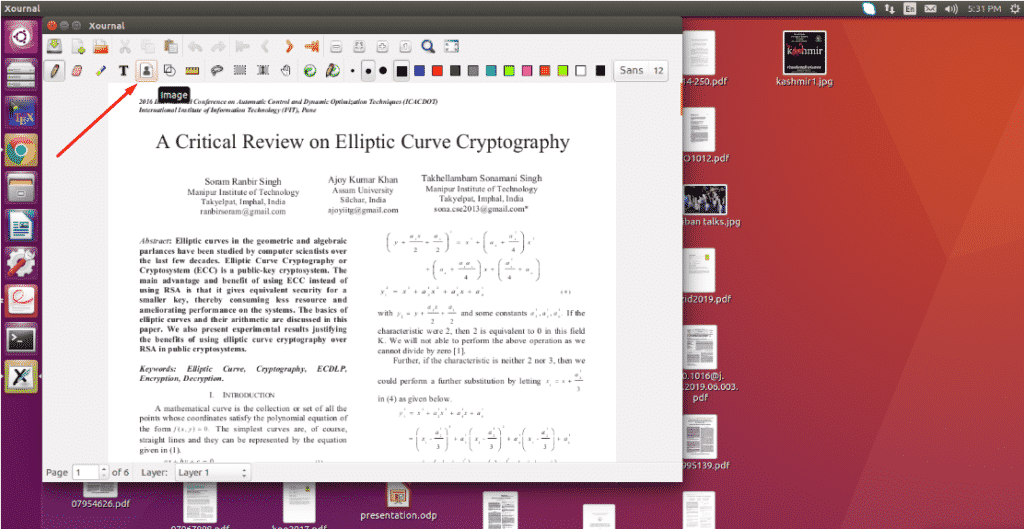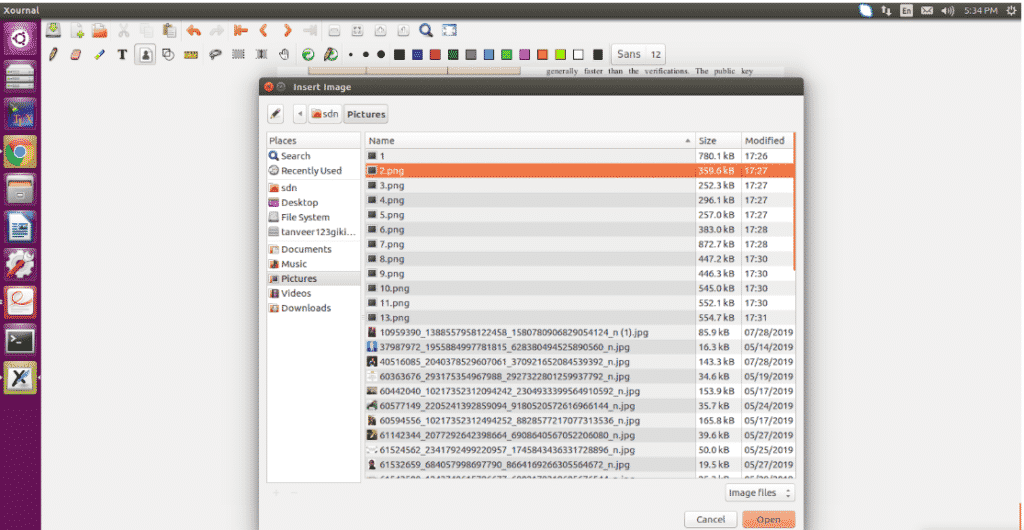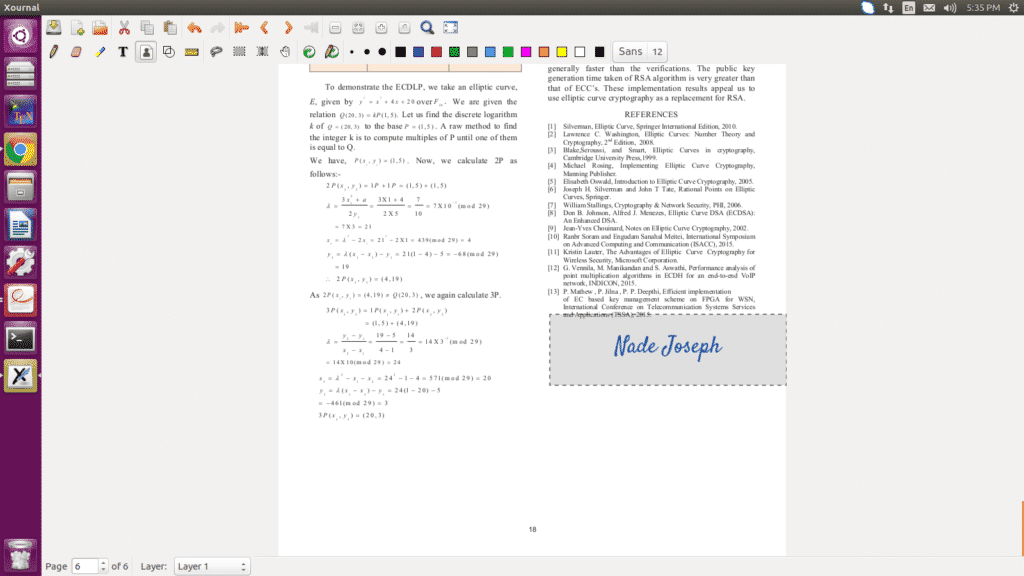Introduction to Xournal
Xournal is an application developed to take notes, make schemes or keep a diary, as described by the developers of this application. However, the most interesting thing about Xournal is the ability to annotate a PDF in a very simple way, which is very useful when it comes to correcting a text that has been sent to us or making some type of annotation on it.
The interface of this program has a simple and intuitive toolbar with which you will immediately be able to make annotations and marks in these types of files.
When the needs of a document involve changing the text, adding or removing pages from it, it is better to use a more complete PDF editor. When what you need is to make annotations, add images or attach sketches on PDF files, using this small program is a very fast and convenient option.
Install Xournal
Installing this program in Ubuntu is as simple as just opening a console and writing the following in it:
Once installed you will see that its interface is very basic but effective. Xournal has a series of tools such as the pencil, the eraser, and the underline, add layers of text, select and insert images and many others that you can discover after installation. We want to clarify that Xournal does not allow editing the text of the PDF. It will allow you to edit your annotations made on the file only.
Here is the demonstration of installing the Xournal.
Step 1: Open your Ubuntu Software Center
Step 2: Search Xournal in the search bar and you will get it.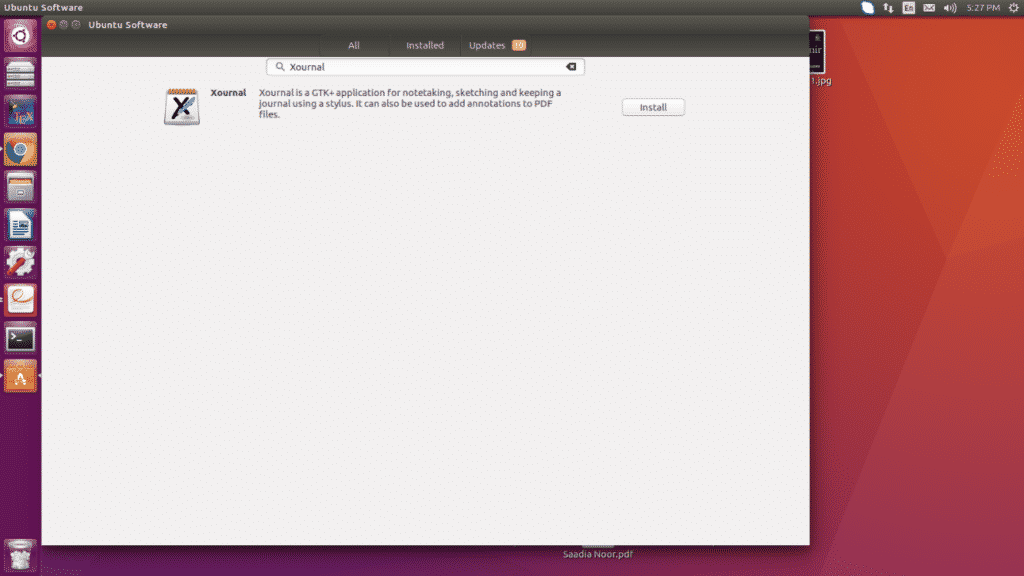
Step 3: Click on the install button and install it after putting your account password. Once Xournal is installed the icon will be shown at your left taskbar.
Make Annotations in a PDF
As we indicated in the introduction, Xournal is an interesting tool to annotate a PDF, write simple texts, add lines and other geometric shapes, and insert images.
Text Annotations
One of the most necessary features is the text, and precisely what attracts me most about this tool is the possibility of making annotations in a PDF. Xournal does not allow editing the text of the PDF as we have mentioned earlier however if you can edit your text.
We mean that if you make an entry and then want to edit it, Xournal allows you to do it. For example:
Anyway, as you see it behaves properly. Certainly, it is not about editing the existing PDF, but it allows you to work very quickly with it results in saving a lot of energy and time.
Pattern Recognition
In addition to allowing annotations in a PDF, another feature that makes it interesting is the recognition of forms. That is, if you try to make a straight line, you may get a succession of curves more than a straight line, however, Xournal, can recognize that you are trying to make a straight line and is responsible for replacing what you have done with what you wanted to do. If we draw a rough line Xournal recognizes that we are trying to make a line, and is responsible for converting it to a line so that our underlining processes are decent
But not only does it with lines, but it also does it with circles and rectangles.
It also recognizes the shapes. All you have to do is to mark the figure in your PDF file and it will select the figure like shown in the figure below:
Sign Your PDF files
You can sign your PDF files using Xournal tool. You need a PNG file of your digital signature. Then follow the procedure below to put a sign on the PDF documents.
Step 1: From the menu, click on the File and choose open PDF.
Step 2: Choose the PDF that you want to open.
Step 3: Once the PDF file is opened then click on the image icon displaying at the toolbar as shown in the screenshot.
Step 4: After clicking the image icon then click the PDF file anywhere to open a new window to choose the image you want to insert.
Step 5: Choose your PNG file of digital signature and click open.
Finally, drag it to adjust the position and size and click anywhere in the document to exit the editing mode. Once you are done with this go to the File menu again and choose export PDF option. Give a proper name to your file and save it and you are done with putting signatures to your PDF file with simple and easy steps.
Conclusion
If you are looking to work with your PDF files and you are a Linux user you don’t need to worry about that Adobe Reader is not supporting the Linux. You have some very handy tools that allow you to work with the PDF files. Among those tools one is Xournal and it’s getting popular because of its simple features.