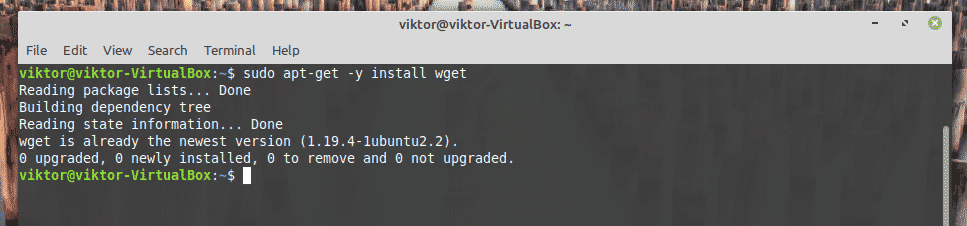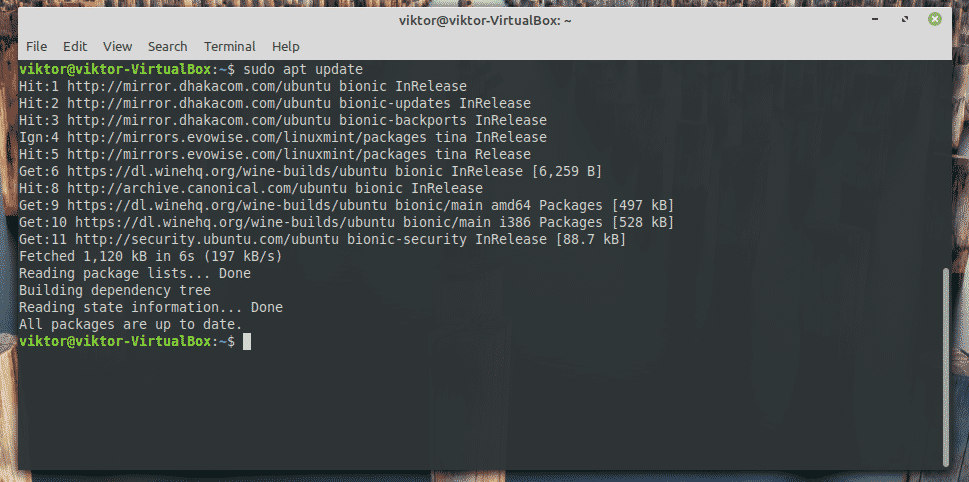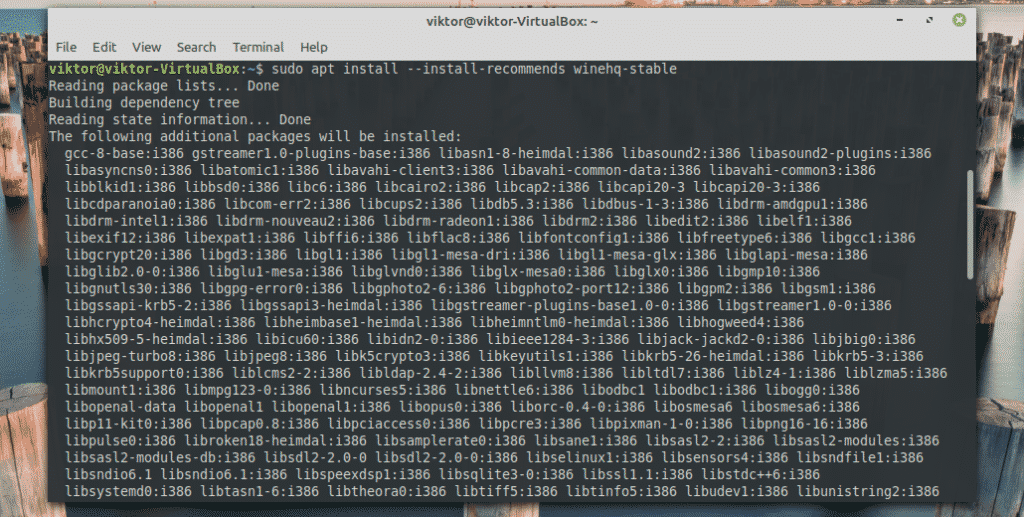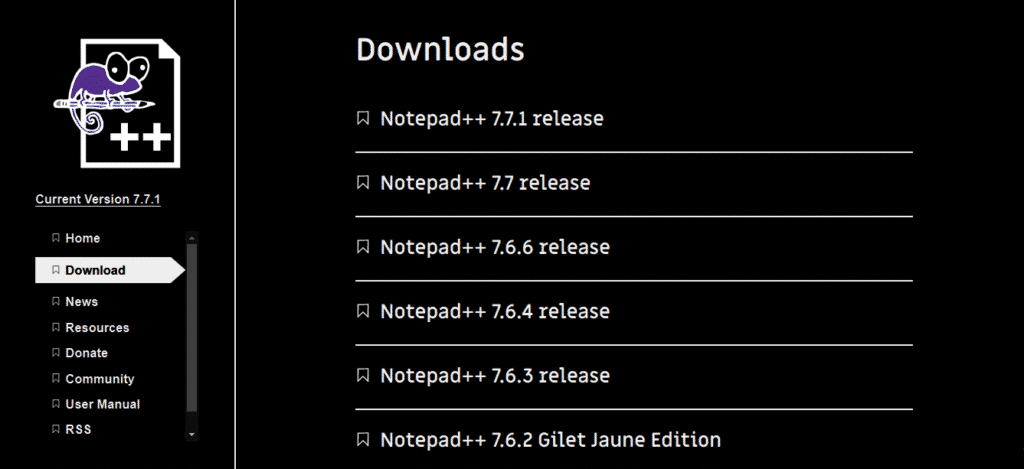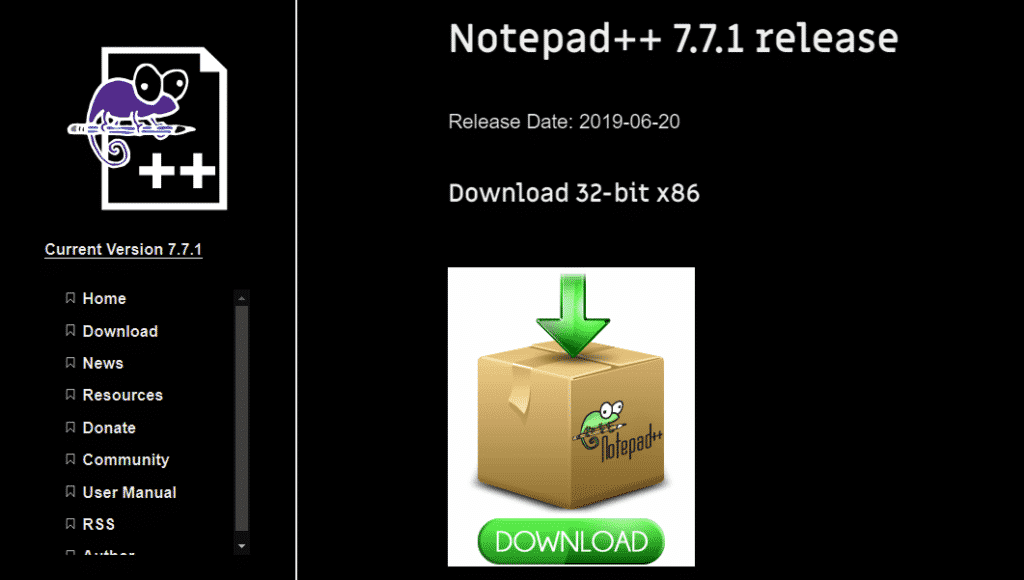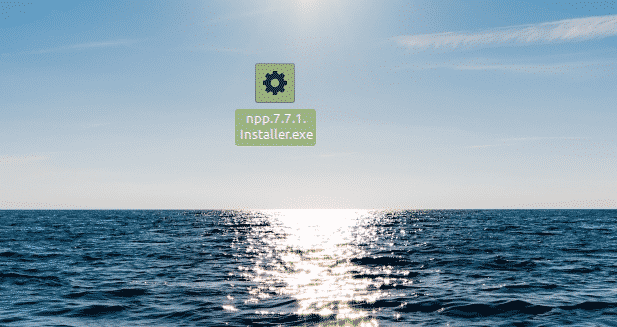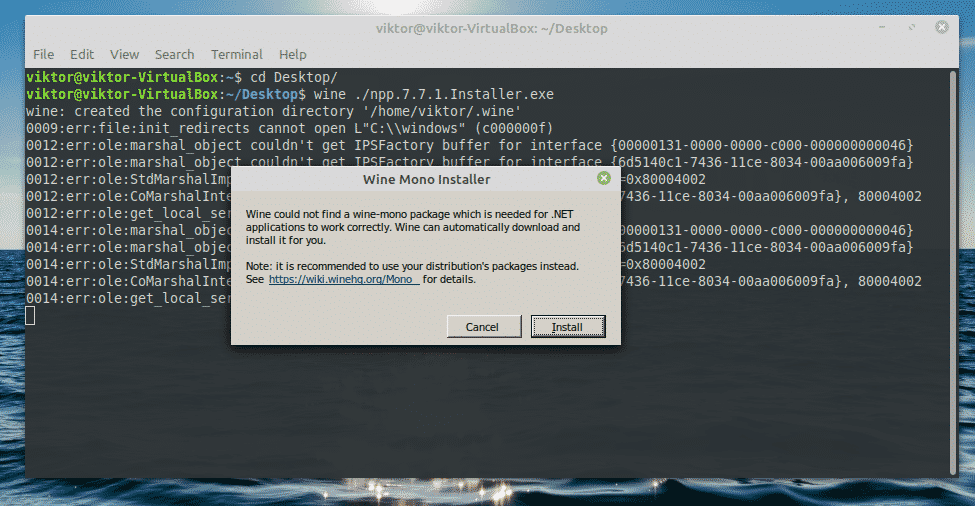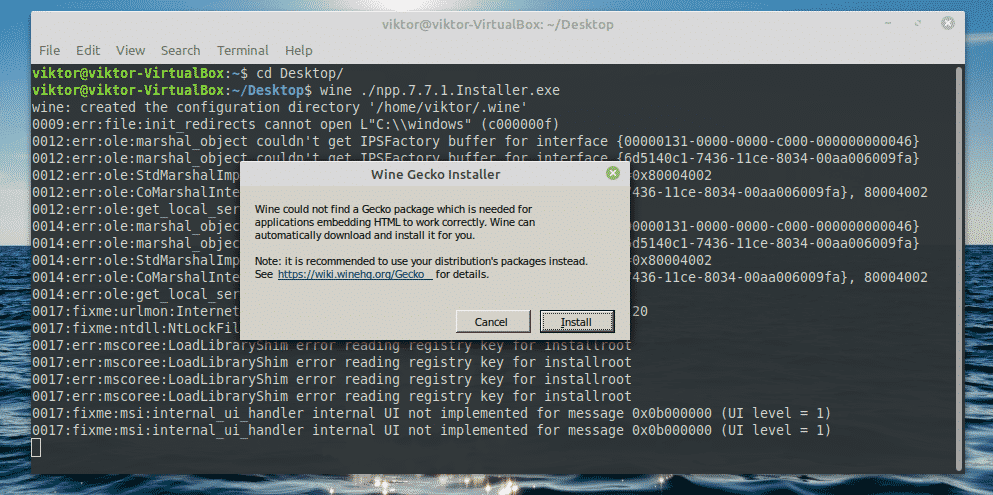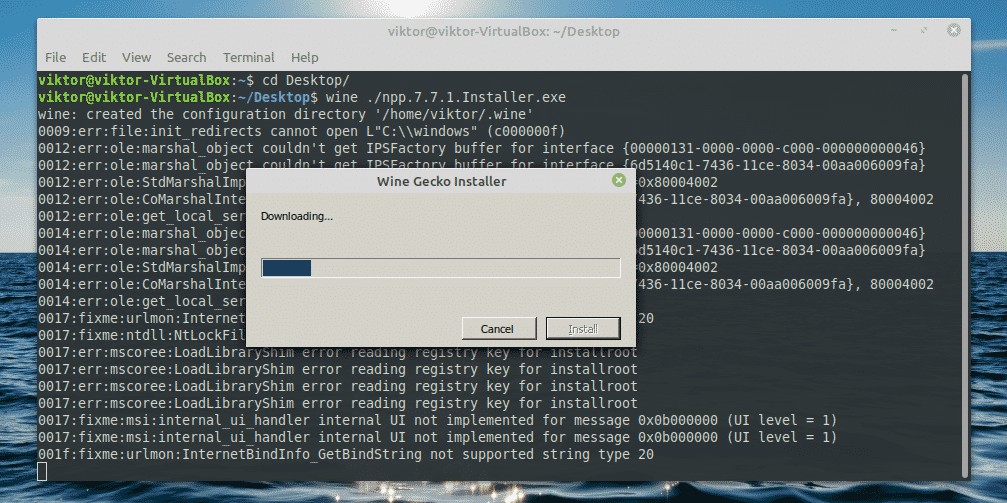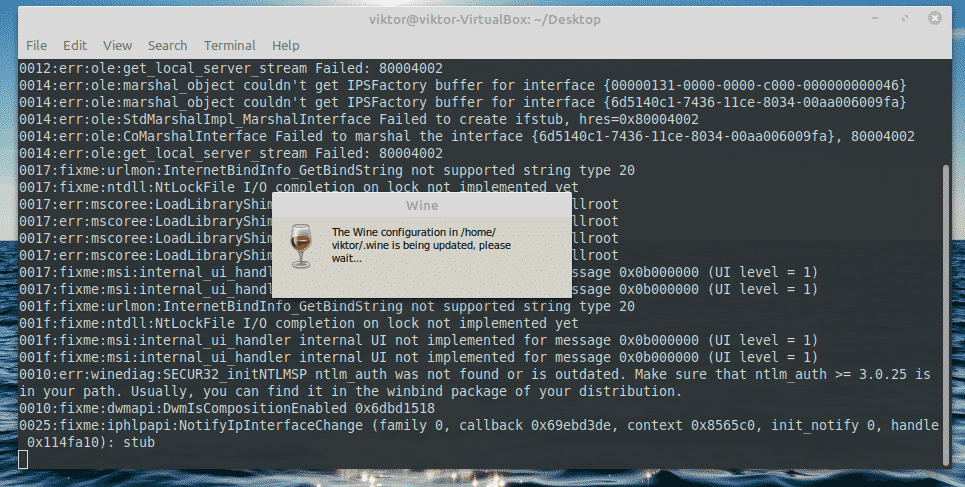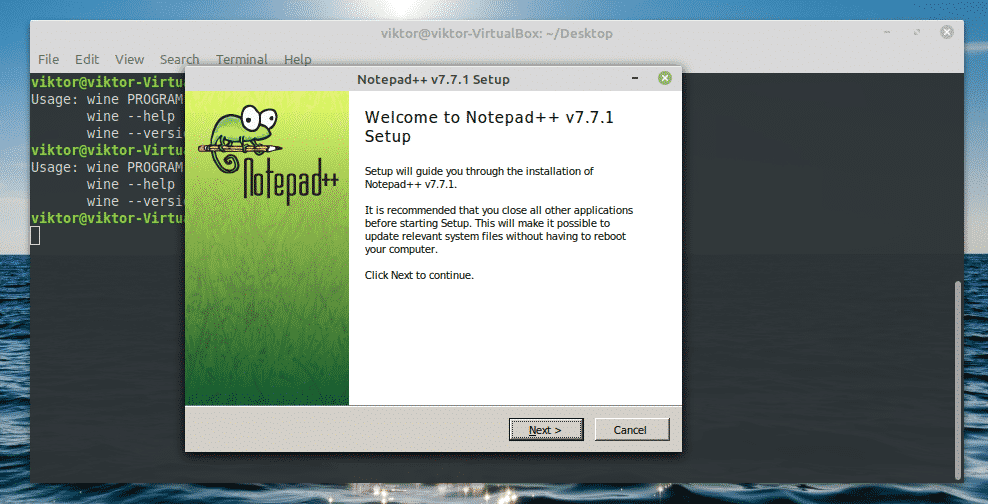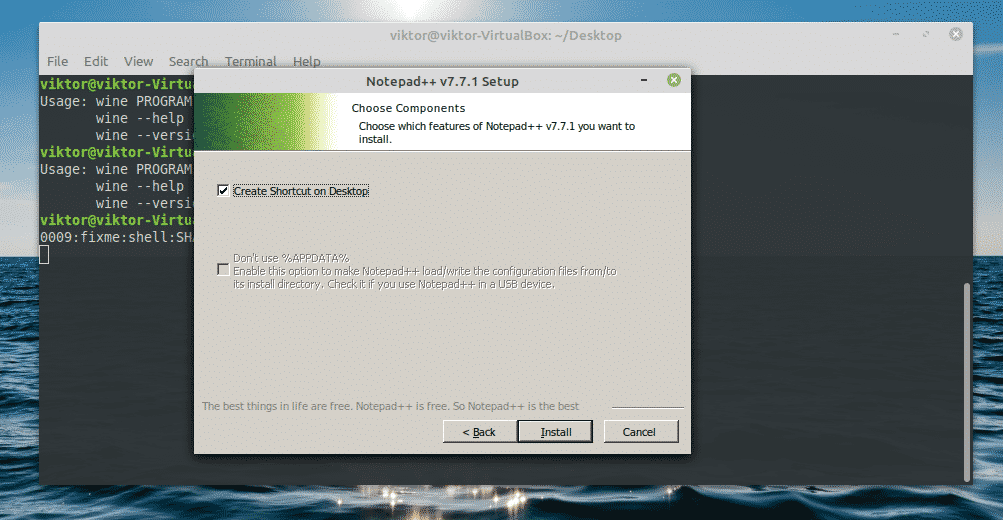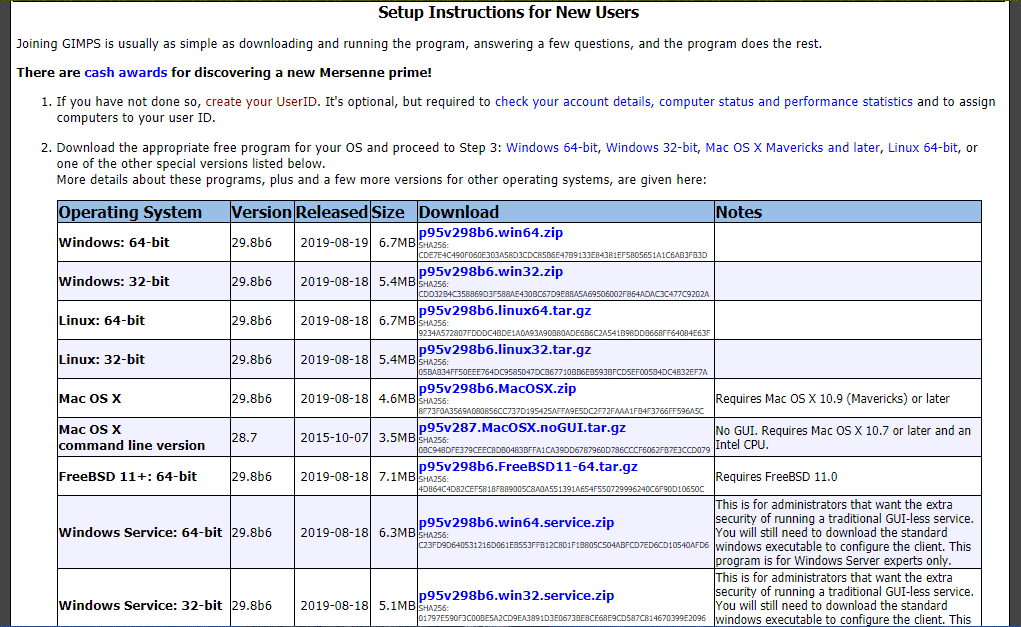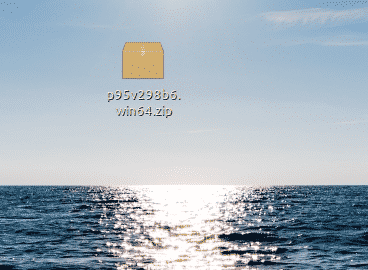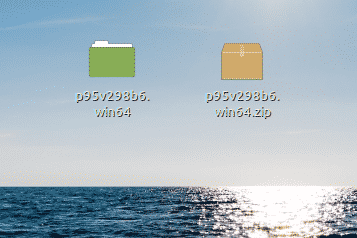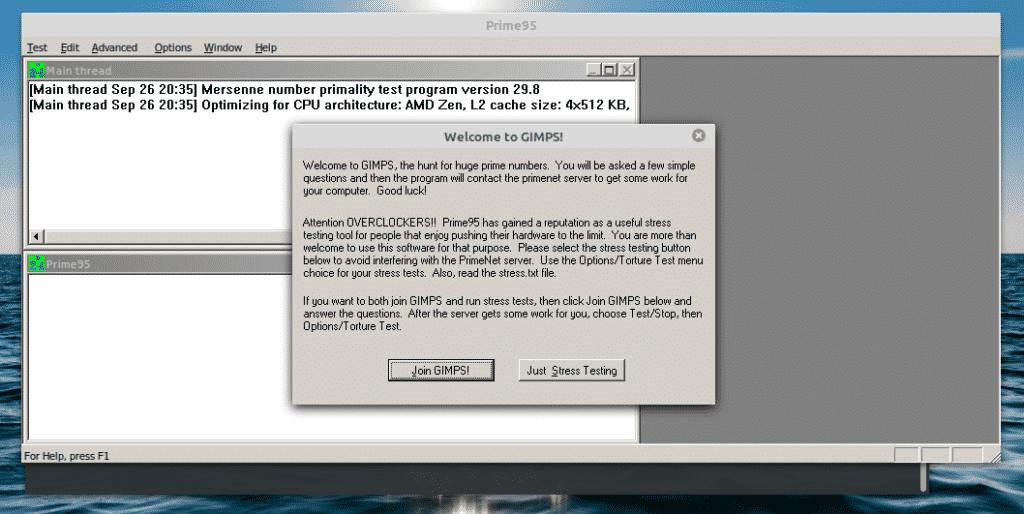Why use Wine
Windows is definitely one of the most dominant platforms in the market. With more than 70% market share over the desktop, it’s a force to reckon with. As a result, the software ecosystem around Windows is quite mature and enriched. This gives the rise of the Wine.
Because of such a big ecosystem, there are numerous awesome Windows apps. Some of them are Windows exclusive; no support for Linux. In such case, Wine can benefit greatly.
Wine is a clever answer to the “chicken-or-egg” problem in terms of Linux on the desktop. Unless Linux offers Windows-like robust applications, its usage will not increase. Again, if the usage of Linux isn’t good, then software developers won’t bother offering Linux variants of their apps. Wine can be the perfect answer to break this evil cycle.
Only because of Wine, Linux can effectively become a suitable alternative to Windows. If you’re interested, feel free to check out the official Wine page on “Importance of Wine”.
Without further ado, let’s get started with Wine on Linux Mint!
Installing Wine on Linux Mint
The installation process is a bit tedious. Just follow the steps properly. The steps were performed on Linux Mint 19.2 fresh install with latest updates.
We need 32-bit support of your OS to run Wine. If you’re running 64-bit, run the following command.
Now, we have to add the repository key for Wine. At first, make sure that your system has “wget”.
Grab the key and add it to your system.
Next up, add the Wine repository.
Update the APT cache. This will rebuild the cache with data from the Wine repo.
Finally, your system is ready to install Wine. Tell APT to perform the installation. Depending on your internet connection, it might take a while, so please be patient.
Verifying installation
Once the installation completes, it’s time to test it. Run the following command.
It’ll print out the current version of Wine installed on your system.
Using Wine
In this demo, I’ll be showcasing the usage of 2 different popular tools that are exclusive to Windows: Notepad++ (one of the most powerful text editors) and Prime95 (a tool for stress-testing CPU and finding Mersenne prime numbers).
Notepad++
Head to the official website of Notepad++ and download the latest installer. Make sure to get the 32-bit installer!
Now, use Wine to run the installer.
As it’s the first run, the warning messages will pop up. Click “Install” in each case.
Now, the installer will start running. At first, select the language.
The welcome screen will pop up. Click “Next”.
Accept the license agreement.
As of the installation location, keep the default one. Wine is managing the location automatically, so no need to change that.
Select the features you’d like to enjoy.
Next up, the options are for creating a desktop shortcut and using %APPDATA% for hosting the configuration files. The second one won’t be available.
Click “Finish” to complete the installation.
Prime95
Download the tool from GIMPS. Get the Windows for showcasing the usage of Wine.
Extract the ZIP file.
Use Wine to run the tool.
Select “Just Stress Testing”.
There are multiple levels of stress testing. Depending on your necessity, you can choose which one to go for. You can also define your own stress level.
Final thoughts
Wine is one of the most essential tools Linux users need to have. While I understand the sentiment of some Linux enthusiasts against the tool, it’s a necessary evil to help the world make the transition towards this “open” platform.
Interested in gaming? Windows is no longer the only platform where you can game. Check out some of the best games available directly on Linux.