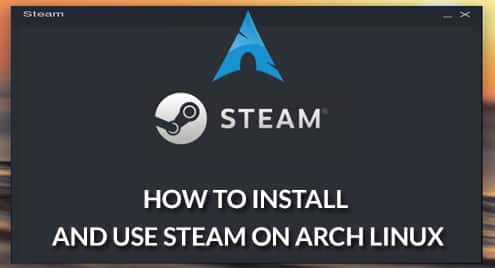Not only that, some popular titles are now available as native Linux games as well. Interestingly, most of them are on Steam. So, for Linux gaming, Steam is a must-have. In this guide, we’ll focus on installing and using Steam on Arch Linux.
Arch Linux – for gaming?
Arch Linux is one of the elite Linux distros in the world. If you’re using Arch, I’m also assuming that you’re also a knowledgeable Linux person as you’ve come to this article.
For playing games on Linux, one of the most important tools you need is Steam. Valve has been working hard to make Windows games compatible with Linux platform.
As for Arch Linux, Steam is readily available on the official repository.
Steam installation with Pacman
Tweaking pacman.conf
Enjoying Steam requires activating the “multilib” repository. It’s not enabled by default. We have to manually edit the “pacman.conf” file and enable multilib.
Run the following command for editing the file.


Now, scroll down and find out the “multilib” section.
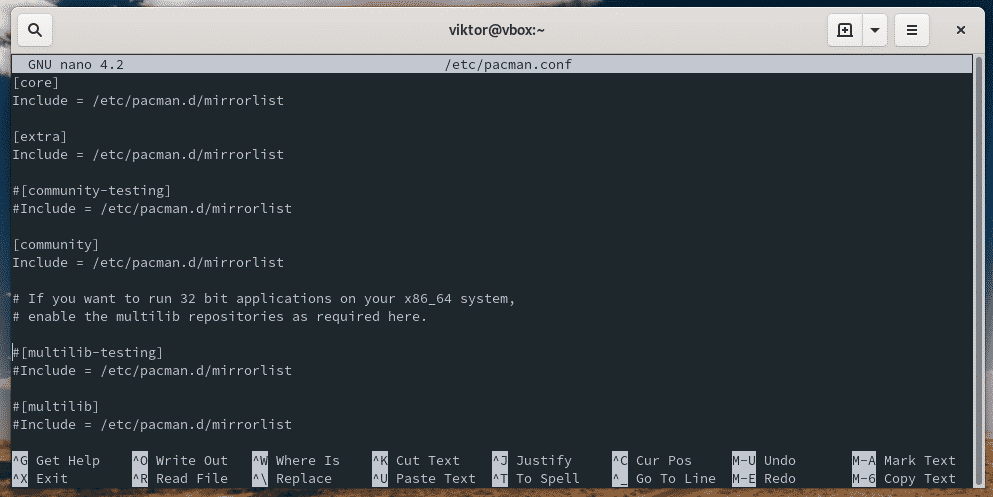
Uncomment the “multilib” section.
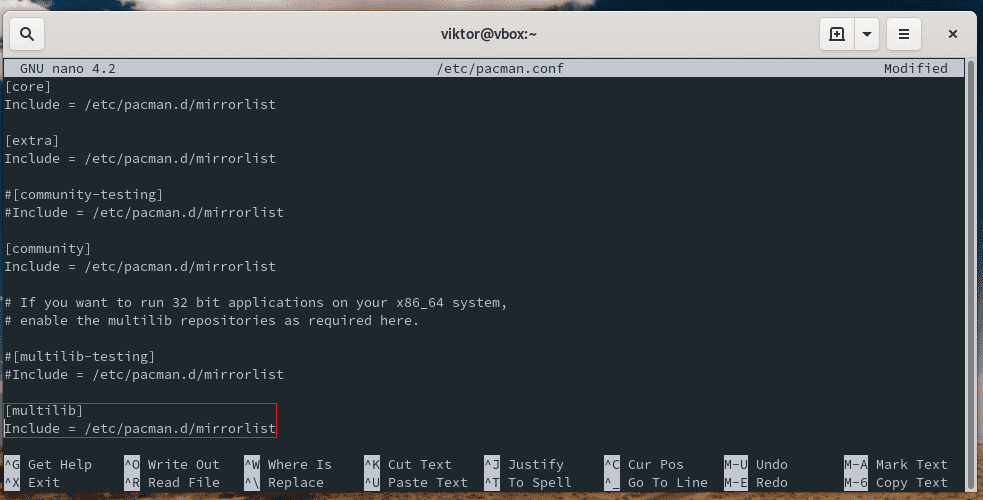
Save the file and exit the editor.

Run pacman to update the package database.

We’re now ready to install Steam.
Installing Steam
Run the following command.
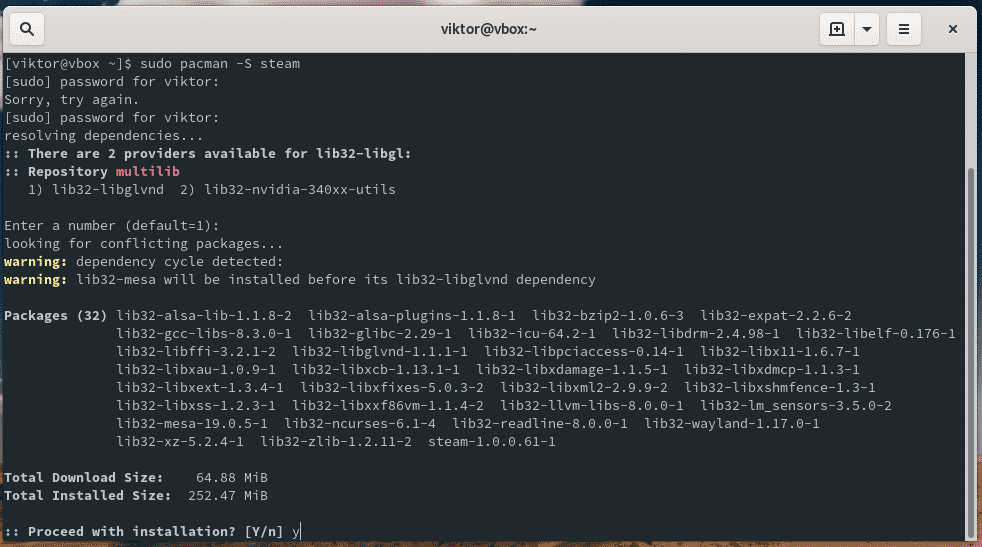
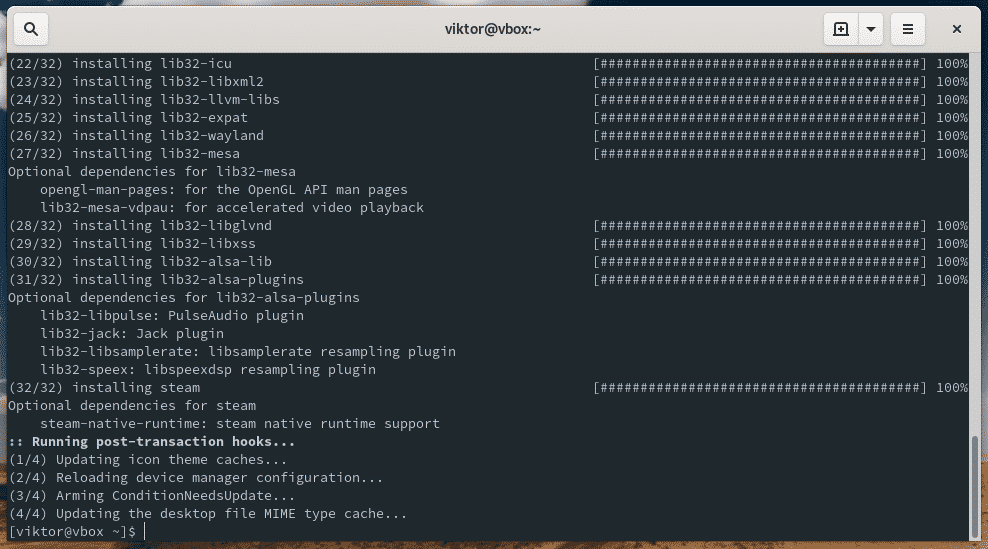
Pacman will automatically run all the installation task for Steam, even including the 32-bit libraries.
Once the installation is complete, reboot your computer.

Installing Steam with Flatpak
Steam is also available from the Flathub. Flathub is the official Flatpak store that distributes all the officially released flatpak software. Arch Linux usually doesn’t come up with Flatpak pre-configured, so we have to do it manually.
Note: For installing Steam, the previously mentioned method is more preferable.
Installing Flatpak
Make sure that your system is up-to-date.
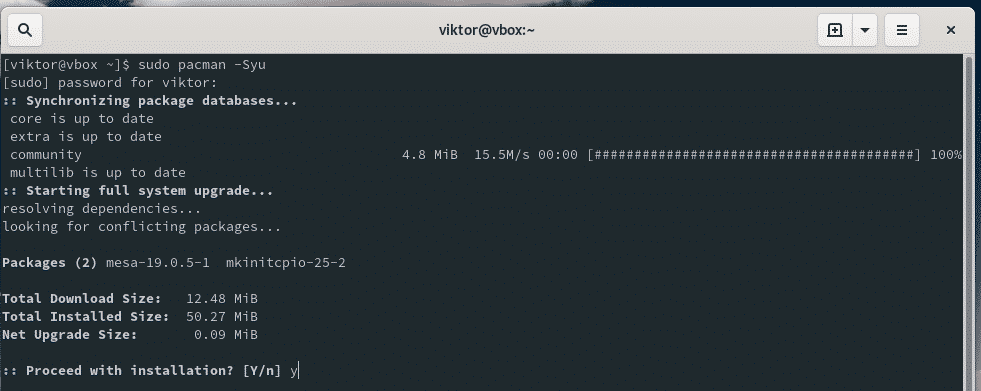
Tell pacman to install Flatpak.

Configuring Flatpak
Enable the Flathub repo for Flatpak.
https://flathub.org/repo/flathub.flatpakrepo

Installing Steam
Now, your system is ready to install the Steam flatpak. Run the following command.
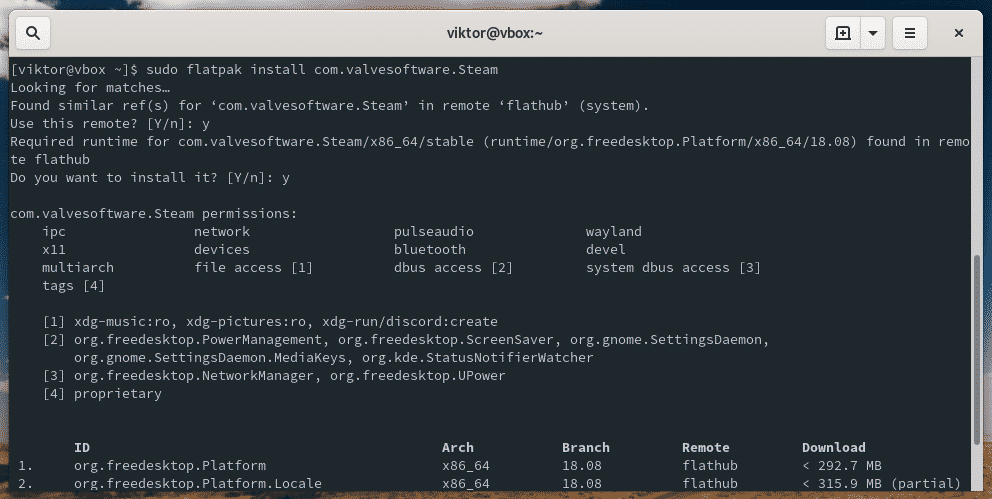
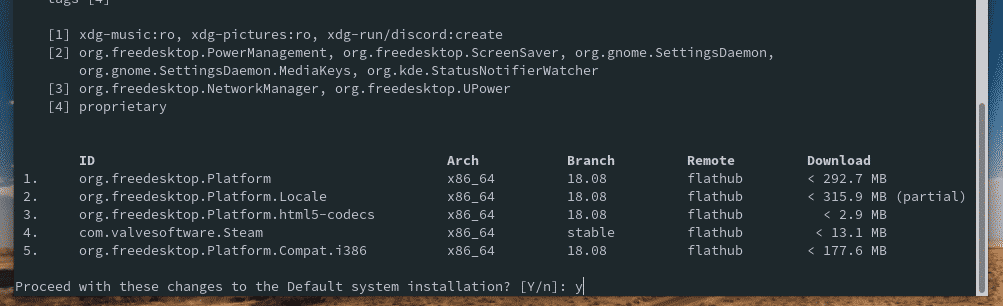
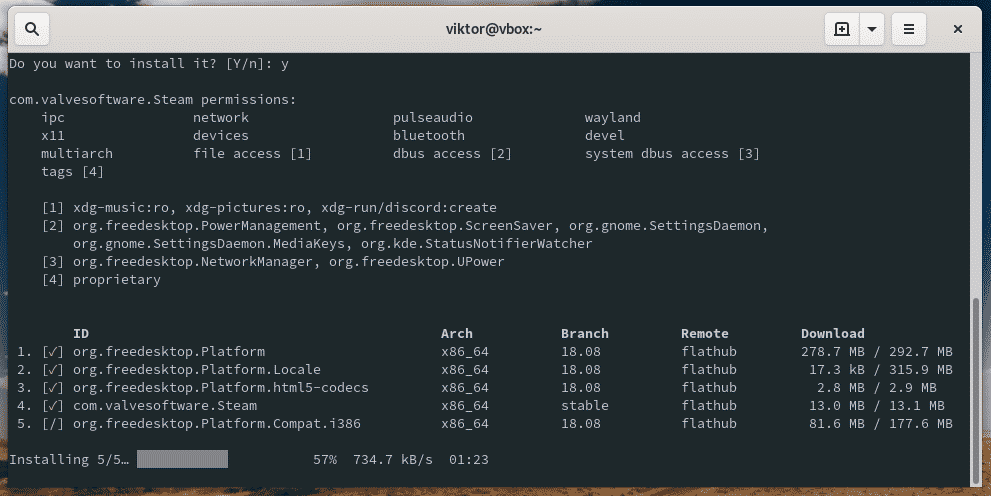

Using Steam
Launch Steam.
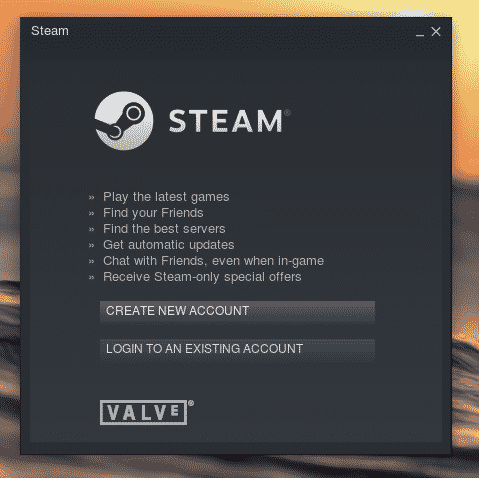
If you don’t have a Steam account, you should get one right now. Sign up for Steam. Ready? Now login into the client.
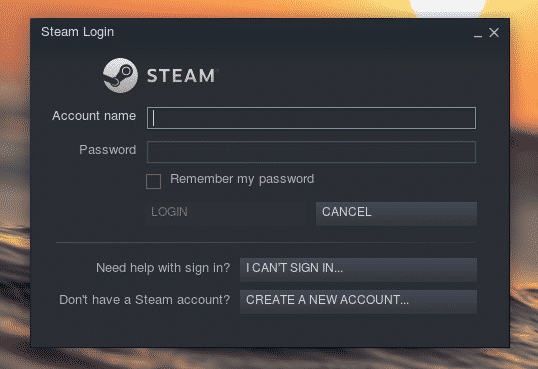
Next up, owner verification. Check your email for the confirmation code.

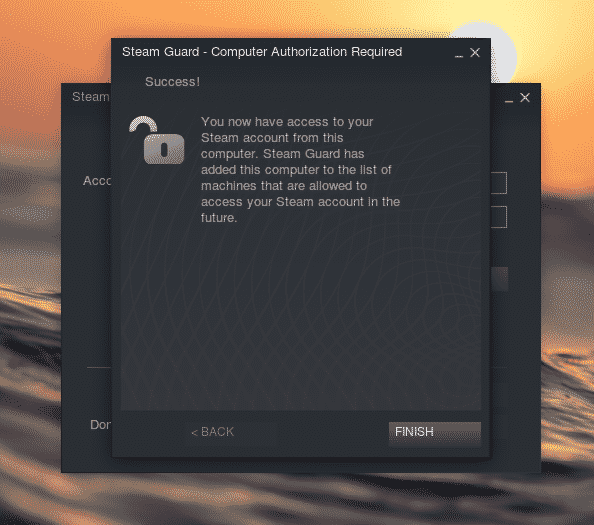
Steam is ready to roll!
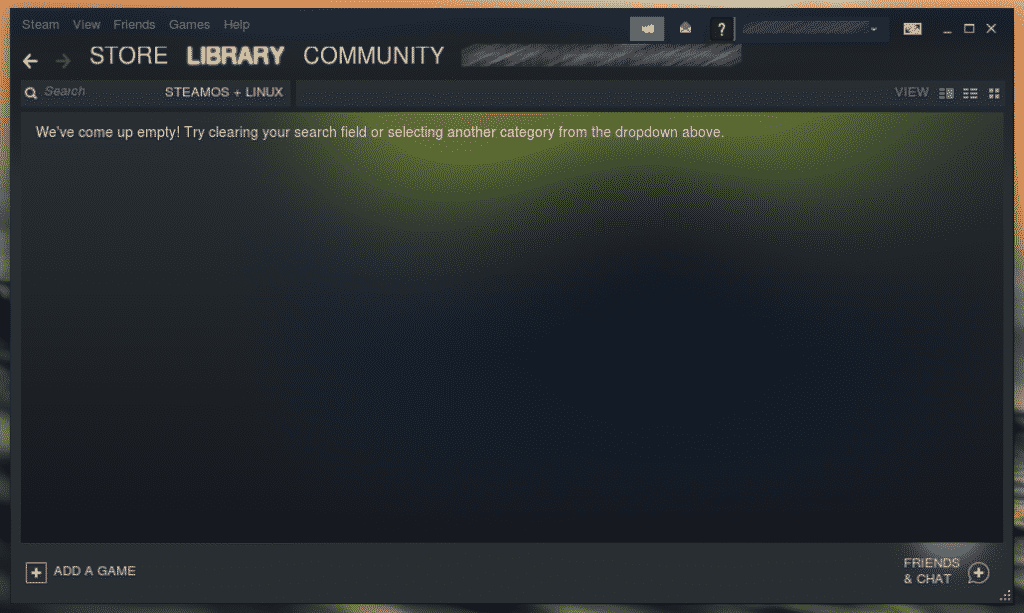
Setting Proton
Proton is the key player in running Windows games almost natively on Linux. Developed and maintained by Valve, Proton is an open-source project. For all the compatible Windows games, check out the ProtonDB compatibility list.
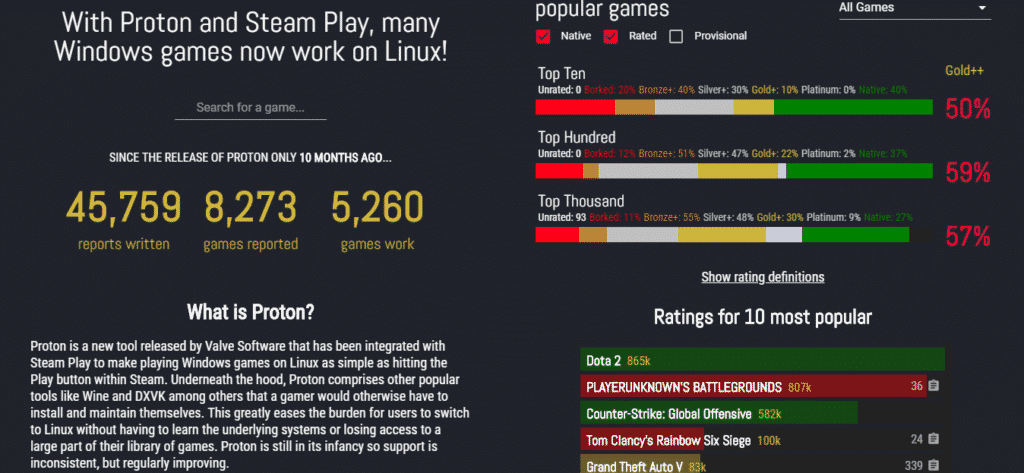
Installing Proton is quite simple. It’s directly available from AUR. It’s better to use an AUR helper for this purpose like Yay.
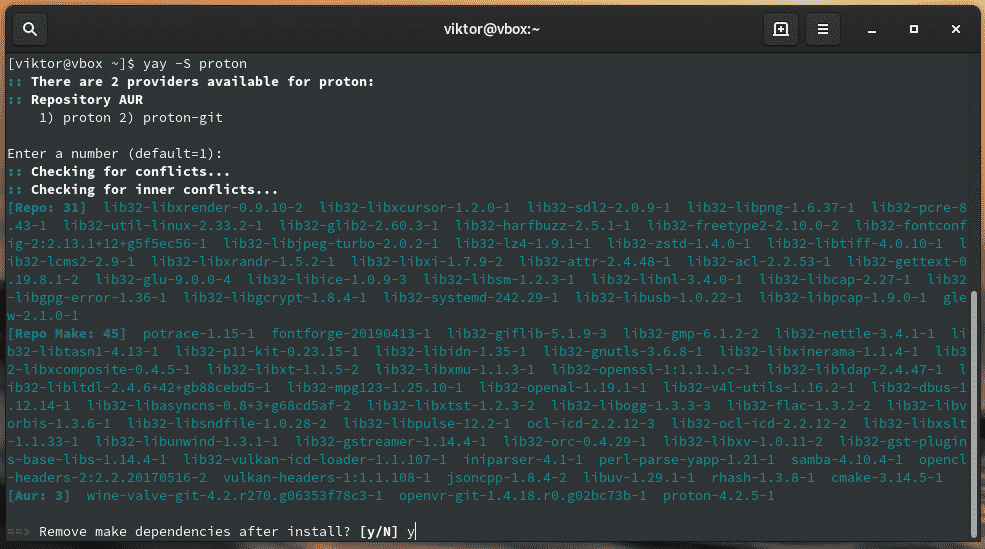
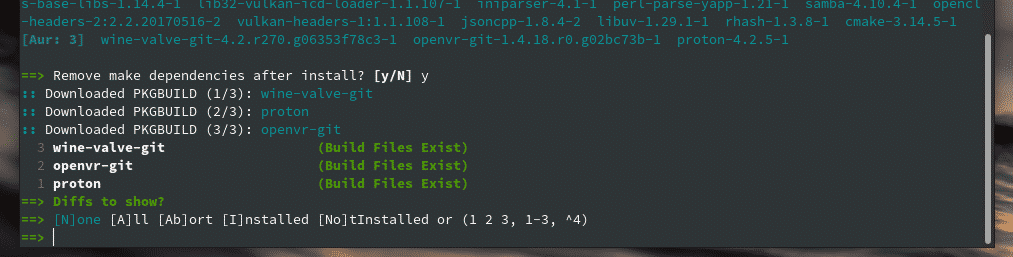

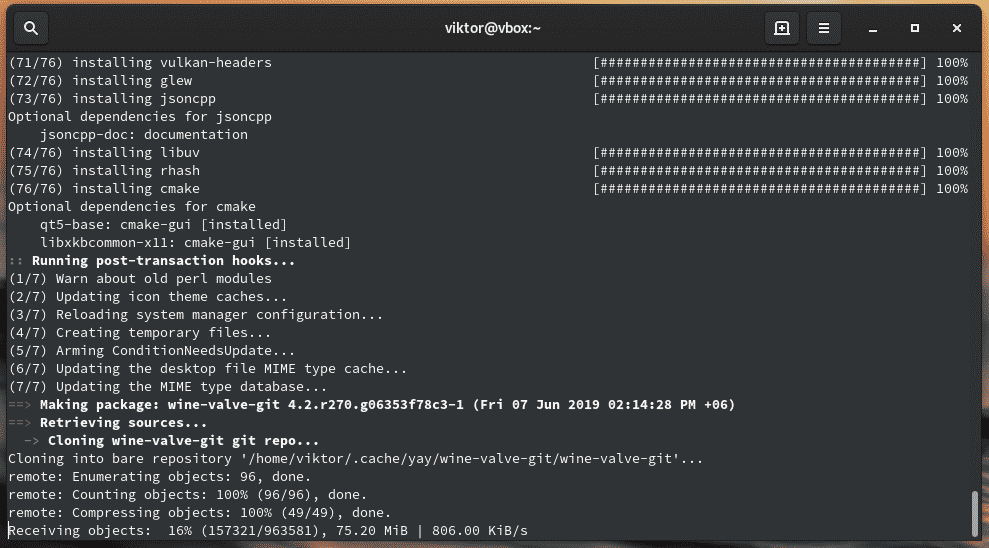
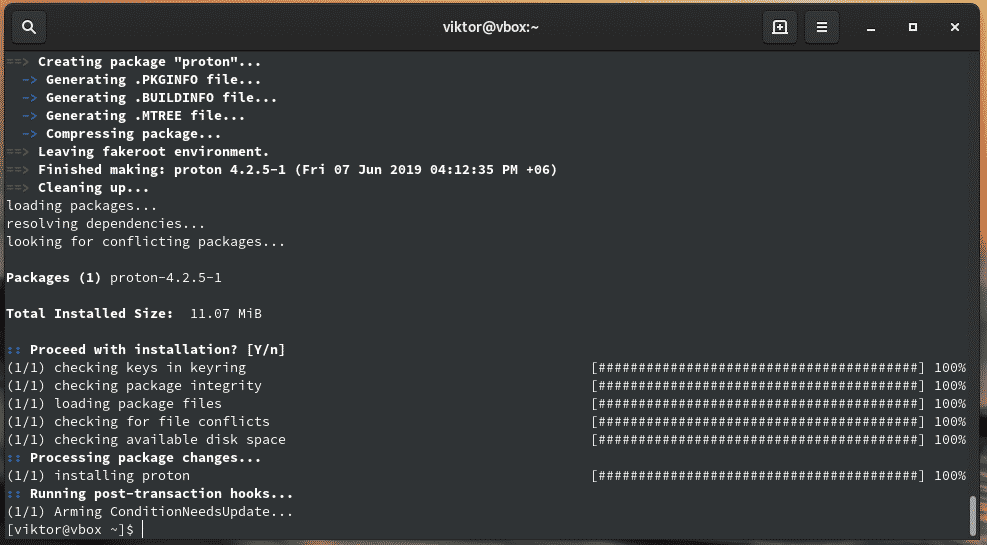
Now, enable Proton from Steam. Go to Steam >> Settings >> Steam Play (from the left panel).
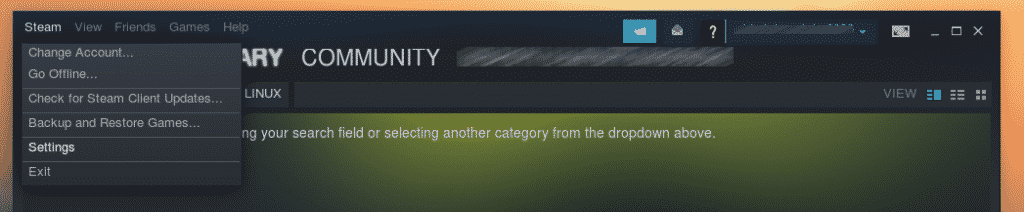

Tick the option “Enable Steam Play for all other titles”.
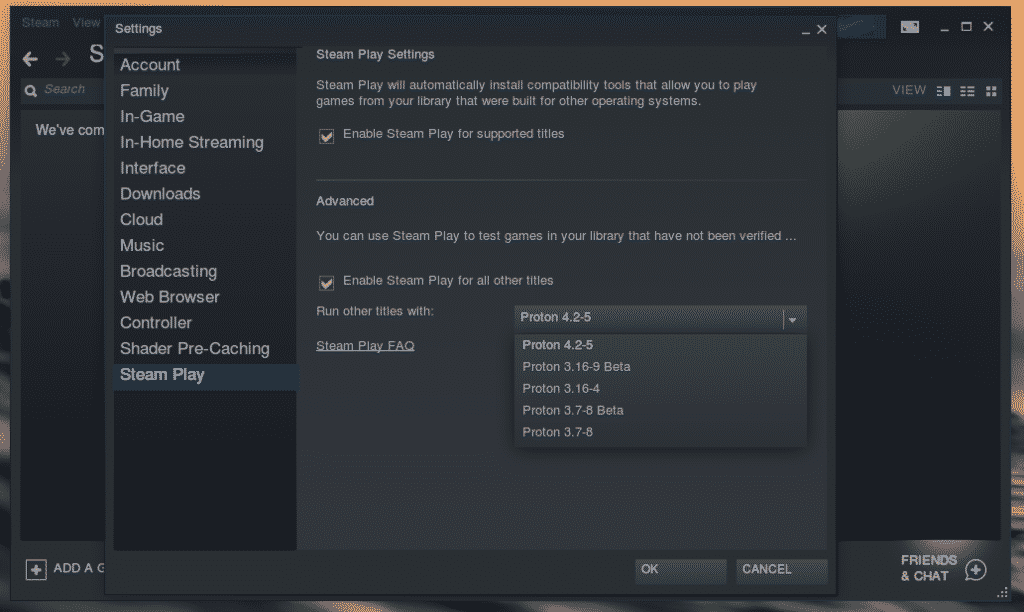
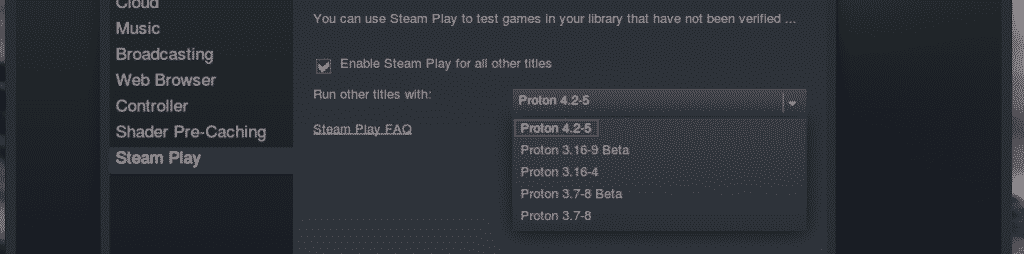
Notice that you can choose the version of Proton.
Once you’ve made the changes, Steam will prompt for restarting the client. Restart Steam.
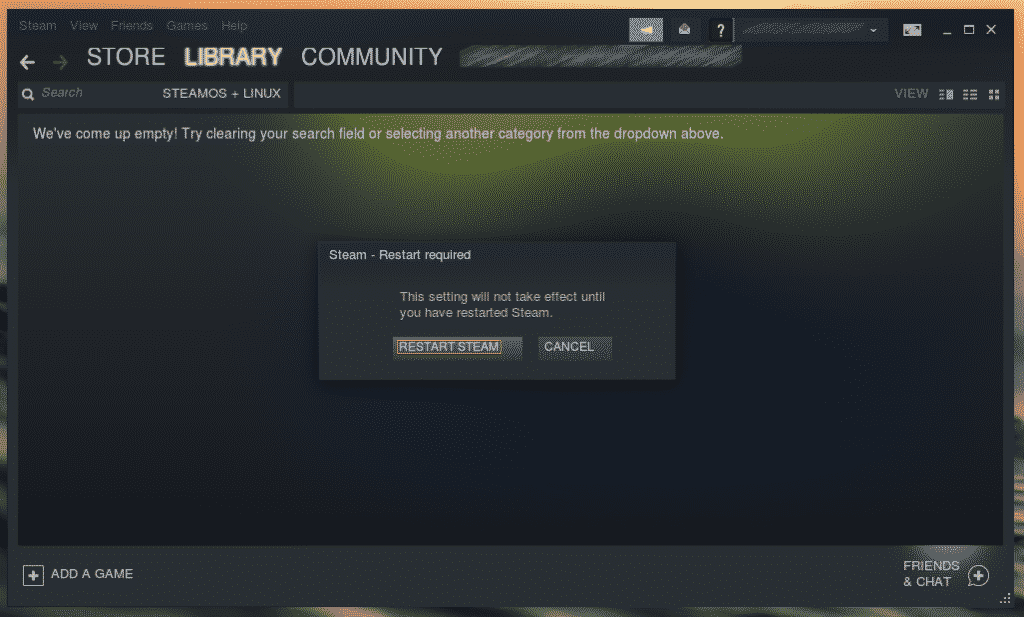
Installing a game
Now, the system is ready to install your favorite title from Steam Store.
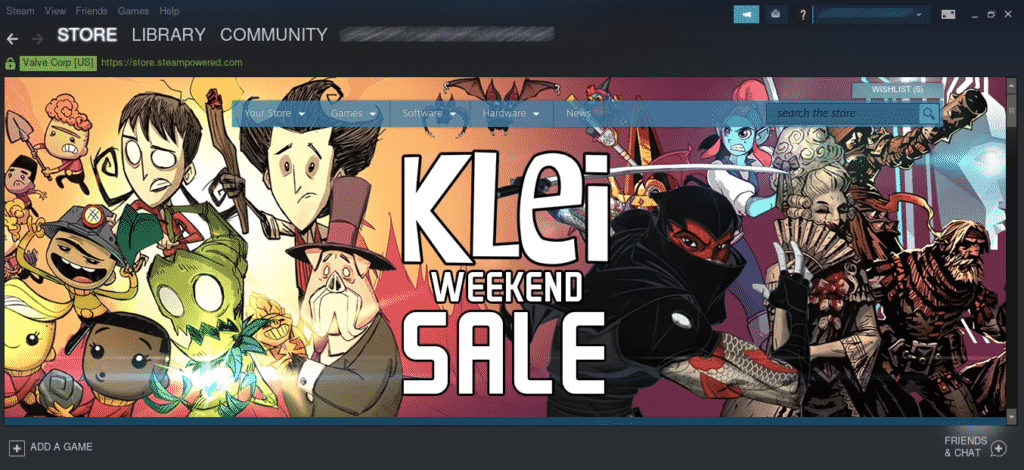
For example, let’s install the Aim Lab. It’s a free-to-play FPS trainer. It’s quite good in improving your aiming and various aim skills.
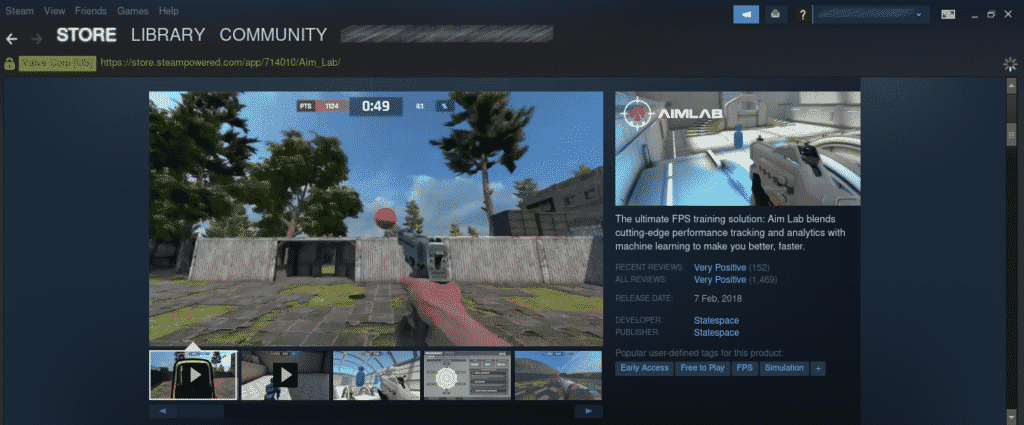
Scroll down and hit the “Play Game” icon.

At first, check out the disk space.
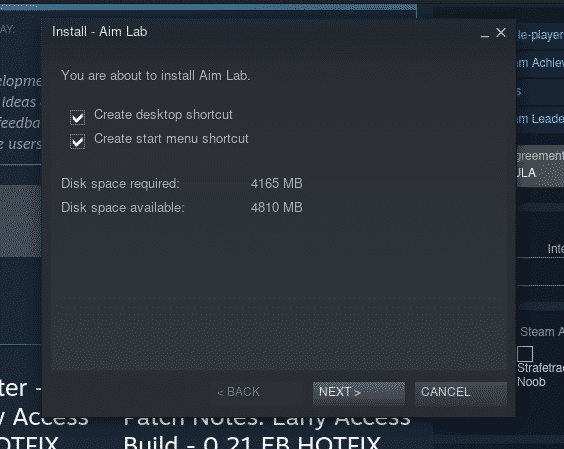
Next up, accept the EULA.
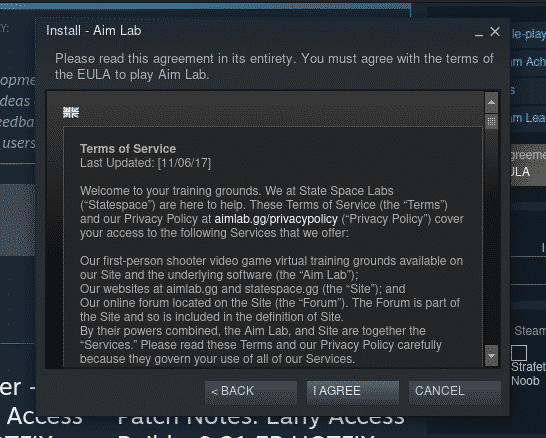

The game is being downloaded. Check out the “Downloads” section.
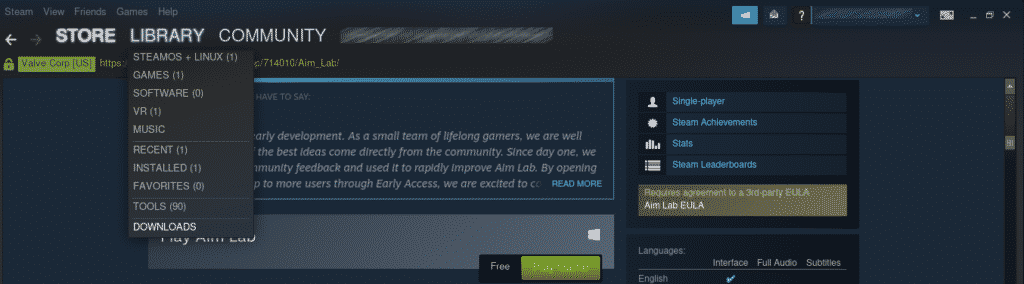
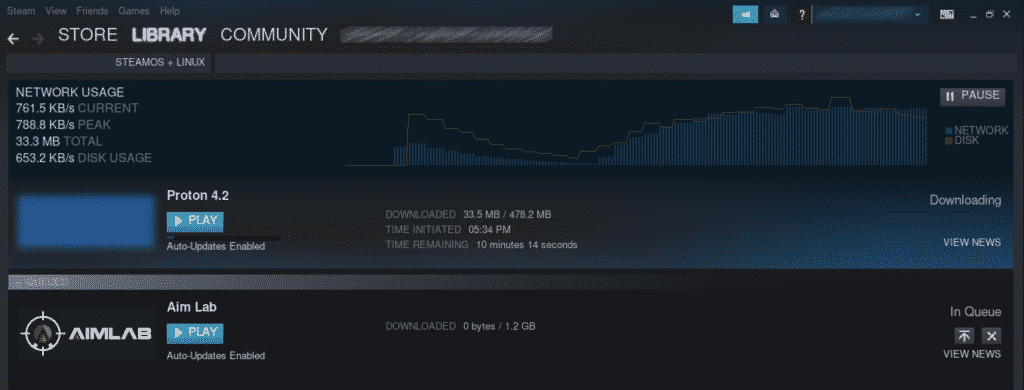
Once the download is complete, the game will be playable. In the case of Aim Lab, it’s a Windows-native game, so Proton will be in action.
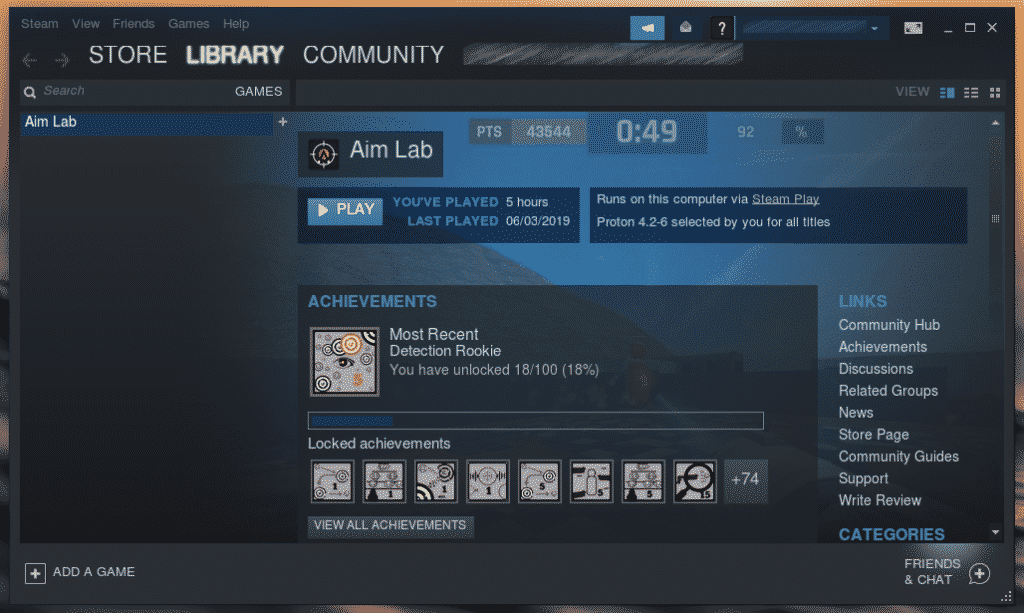
Uninstalling a game
Select which game you want to uninstall. Then, right-click and select “Uninstall”.
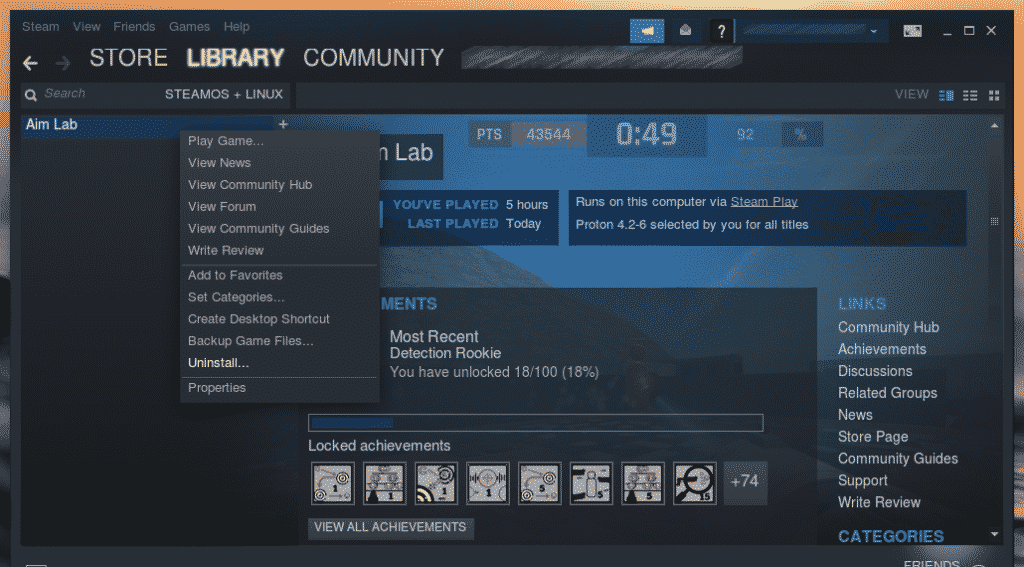
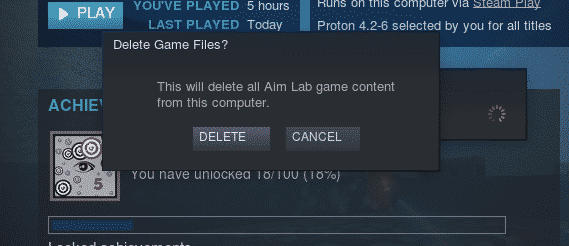
Backing up a game
This is, by far, one of the finest features of Steam that saved a lot of trouble for me. You can save the game files locally while Steam takes care of your save games.
To back up a game, select the game, right-click and choose “Backup Game Files”. Note that you can only back up the game(s) that are downloaded completely.
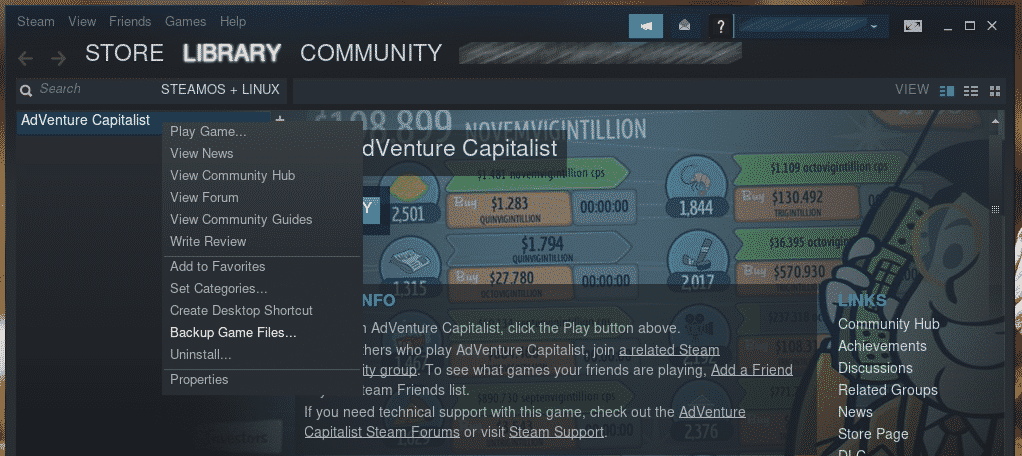
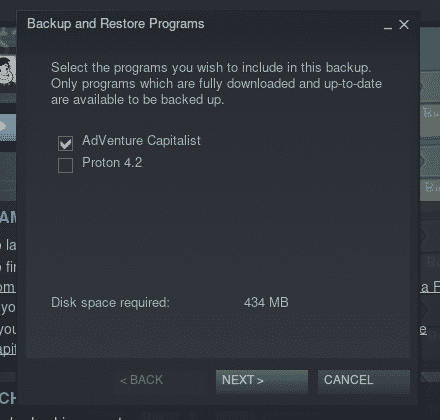
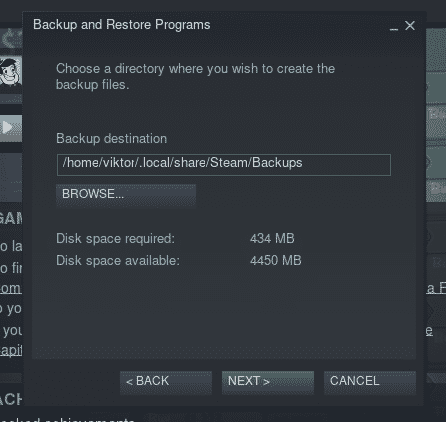
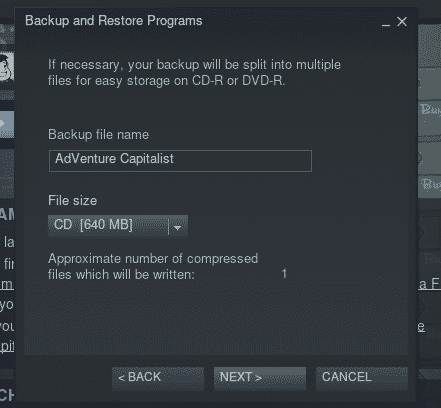

Change download server
When you’re downloading a game from Steam, the client connects to one of the Steam servers. Steam has a number of servers worldwide for offering the fastest possible performance. That’s why it’s important that you choose the nearest server location for improving the game download speed.
To change the server, go to Steam >> Settings.
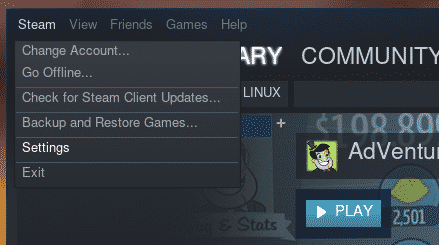
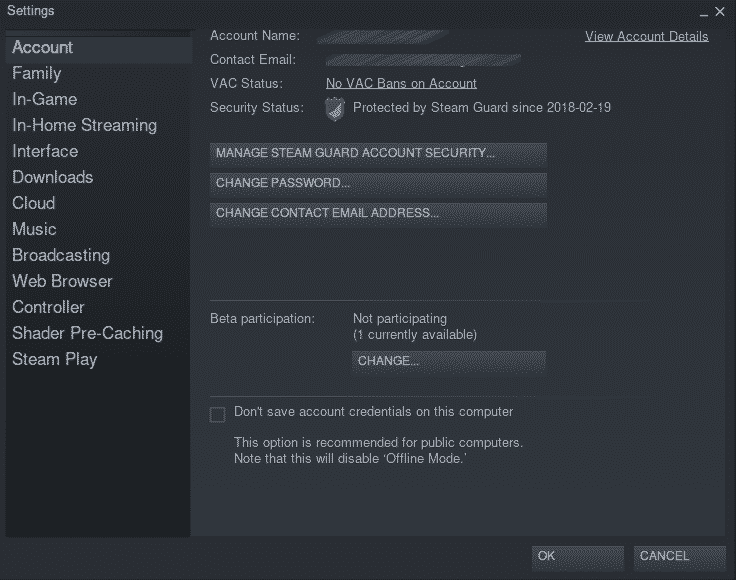
Go to “Downloads” from the left panel.
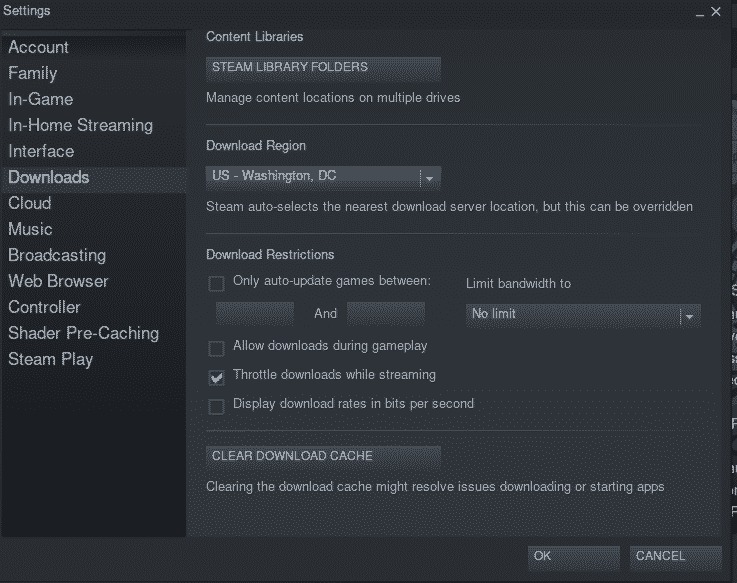
Now, choose your nearest location from the “Download Region”.
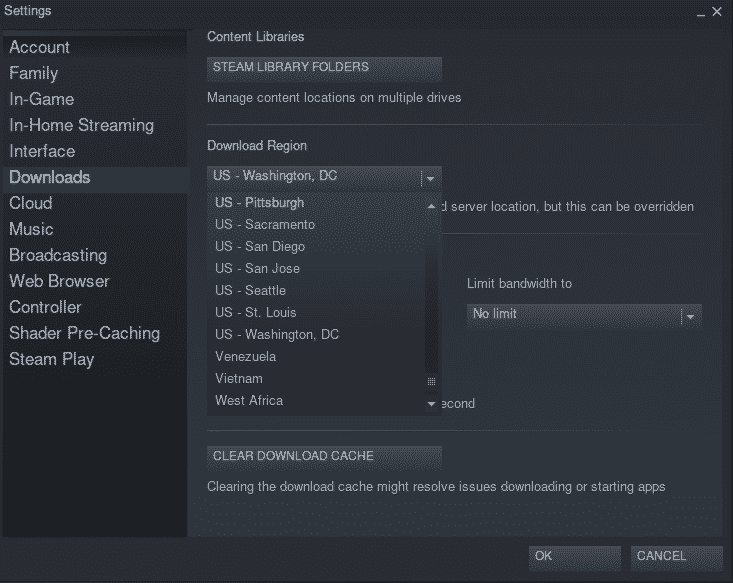
Once changed, Steam will prompt restarting the client. Restart Steam.
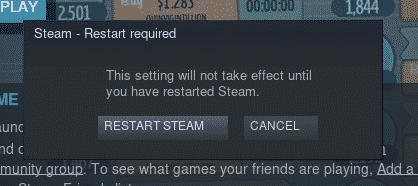
Final thoughts
Steam is one of the finest platforms for gamers. With the help of Steam, you’re free to enjoy the best games right away! All you need is just tinkering with the system and setting the tools properly.
Enjoy!