PDF stands for Portable Document Format. Because of its popularity, it became an open standard that’s maintained by the International Organization for Standardization (ISO). Just like any other documents, PDFs can include images, buttons, links, audio, video, and others. Moreover, it can be digitally signed for authenticity. In addition, PDF files can have password locking!
Now, let’s say you have a PDF file. How to read it? There are plenty of ways of accessing the contents of a PDF file. The most convenient way of doing so is having a dedicated PDF reader. As the headline suggests, today, we’ll be completely focusing on Adobe Reader – the ultimate PDF reader from Adobe.
Why Adobe Reader?
Yes, there are numerous PDF readers in the wild. For example, even all modern day browsers can access PDF files. So then, why should we go with Adobe Reader?
There are numerous reasons why Adobe Reader is a better choice. First of all, it’s a dedicated PDF reader unlike the built-in readers that come with the web browser. This offers more flexibility in reading the PDF documents while rendering all the PDF features accurately. Even office applications like MS Word or LibreOffice Writer aren’t as reliable as a PDF reader.
Next up, the interface. Adobe Reader had a bad reputation in the community for a bad interface. I also didn’t like the previous ones as well. However, over time, the redesign and continuous improvement made the interface cleaner and leaner. Now, the only buttons to distract you are the must-have options like zoom, page selection, and a couple of others.
Again, Adobe is actually the inventor of PDF. In 1991, Dr. John Warnock, the co-founder of Adobe, launched the project for paper-to-digital conversion named “The Camelot Project”. The goal was to capture a document, send an electronic version to anywhere and get the same output by printing. In 1992, the project successfully created the PDF format. For electronic document, this was a major breakthrough.
Don’t forget to check out other great PDF readers for Linux!
Adobe Reader for Linux
Because of the immense popularity of PDF, there had to be PDF readers for all the popular platforms, especially Linux. That’s why you’ll find out plenty of PDF readers for all the popular Linux distros, especially for the Ubuntu and Ubuntu-based ones. Adobe Reader is also available for Linux Mint (Ubuntu-based distro).
Note: Adobe discontinued the development of Adobe Reader for Linux platform a long time ago. The latest Adobe Reader available for Linux systems is v9.5.5 while the current latest version is v11.0.23. For enjoying v11.x, we have to follow a trickier path.
Installing Adobe Reader
There are 2 ways this process can be performed.
The official DEB package
The outdated version of Adobe Reader also has a dedicated DEB package.
Run the following command for grabbing the latest DEB package.
AdbeRdr9.5.5-1_i386linux_enu.deb
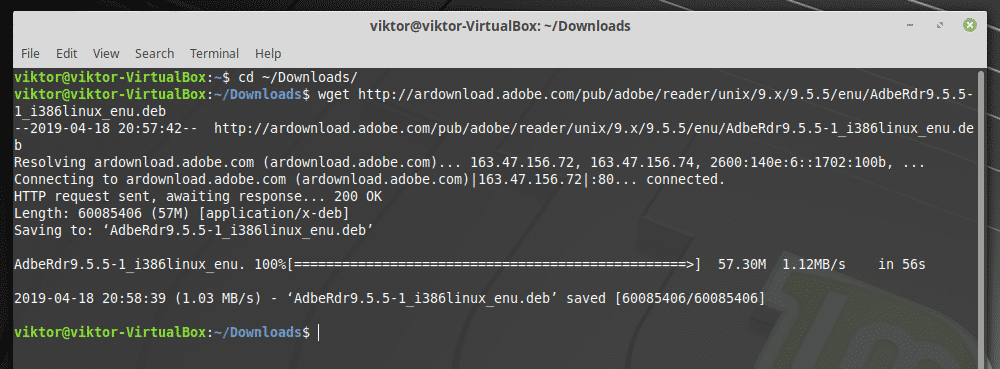
Once the download is complete, run the following command for installing the DEB package.
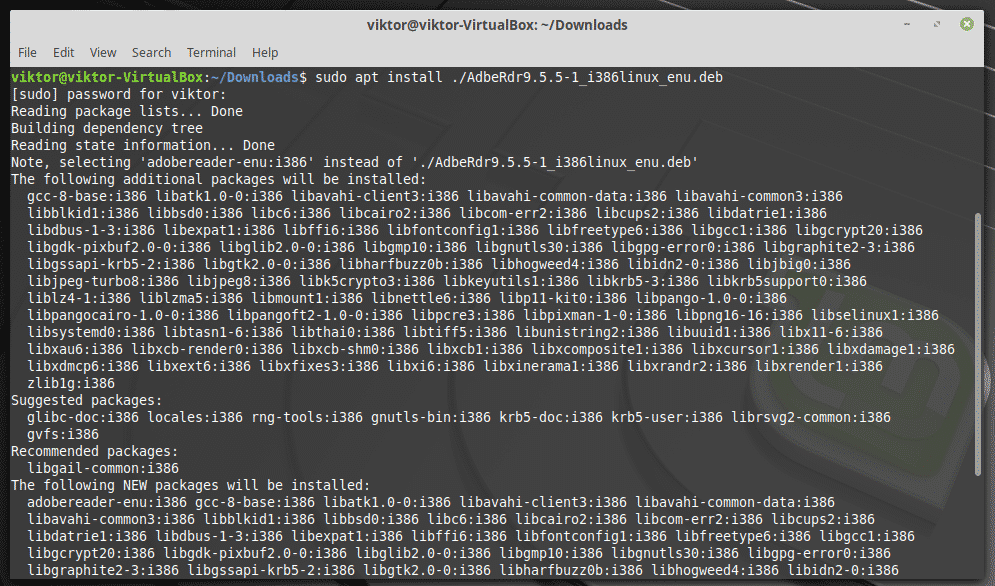
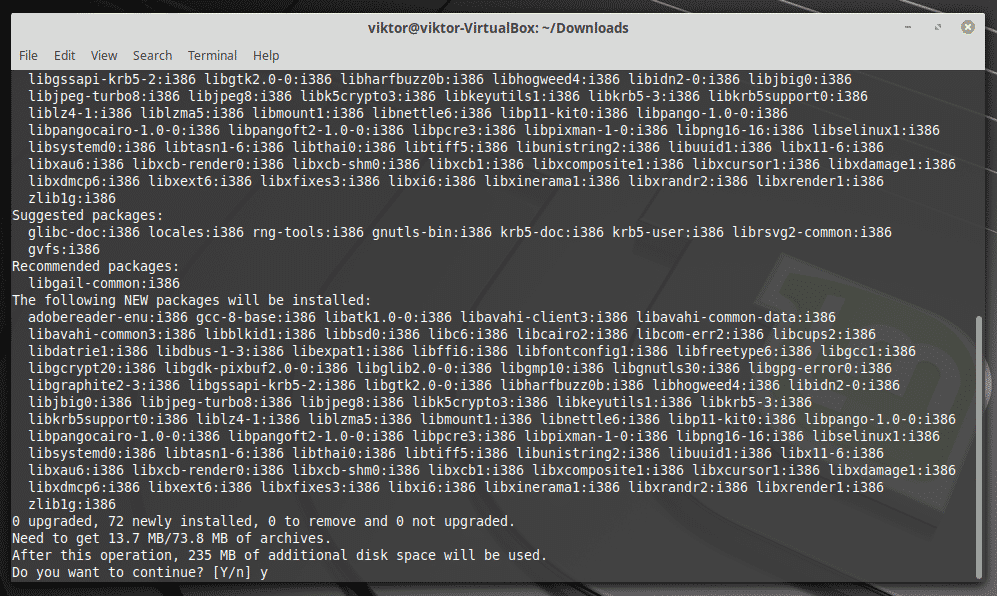
Note: As you may already have guessed, it’s just the 32-bit binary; no 64-bit version. That’s why the dependencies list is so big.
Don’t forget to install the following dependencies as well. Otherwise, the app won’t even start.
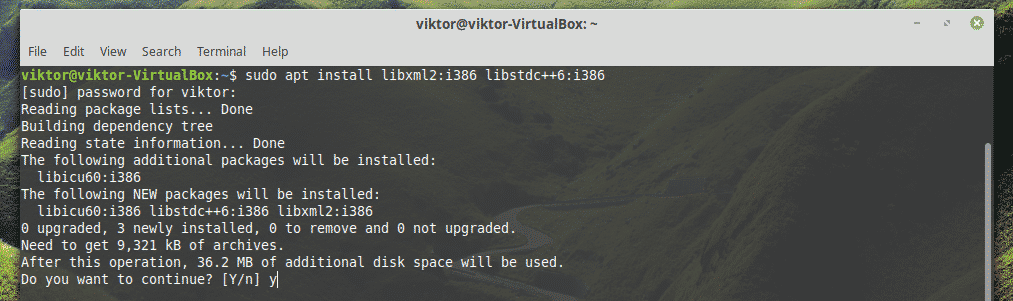
Through Wine
It would be nice if Adobe didn’t discontinue support for Linux. Maybe Adobe didn’t find any business value in that approach. Anyway, that’s not going to stop us from enjoying the latest Adobe Reader! For getting the latest version, we’ll grab the Windows version. By far, it’s the best method for enjoying Adobe Reader.
At first, install PlayOnLinux. I’m running the current latest version Linux Mint 19.1 Tessa (based on Ubuntu 18.04 Bionic Beaver), so we have to follow the steps for Bionic.
At first, add the GPG key for PlayOnLinux.

Now, add the repository information for APT.
sources.list.d/playonlinux.list
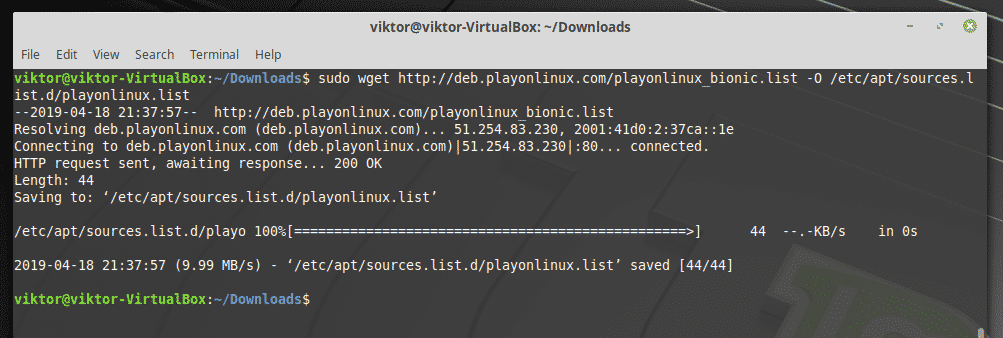
Finally, update the APT cache and install PlayOnLinux.
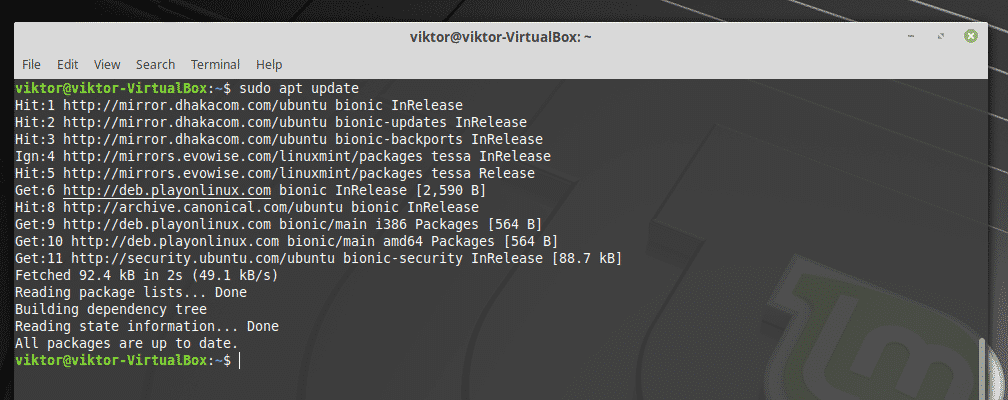
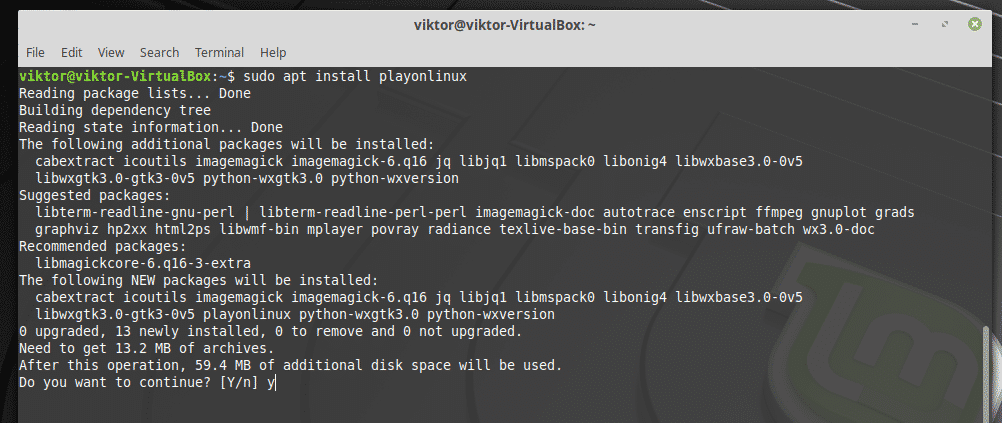
Fire up PlayOnLinux.
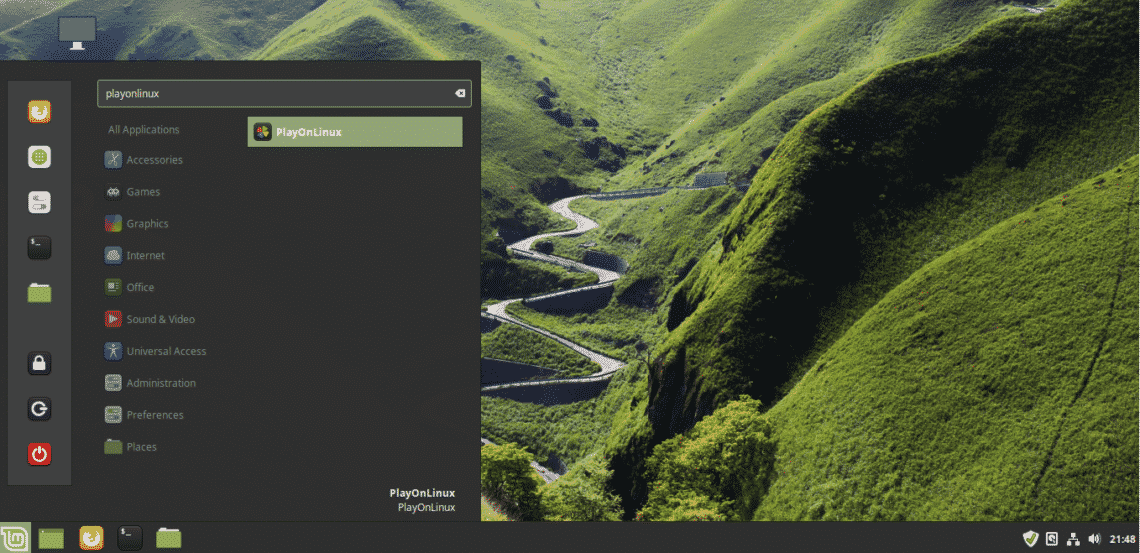
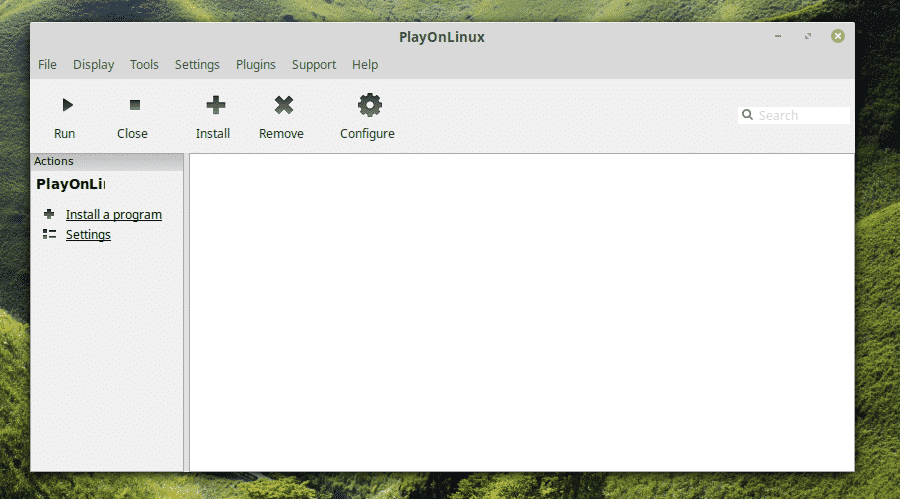
Click on “Install a program”.
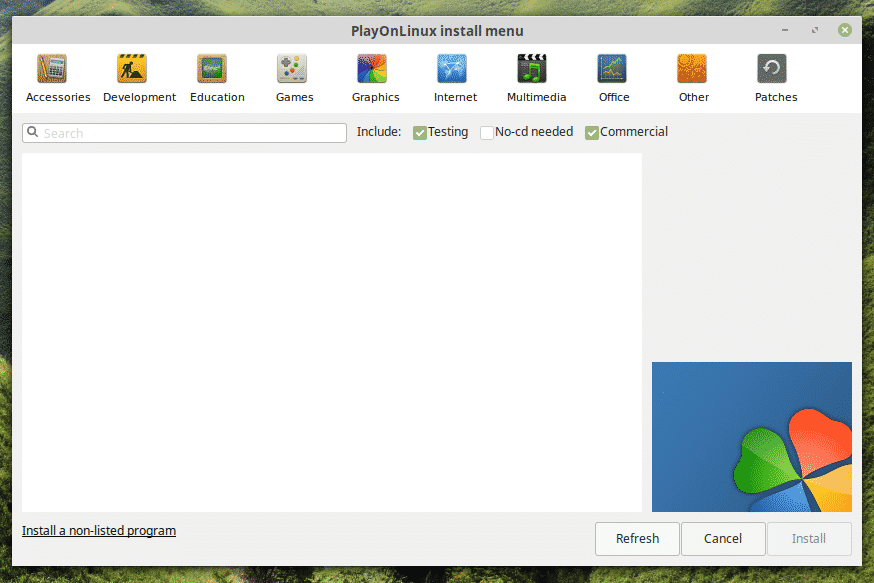
Search for “adobe acrobat reader dc” (without quotes).

Click “Install”.
The installation wizard will start. Click “Next”.
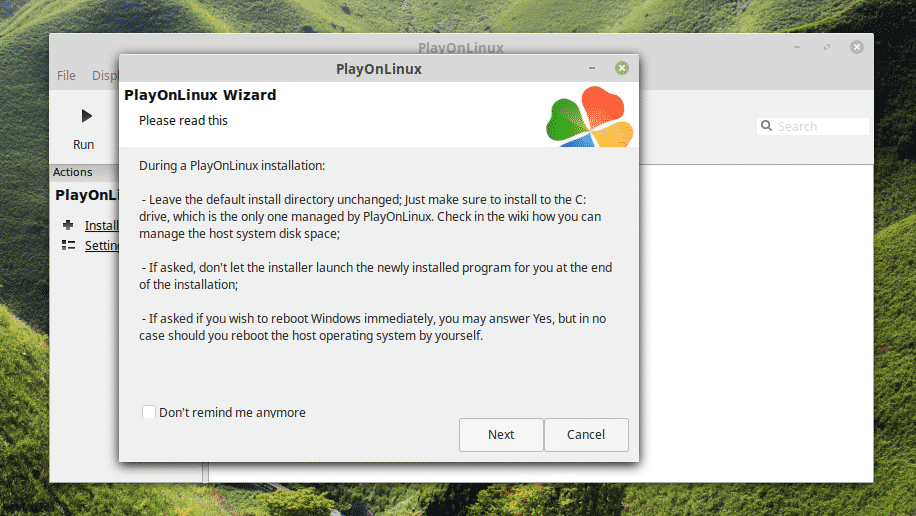
Again, click “Next”.
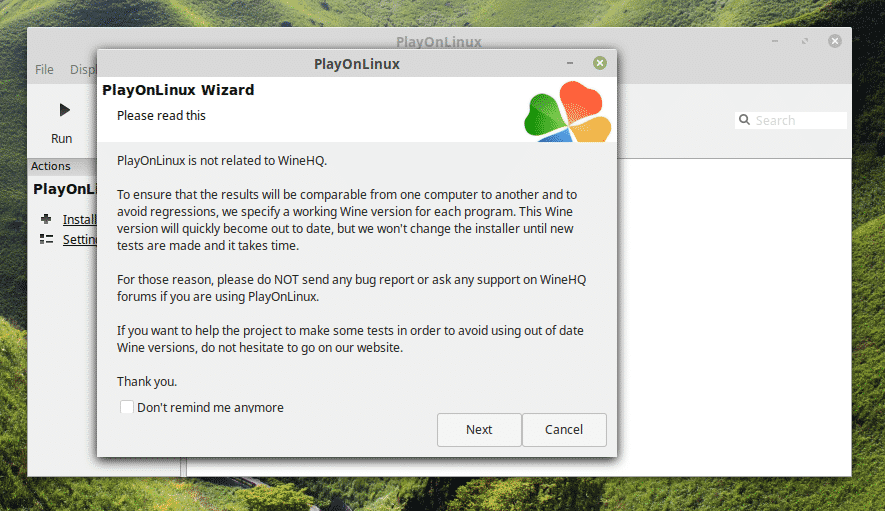
The PlayOnLinux installation wizard will pop up. Click “Next”.
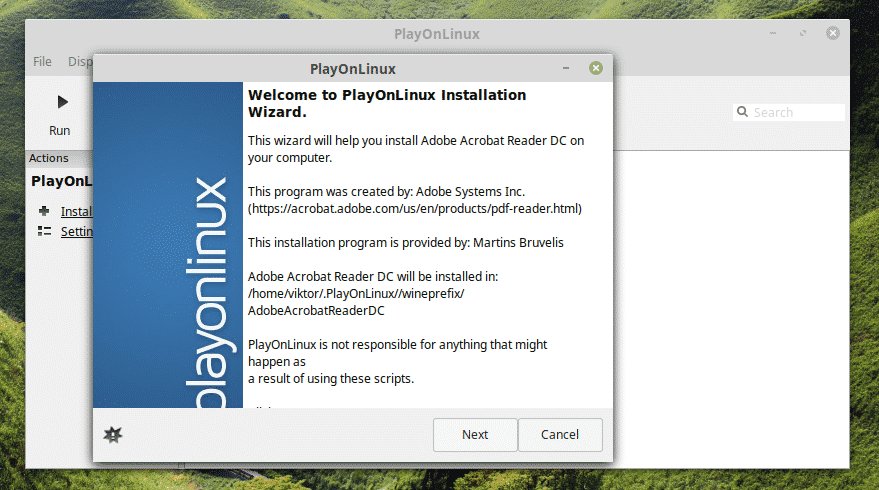
Now, if you already have the setup file, then you can choose the file to run the installation.
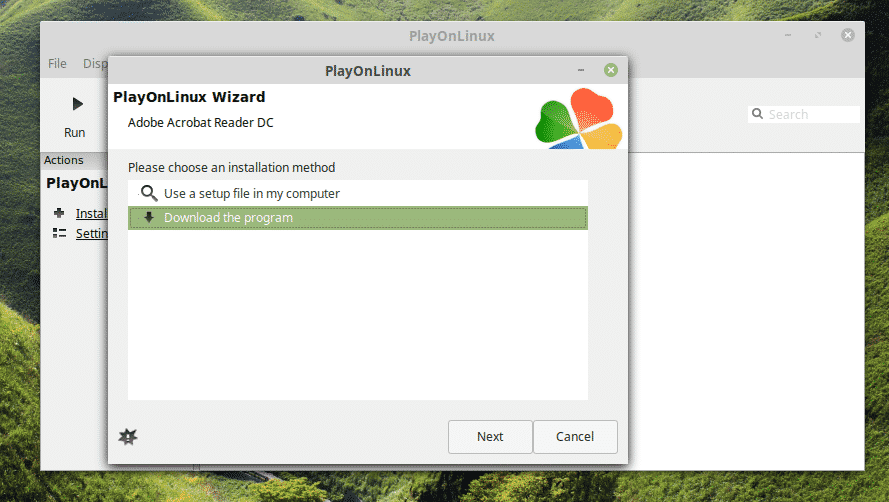
You can get the latest offline installer of Adobe Acrobat Reader DC here.
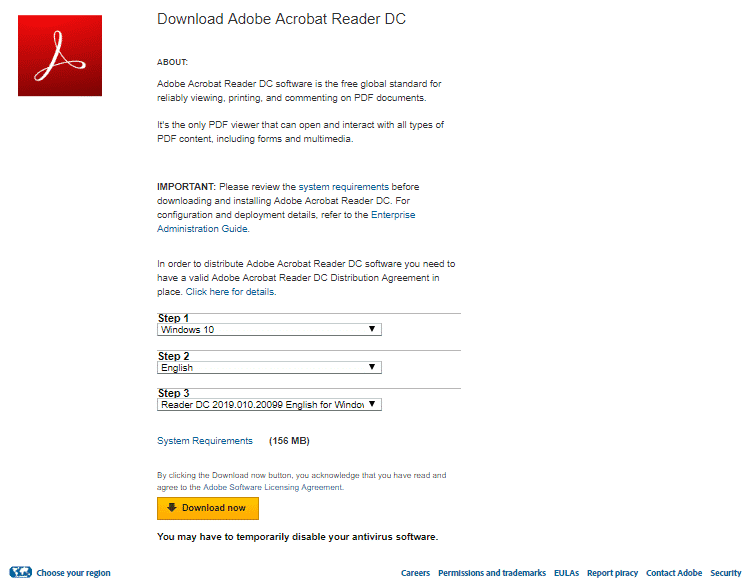
Then, you’ll be able to select the installer from PlayOnLinux.
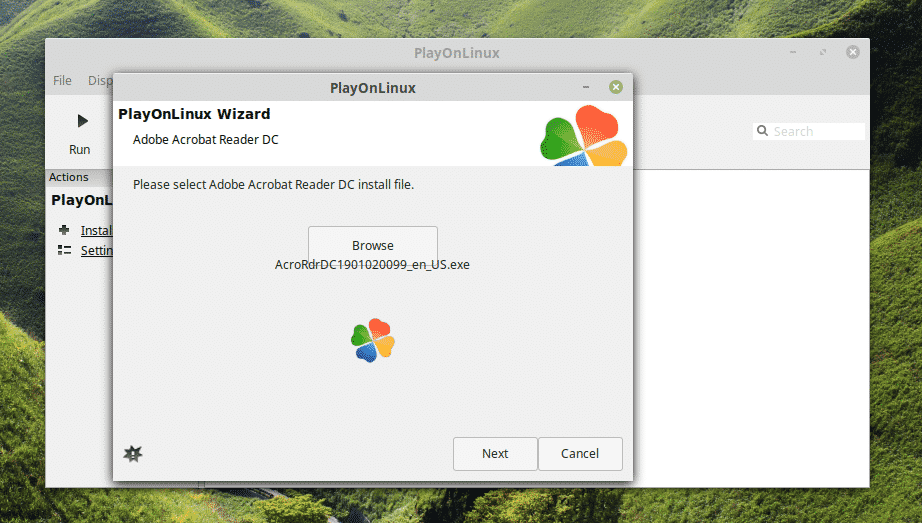
At this point, PlayOnLinux will download and install Wine. Be patient while the download completes.
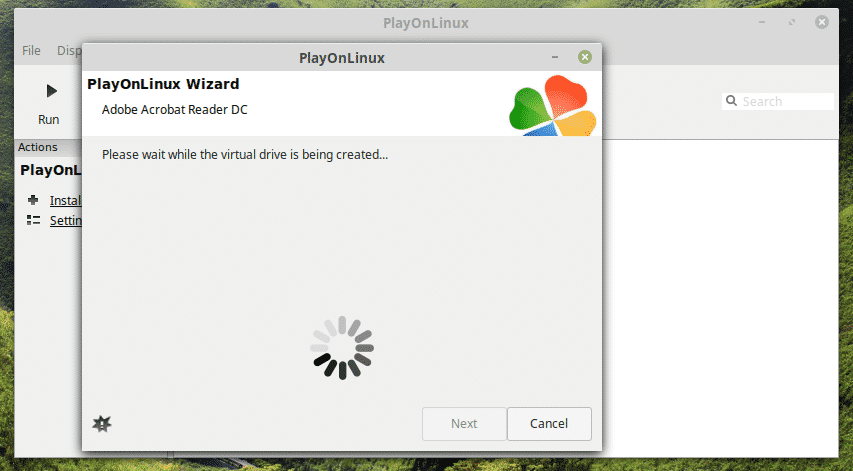
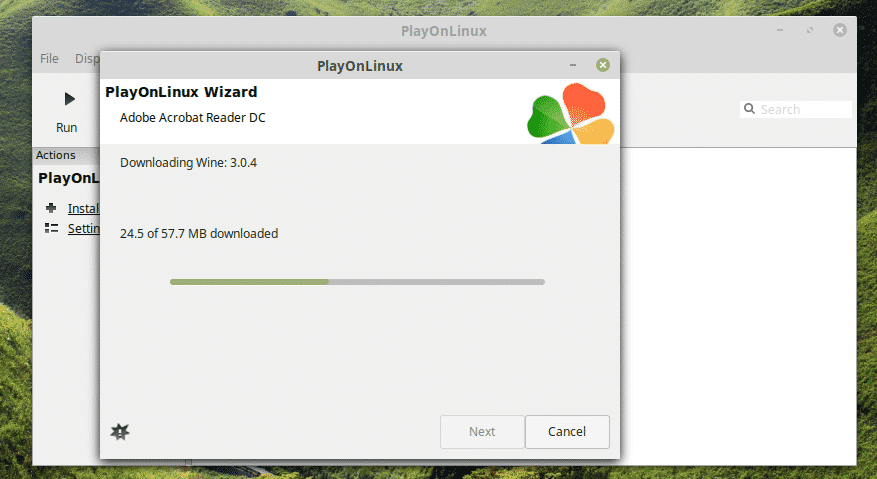
Click “Install” when Wine Mono installation is prompted.
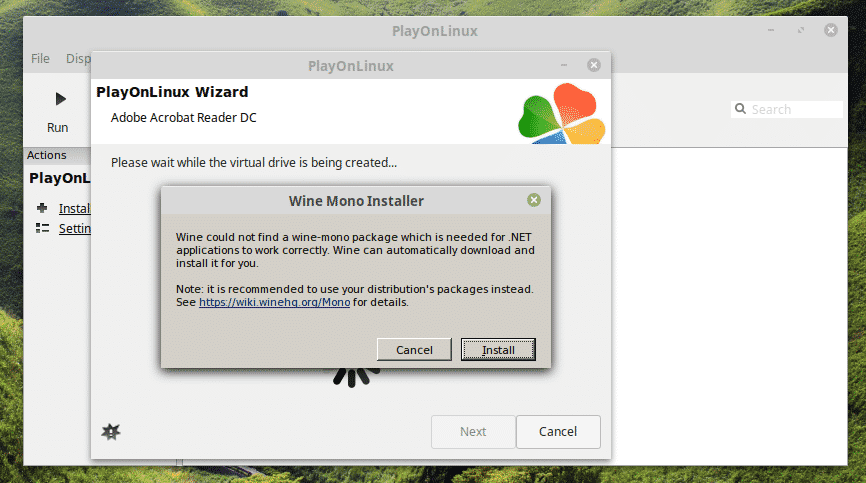
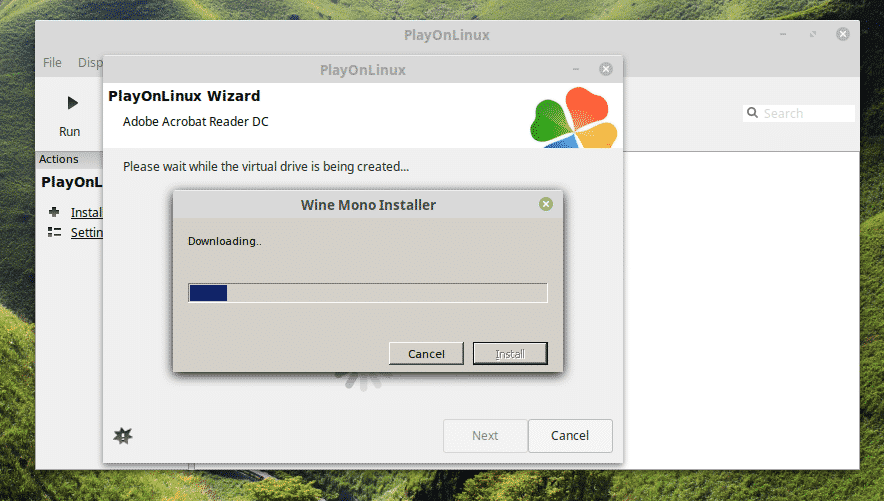
Now, it’s time to install Gecko. Click “Install”.

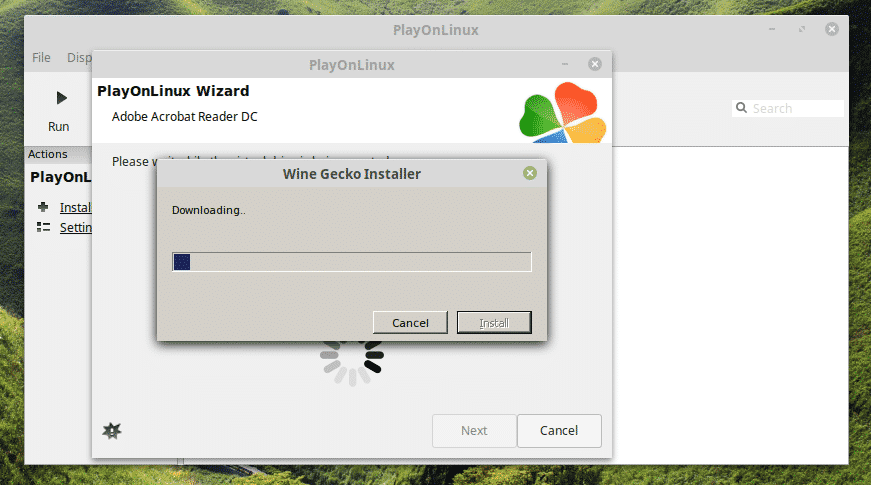
WOW! I didn’t know that PlayOnLinux had to download Windows XP! Interesting, right?

Let the Adobe Reader installer do the installation.

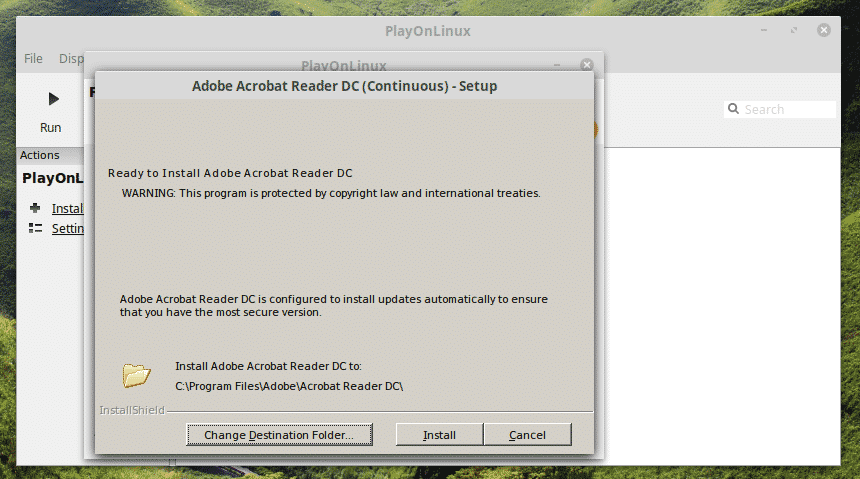
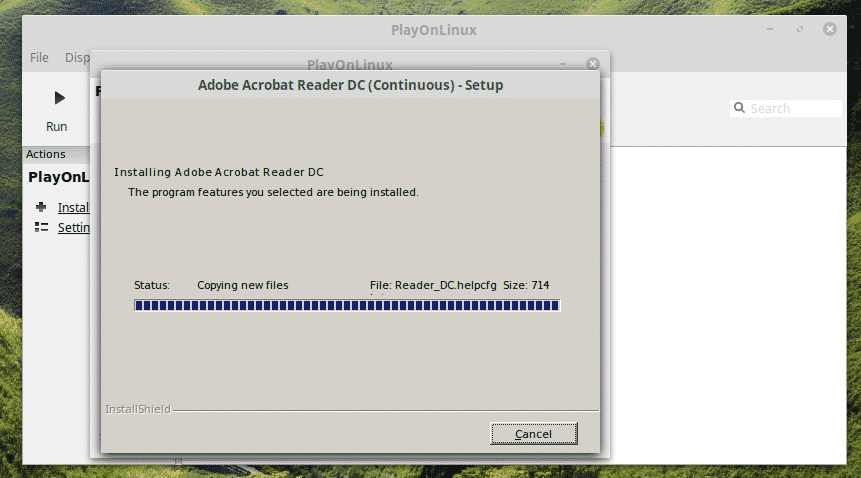
Voila! Installation FINALLY complete!
Using Adobe Reader
Depending on which method you went through to install Adobe Reader, you’ll have to access it differently.
Note: Both Adobe Reader (Linux native and Windows) can exist on the same machine and they won’t conflict with each other.
Native Adobe Reader (old version)
Search for Adobe Reader in the menu.

Accept the license agreement.
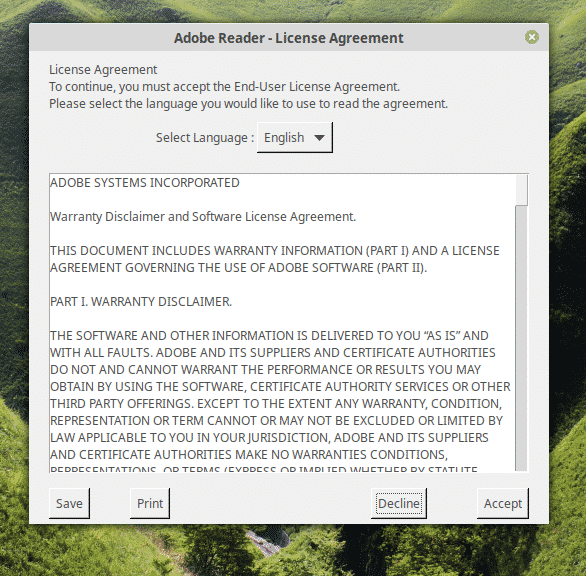
Voila! Adobe Reader is ready! But alas, it’s a relic of 2013.
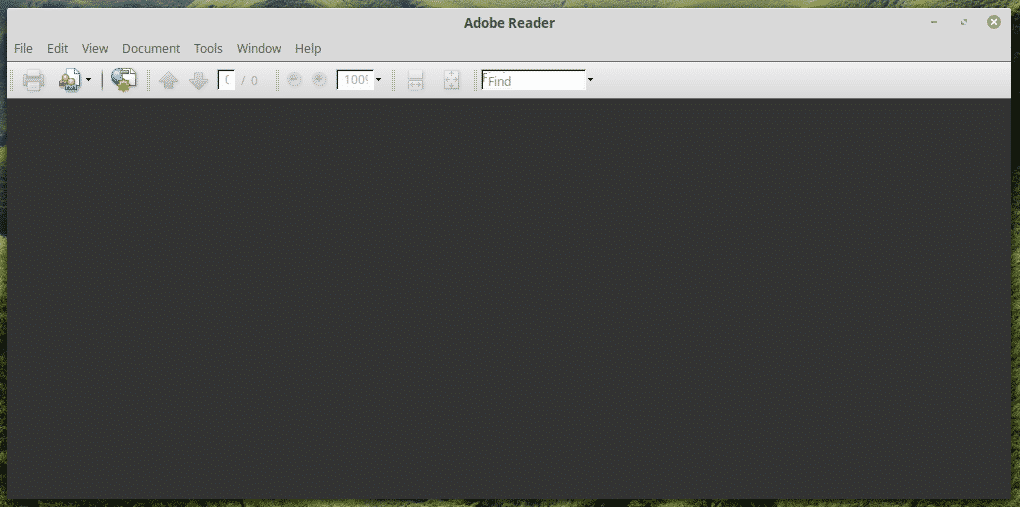
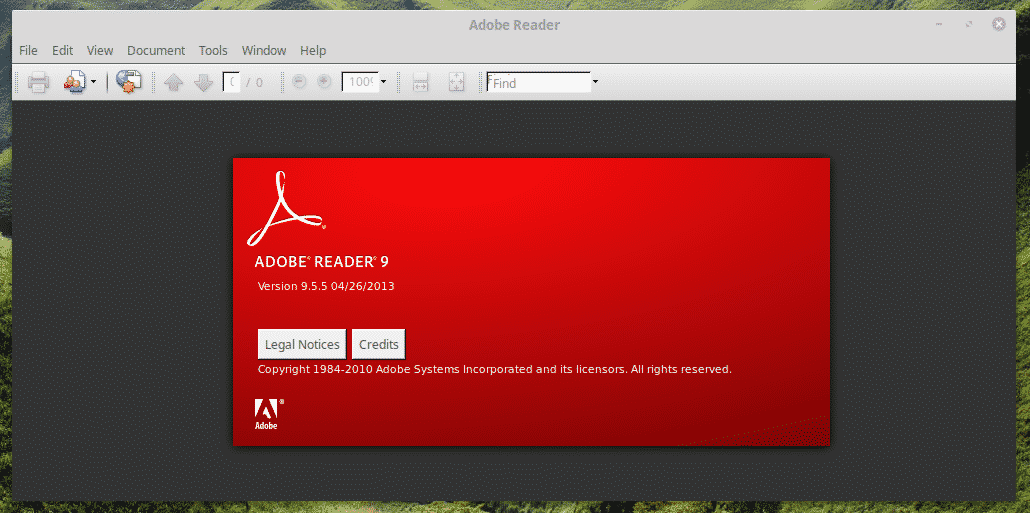
New Adobe Reader (PlayOnLinux + Wine)
This one is a little tricky to launch. You can either use the desktop shortcut or go through PlayOnLinux.
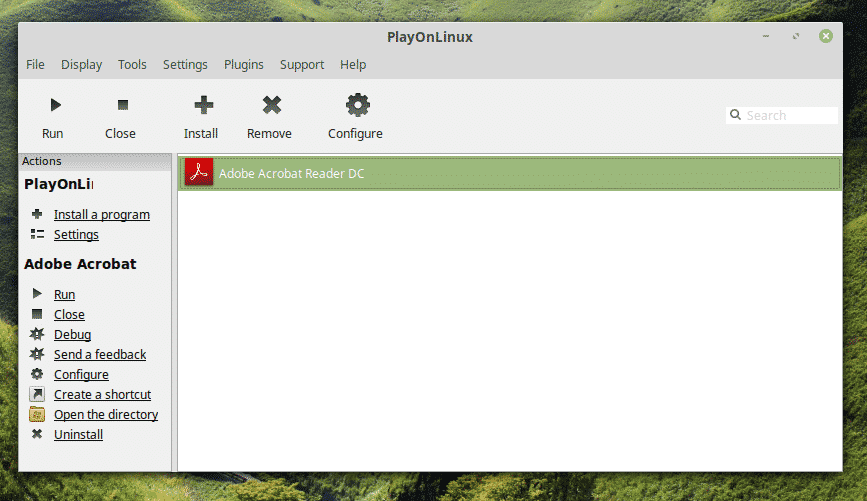
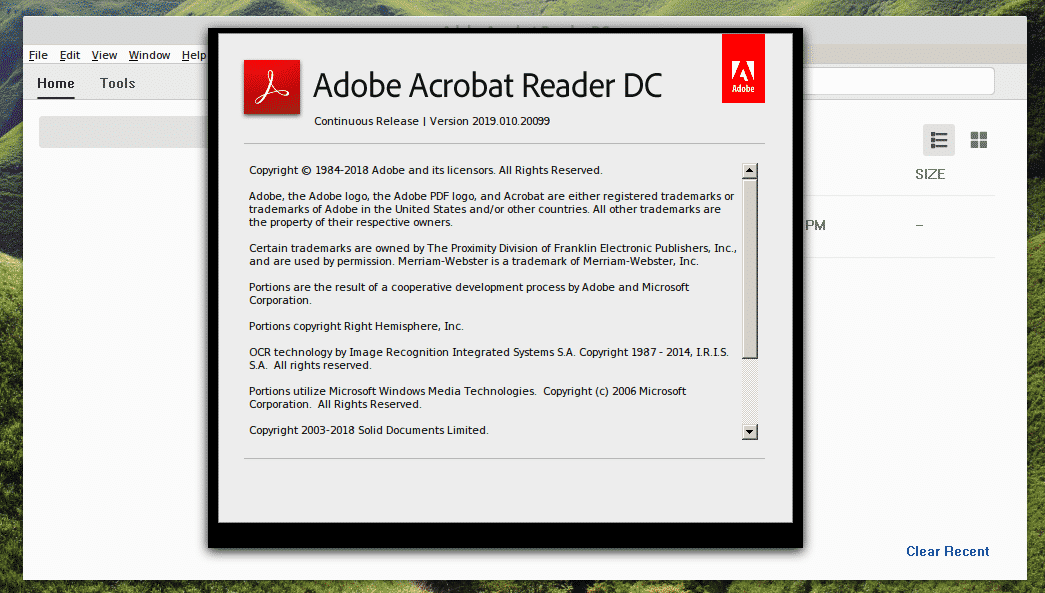
Voila! The latest version of Adobe Reader!
Final thoughts
Adobe Reader is one of the top-notch PDF readers for your PDF documents. It’s nice to have this phenomenal piece of software at your side, right?


