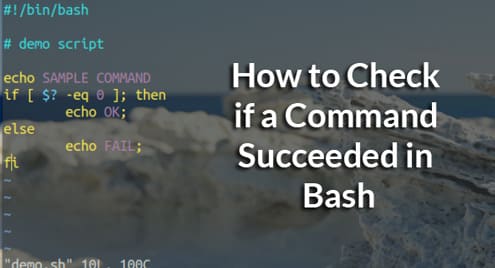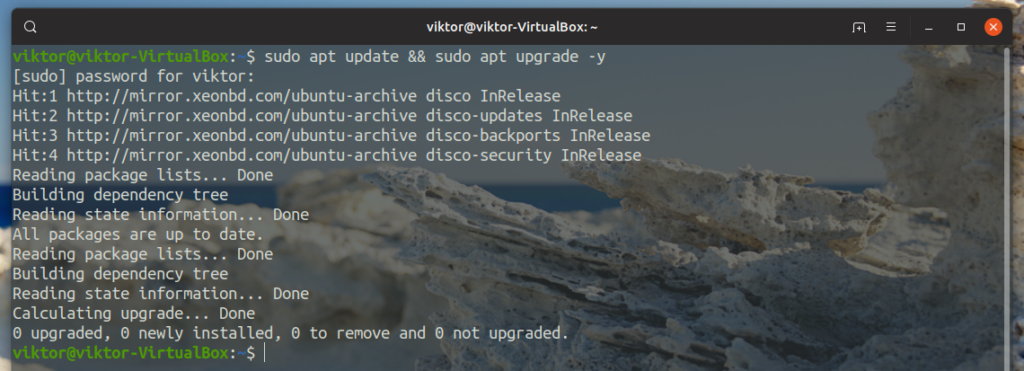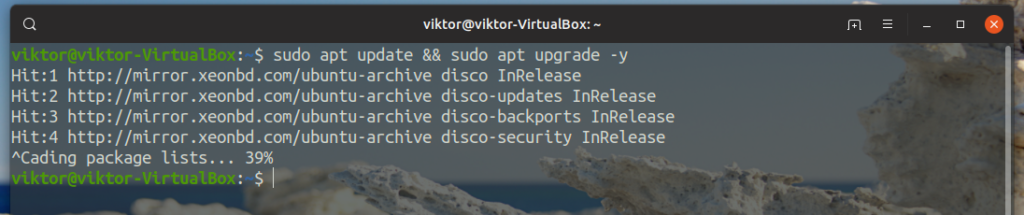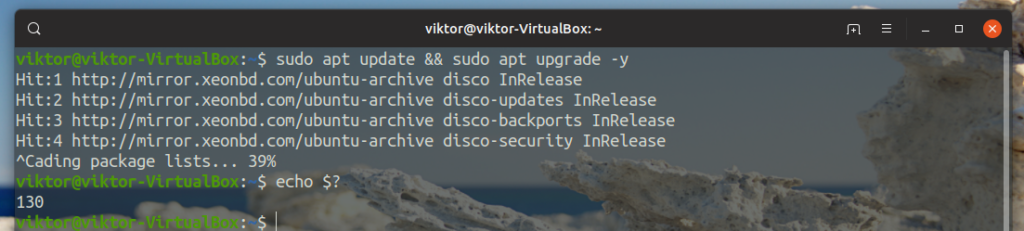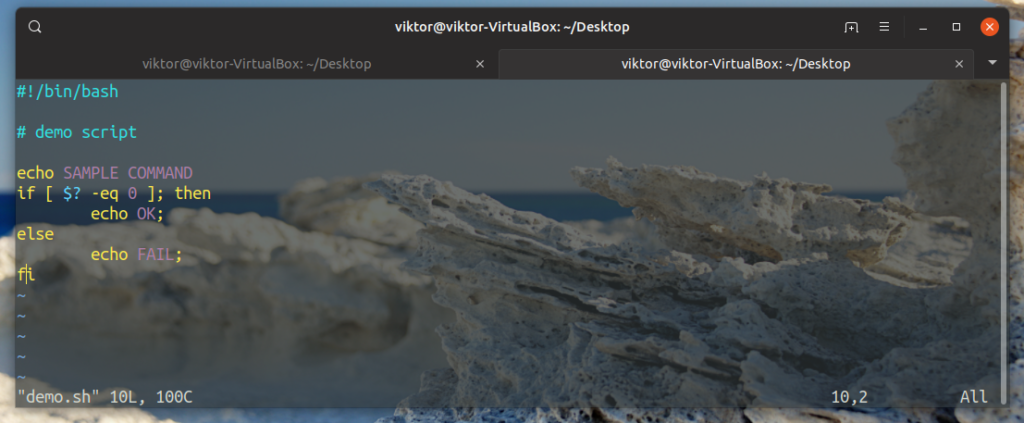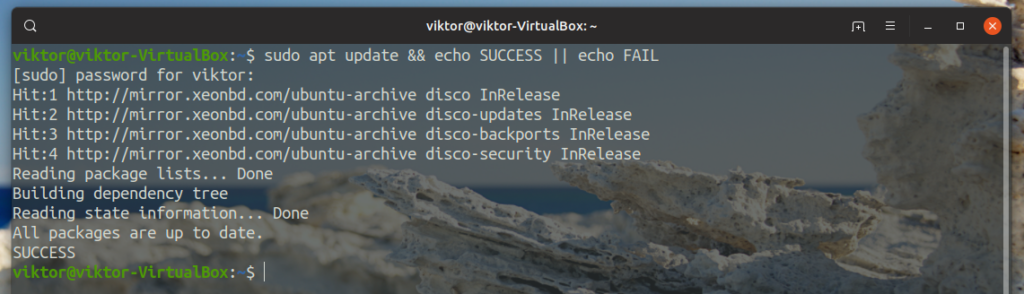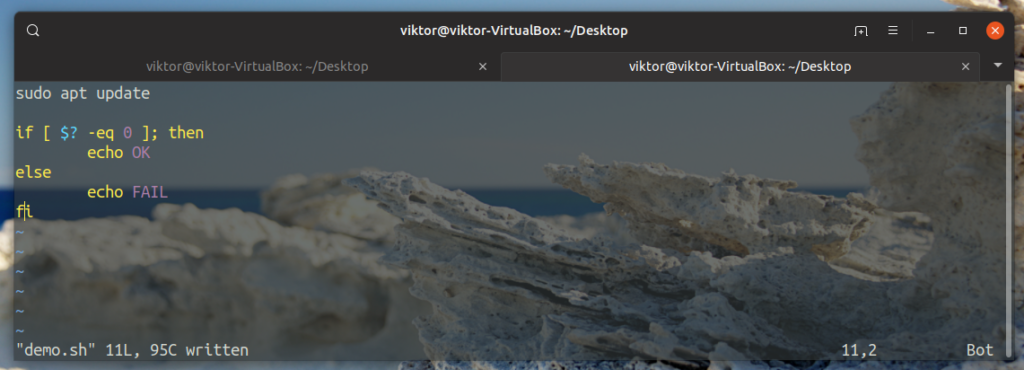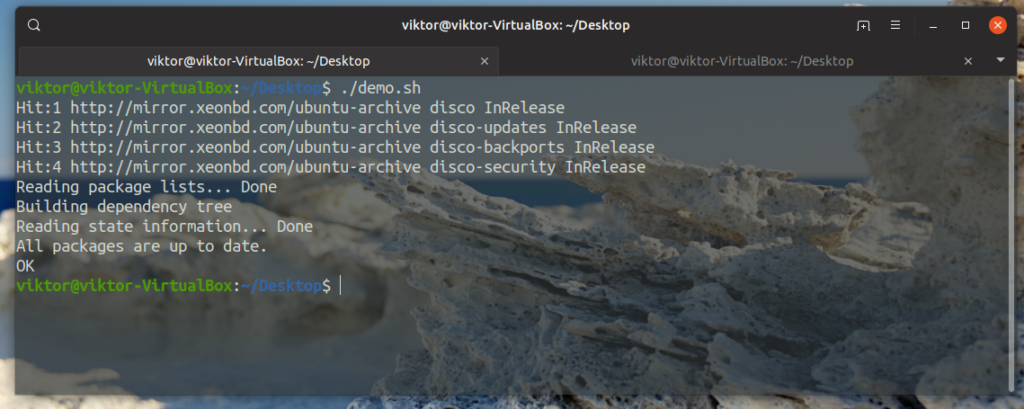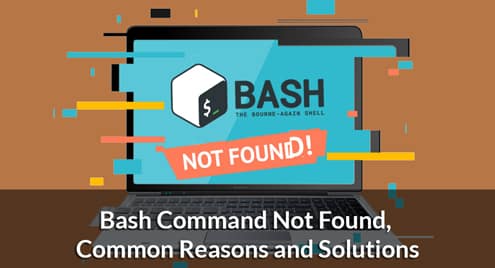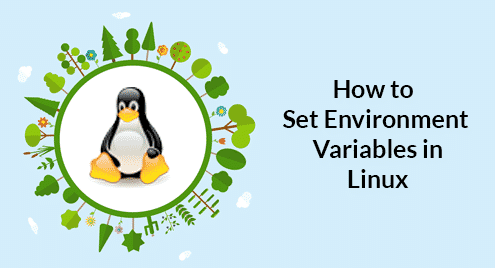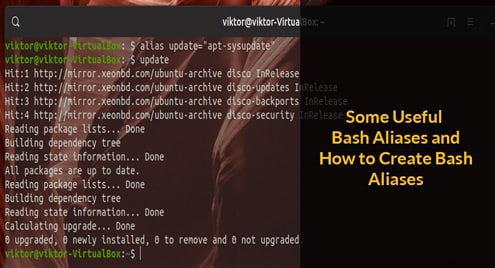In this article, I’ll be showcasing a number of ways you can verify if your bash command was successful. There’ll be script examples that’ll showcase its usage. However, depending on what command you run, the verification may require different tactics.
Checking command Succeeded
Whenever a command runs, the return value of the command is stored in a specific bash variable. For the first example, let’s run the package manager to update the system. In my case, it’s Ubuntu, so the command would be something like this.
Here, from the output, we can easily say that the command ran successfully. Now, every command run in bash shell returns a value that’s stored in the bash variable “$?”. To get the value, run this command.
If a command succeeded successfully, the return value will be 0. If the return value is otherwise, then it didn’t run as it’s supposed to. Let’s test it out. Run the same update command but this time, interrupt the command by pressing “Ctrl + C”.
Now, check the value of the bash variable.
The value is not 0, so there’s definitely an error. Here, we forced the command to break. How could this be useful in bash scripts? Here’s a quick example of how to use it on the bash script. Save the script as a text file with .sh as the file extension.
<command>
if [ $? -eq 0 ]; then
echo OK
else
echo FAIL
fi
Make the file executable.
Now, run the script.
After running any command, bash will update the value of the variable. In this case, after running the echo command, we can determine if it ran successfully or not. Swap the echo command with anything you like and voila!
Here’s another interesting method that can confirm if the command succeeded. It’s just a one-line command that’s very simple.
Here, the command is split into two sections by the “||” sign. If the first command runs successfully, the first echo command must run. Otherwise, the second echo command will run. Let’s check it out with an example.
The first part didn’t succeed, so the first echo command was omitted. Instead, the second echo command ran, indicating that the first part didn’t run successfully. What if it ran successfully?
The first echo command was activated.
Here’s another example of a bash script.
if <command>; then
echo “Success”
else
echo “Failure, exit status: $?”
fi
Run the script.
If the command didn’t succeed, the output would be different.
Which bash script to use? I strongly recommend the first one where the command is run first, then the value of “$?” is extracted in a variable and then, perform whatever you want depending on the value of the variable.
Final thoughts
Bash is a powerful shell with a strong scripting feature. If you want to know if the previously-run command succeeded, these are some of the most reliable methods.
Which method to use? It depends on what’s the goal you want to achieve. For usage in the terminal and command line, using the single command example is the best way to go. As for the bash scripting, feel free whichever method serves you the best, especially the first script example I demonstrated.
Want to make your life easier with bash? Learn more about how to set bash aliases and some popular and handy aliases.
Enjoy!