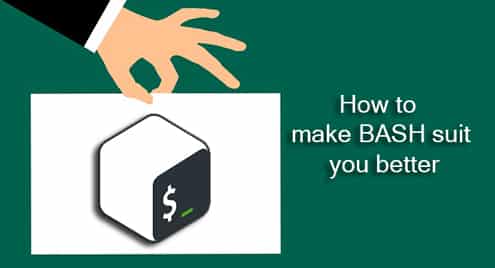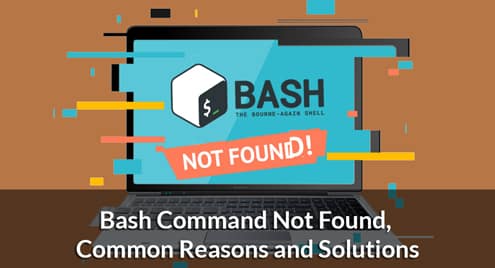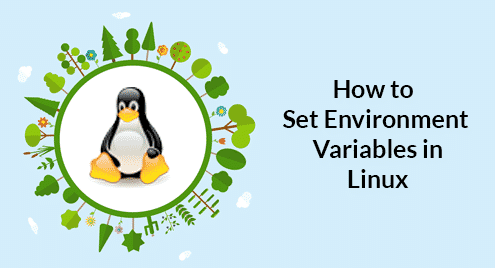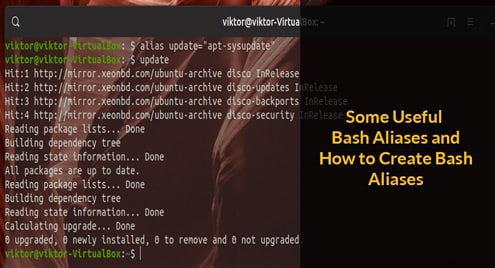What can you change?
Loads of stuff, but the changes you will notice first are the ones setting your prompt. You also have aliases and environment variables. Many of these are set to make sure you use the correct libraries and executable files when running applications. The files also control and add features to the shell, an example is history. In bash you have a history file that contains the last commands you have entered. You can choose if you want history to keep duplicates and how large the file becomes. There are many more things you can run. A nice example of utilities are available from bash-it.
Where is it stored?
This seems like a simple list of a few files that are run when you start. However, due to the way bash starts, there are a few complications. One is that you want some settings for the system and some for each time you open a shell. The file /etc/profile runs during login, note that it often calls /etc/profile.d/* to set specific values. On Ubuntu, it sets the snap paths, both for where binaries are and where xdg calls applications. This file is system-wide, so don’t use it for personal settings. For system-wide files you also have etc/bash.bashrc, this file is named /etc/bashrc outside of debian based distributions. The administrator sets, hopefully sane, defaults for all users on the system. If you do not agree with those settings, you can override them in ~.bashrc, for the special user.
I know you may be both user and administrator! The next file you need to consider is ~/.profile, this runs at login, not when the shell starts. It also only starts if .bashprofile or .bashlogin does not exist. The standard version checks what shell will be run. When the .profile file runs, it starts ~/.bashrc if it exists. The ~/.bashrc file is where you should set your aliases and other personal settings. Two other files are interesting, ~/.bashlogout and ~/.inputrc, the former runs at logout. It clears the console, by default. More interesting is the inputrc file. Here you change key bindings and key strokes. You can set how you edit on the command line. Default is emacs style editing but you can change that to vi style.
Some examples of changes to make.
Update your prompt… To make your prompt look prettier or to convey more information, you can change the values of PS1. First, you can check what value you have already.
The result looks a little cryptic unless you have set it to a string. Try it:
This is not very useful, you can instead set values that inform you about what is happening in your system. Here is a short table of some values:
| u | Current username |
| h | Current hostname |
| w | Current working directory |
| s | Name of the shell |
| t | Time in 24-hour format |
As a challenge, set your prompt to have your username and hostname, correctly marked with the ampersand. You can also use system defined variables and even the output of scripts. Set a colour scheme… You can have your output in colour, and also have different colours for each type of files. First, create a colourful prompt. The colour can change throughout the prompt. To start a new colour, add ‘e[x,ym’ och stoppa med ‘e[m. Here is an example.
umask, how it works… In the shell you have a setting called ‘umask’, it sets how files permissions are set when you create them. The most common value is 022. This makes files have permissions that allow users to read and write and all others to read only. This way, you must change new script files to executable as a separate action. This is a safe way to handle files.
function definitions… You can also incorporate functions, the format of these can be POSIX compliant or bash. If you plan to switch between shells, look up how to stay compliant. You can also run a script in the prompt.
# lsbytesum – the number of bytes in a directory listing
TotalBytes=0
for Bytes in $(ls -l | grep "^-" | awk ‘{ print $5 }’)
do
TotalBytes=$TotalBytes+$Bytes
done
TotalMeg=$(echo -e "n$TotalBytes/1048576 nquit" | bc)
echo -n "$TotalMeg"
If you have the code above (credit to TLDP), you can call it in your prompt(PS1). To set it add this to your bashrc.
You can, of course run it manually to see if you like it first. There are no colours in this style, you must combine many different settings.
Once you have decided what you want, you need to put the values in your .bashrc file.
Conclusion
Bash has many features which you can use to make your environment run better. You can make many jobs faster if you have learned how to be efficient. One way is to create aliases, another is to create your own scripts. It can be very beneficial to your efficiency, if you take the time to climb past the initial barrier.