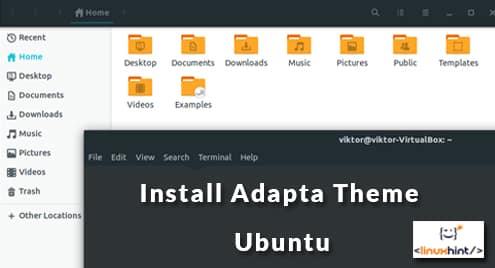Ubuntu is known for its simplicity and flexibility. With all the potential customizations, you can turn your Ubuntu system as a unique one for yourself! Ubuntu uses the GTK theming engine at its core. Why not take the chance and paint Ubuntu in a completely new flavor?
In this tutorial, we’ll be taking look at one of the most popular GTK themes for Ubuntu – Adapta.
Adapta GTK theme
Google’s Material theme is one of the most popular themes of all. Material design paints the interface with simple animations and effects. With more liberal usage of the grid-based layouts and depth effects like transitions and animations, the Material design has established itself as a dominant power in the industry.
Inspired by the Material theme, Adapta offers an elegant, simplistic yet attractive theming for Linux distros that use the GTK theming engine. It’s officially supported for desktop environments like GNOME, Xfce, Cinnamon, Budgie, and LXDE. However, there’s no support for the elementary OS.
This theme pack only contains the classic theme. No icon theme whatsoever. Don’t worry; there are some of the best GTK icon themes for Ubuntu. Check out the best icon themes for Ubuntu right now!
Installation
Unlike other popular GTK themes, this one isn’t available directly from Ubuntu’s repository. I personally prefer grabbing the source code of Adapta, compiling it and install manually. It’s a bit of a difficult path for beginners.
Don’t worry; there’s also Adapta PPA for easier installation.
Installing from source
Prerequisites
Update the APT cache by running the following command:
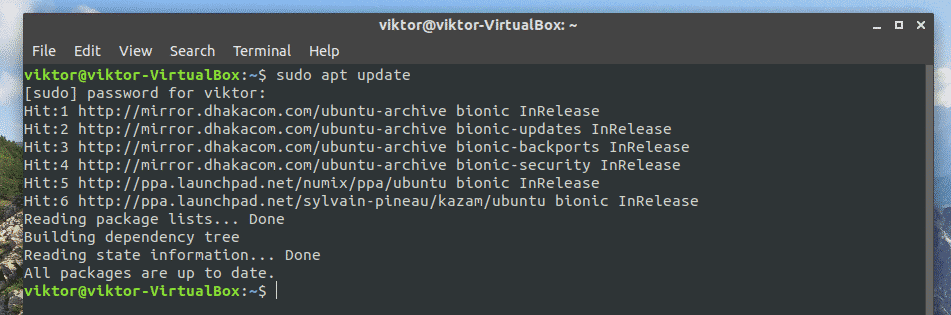
Then, make sure that your system includes all the dependencies and toolkits to perform the task.
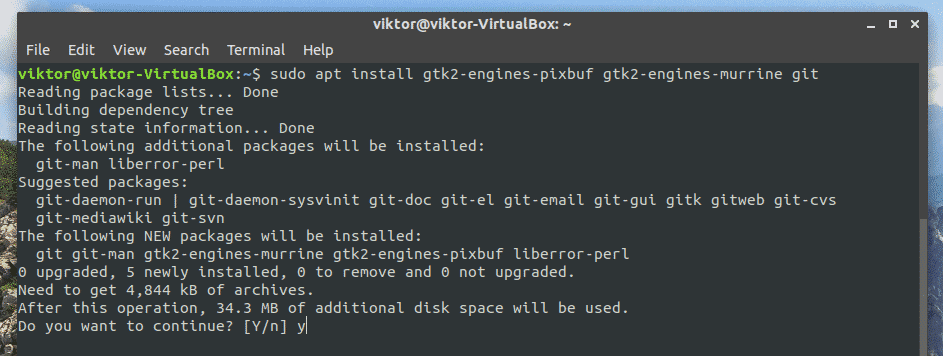
Adapta also depends on some additional dependencies. Without them, you can’t compile the source. Run the following command to ensure that all of them are present in the system as well.
libglib2.0-dev libxml2-utils pkg-config sassc
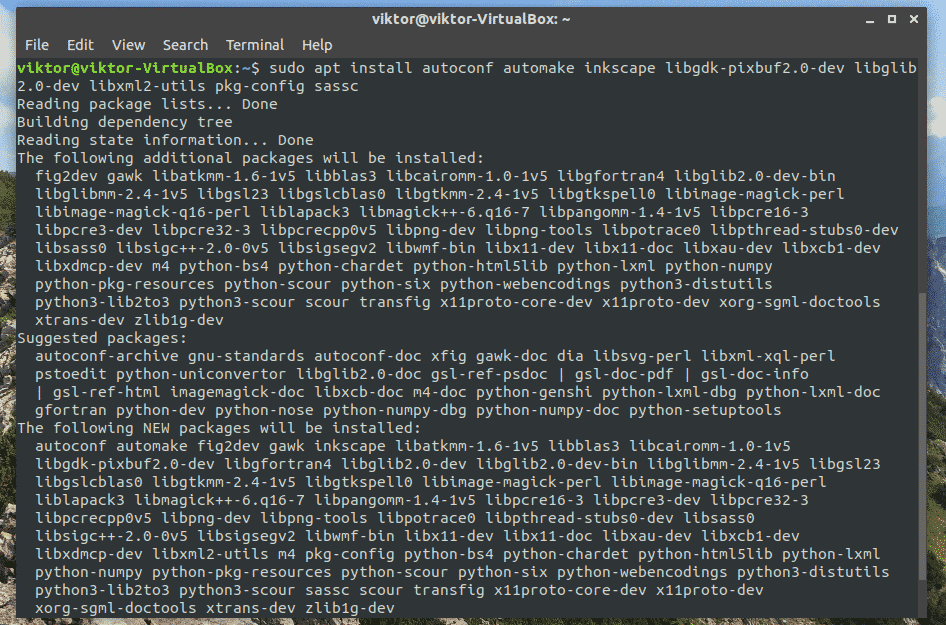
Adapta also depends on 2 popular Google Fonts: Roboto and Noto Sans. Don’t forget to install them as well! Learn how to install fonts on Ubuntu.
Once the installation is complete, your system is ready to perform the next steps of the installation.
Cleaning the system
If there’re any traces of Adapta theme in your system, it’s going to make a big trouble with the newest installation. So, run the following commands so that any possible trace of old Adapta is completely out of the way.
rm -rf ~/.local/share/themes/{Adapta,Adapta-Eta,Adapta-Nokto,Adapta-Nokto-Eta}
rm -rf ~/.themes/{Adapta,Adapta-Eta,Adapta-Nokto,Adapta-Nokto-Eta}

Grabbing the source code
Run the following command for grabbing the Adapta source from GitHub.
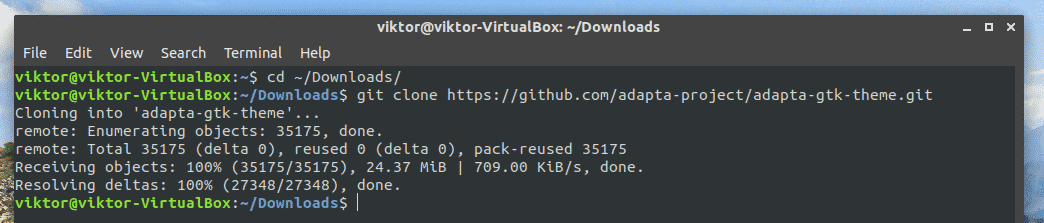
Building from source
Once the download is complete, it’s time to start the building process!
./autogen.sh –prefix=/usr

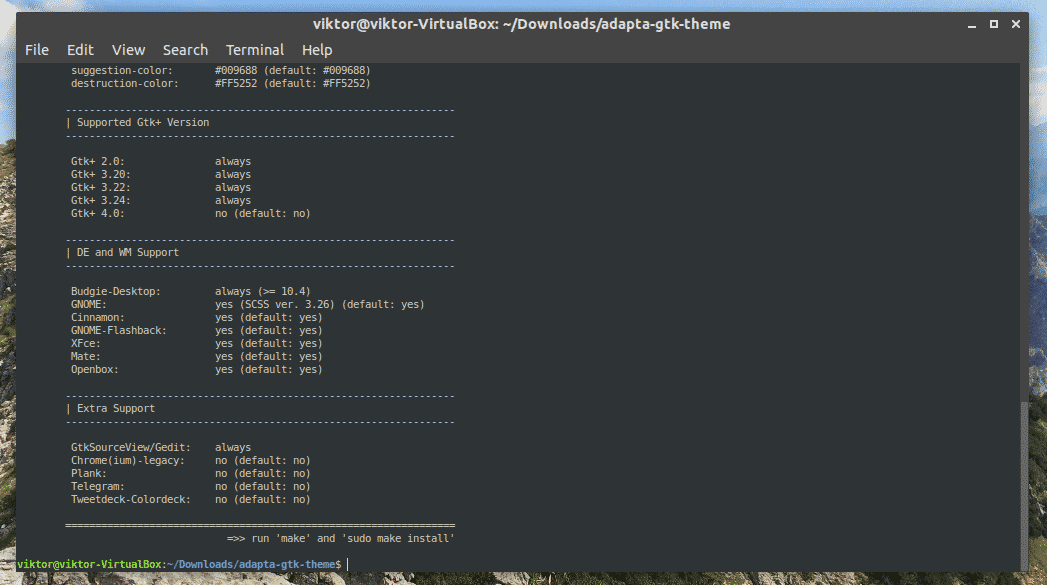
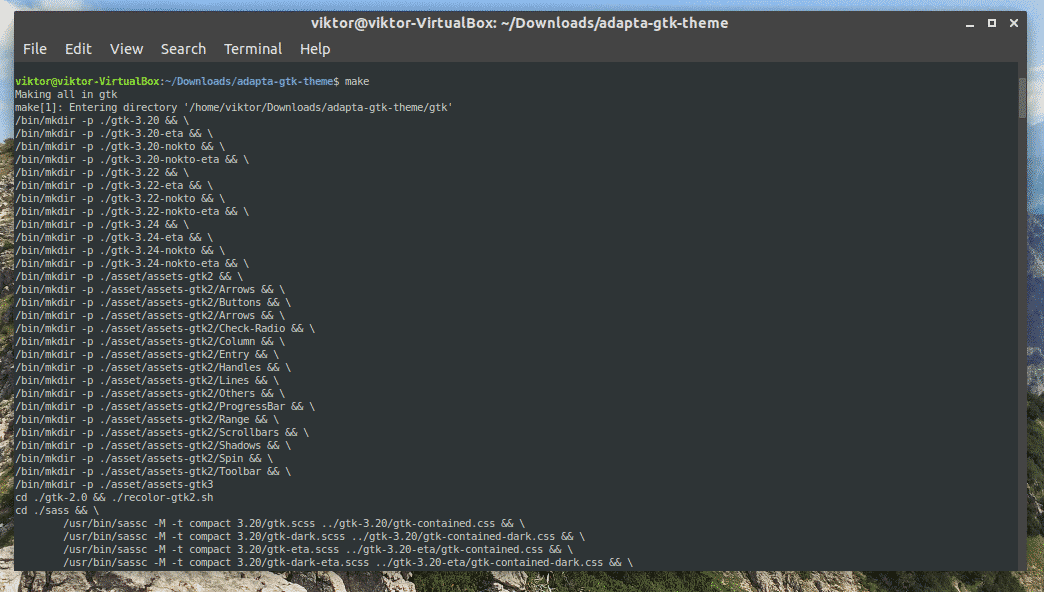
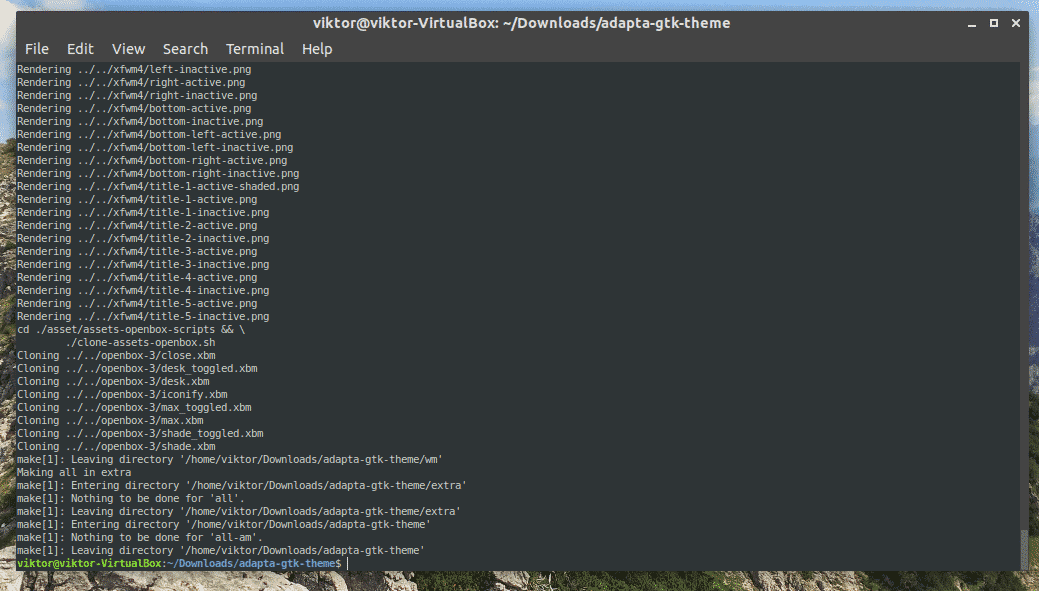
Complete installation
When the building finishes, run the next command for completing the installation.
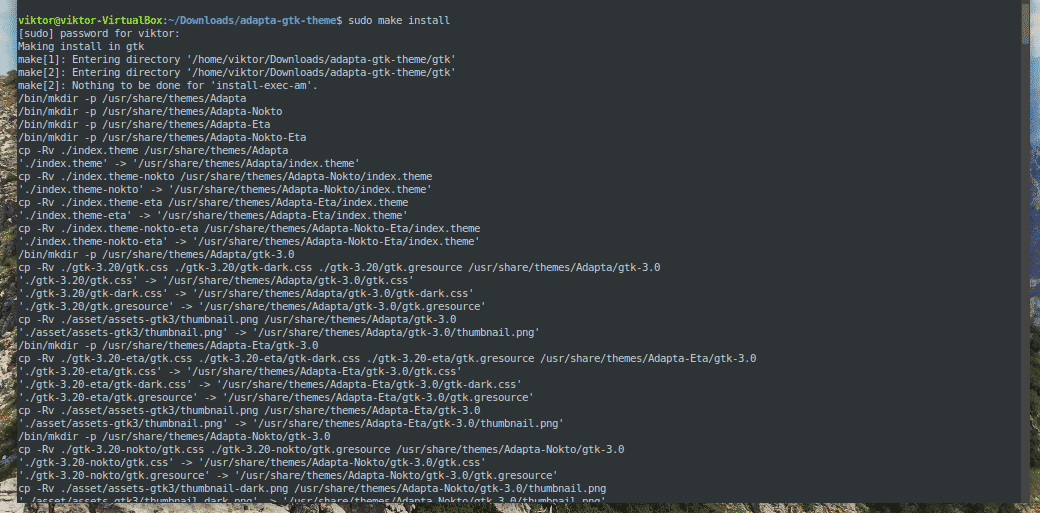
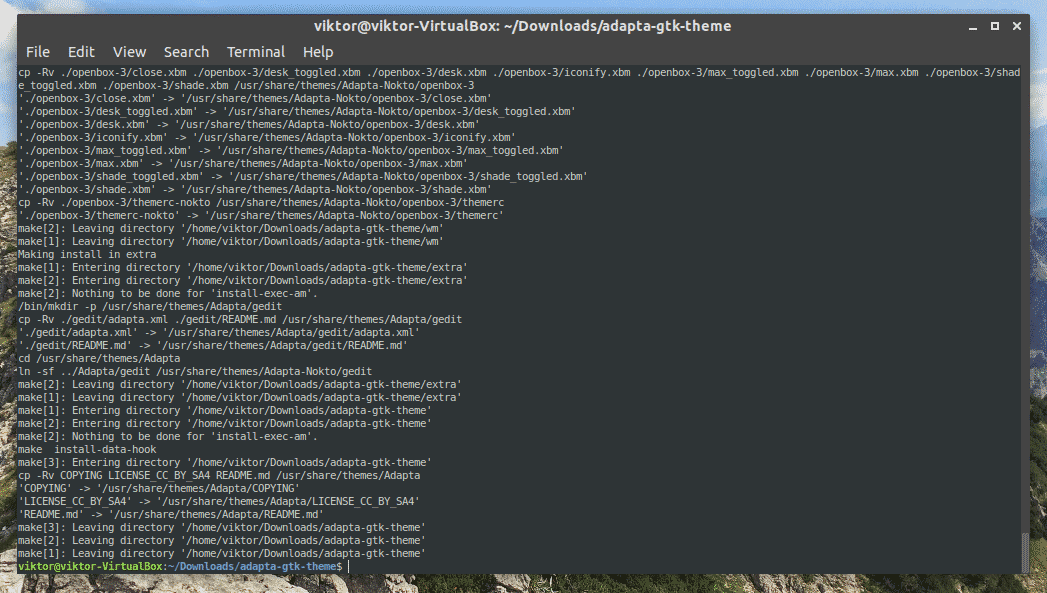
Voila! Installation complete!
Adapta PPA
Adapta also maintains a PPA repository for Ubuntu and derivatives. It lets you install the Adapta theme using APT directly.
Add the Adapta PPA.
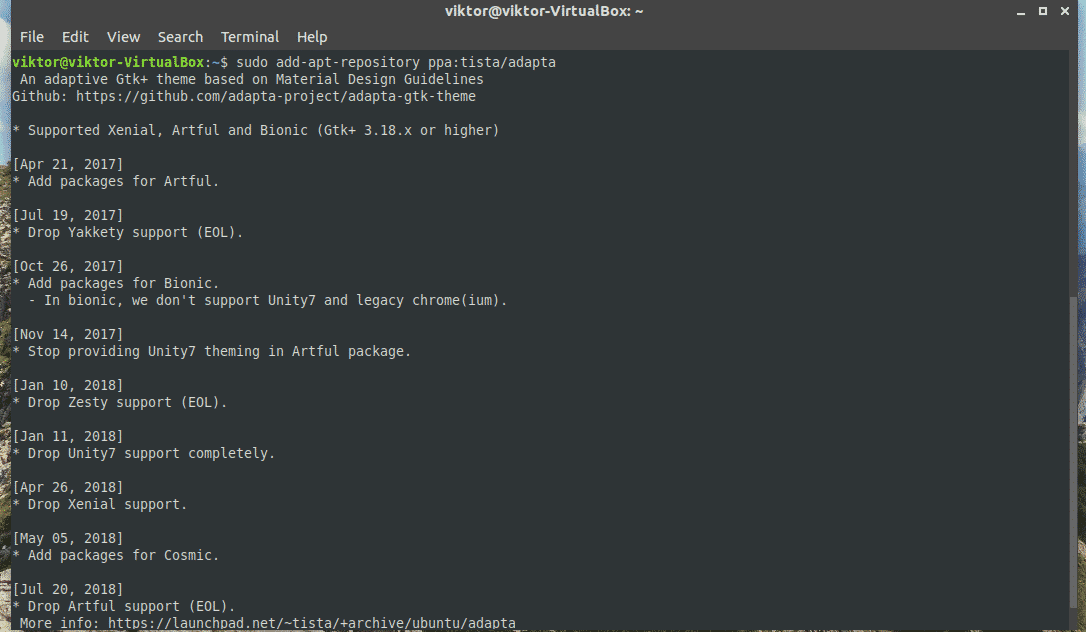
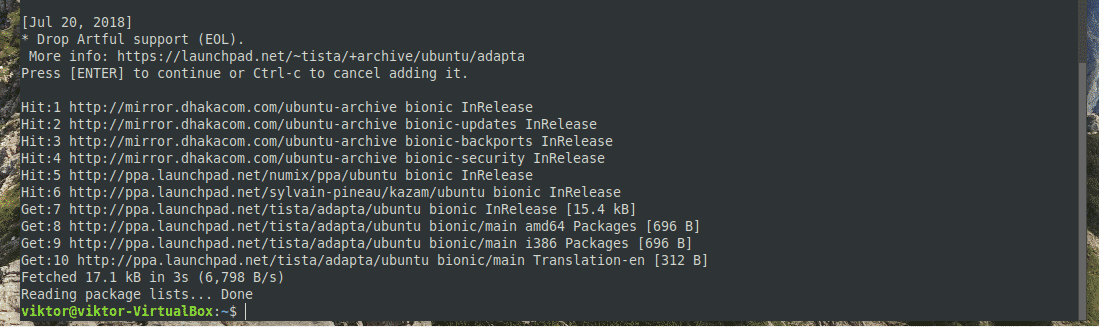
Once it’s added, update the APT cache.
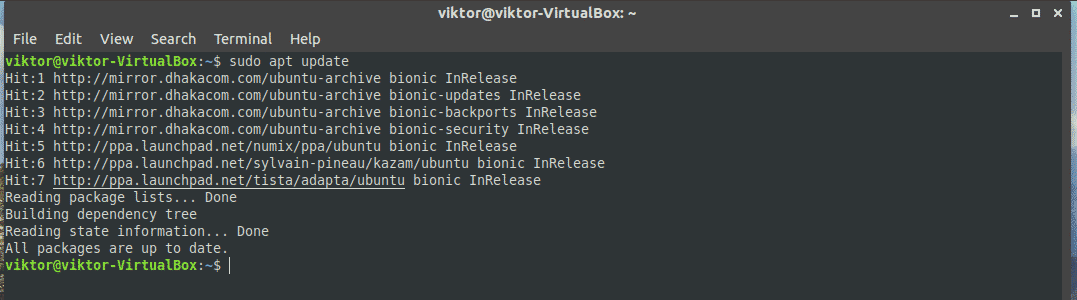
Now, run the following APT command for grabbing Adapta GTK theme from the PPA.

Uninstalling Adapta
If you’re not happy with Adapta or, for some other reason, you’re willing to uninstall the theme, it’s pretty simple. Depending on which installation method you followed, you have to run the following commands for performing the action.
Uninstall from source
Change the current directory of the terminal to the source.
Now, perform the uninstall command.
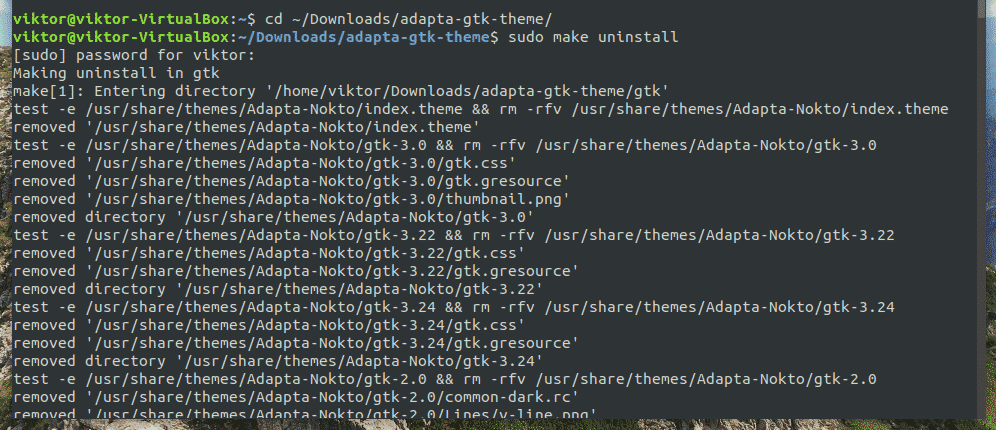
APT
If you’ve installed Adapta from the PPA, just tell APT to perform the uninstallation for you.
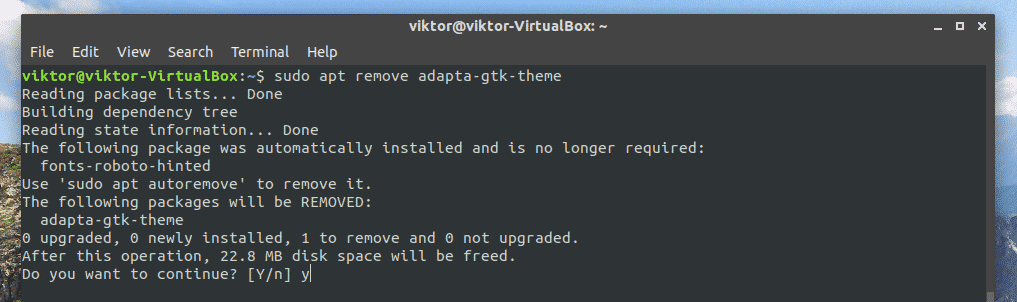
KDE installation
Adapta is a GTK theme. However, KDE doesn’t use GTK as the theming engine. If you want to enjoy Adapta in your KDE system, then you have to install the theme from the Adapta KDE.
There are 2 ways for installing Adapta KDE.
Adapta KDE PPA
PPA is the easiest way of installing the theme. Run the following command for adding the PPA:
Next, refresh the APT cache.
Finally, install the Adapta KDE theme.
Install script
Just run the following command in the terminal.
master/install.sh| sh
Uninstallation
If you want to uninstall Adapta KDE, run the following command(s) according to the installation path you chose to follow.
APT
Uninstall script
/install.sh | uninstall=true sh
Activating Adapta theme
For activating the theme, depending on what desktop environment you’re using, you have to follow different approaches.
- GNOME: GNOME Tweaks >> Appearance >> select “Adapta” from “Applications”.
- Xfce: Menu >> Settings >> Appearance >> Style >> select “Adapta”.
- Cinnamon: Menu >> Appearance >> System Settings >> Theme >> select “Adapta”.
In my case, I’m using Ubuntu with GNOME.
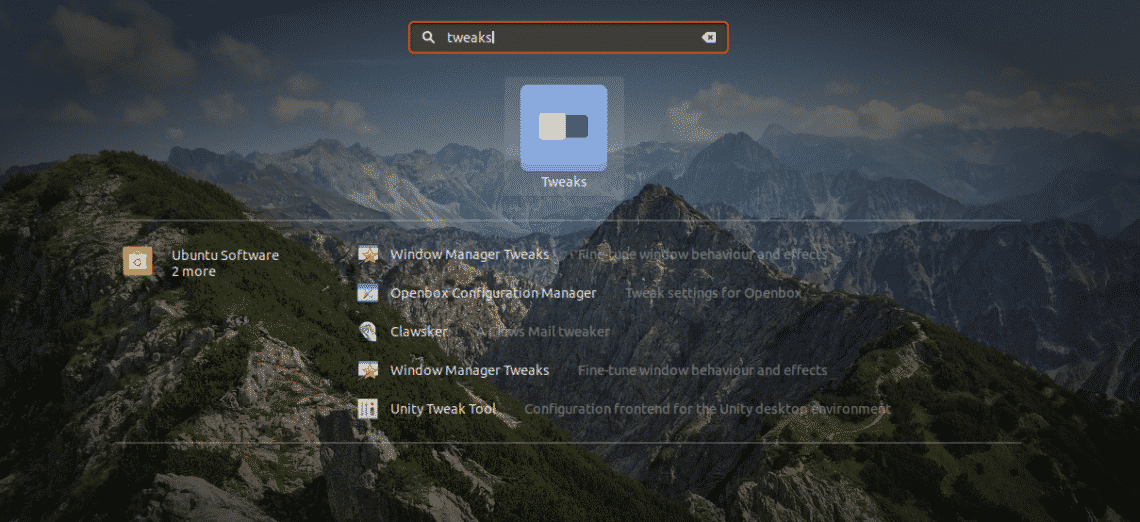
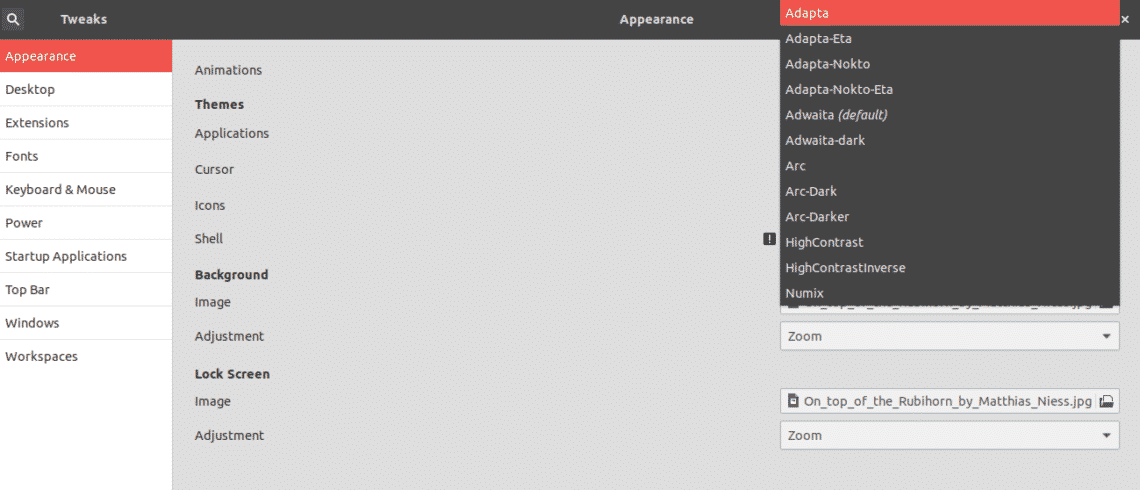
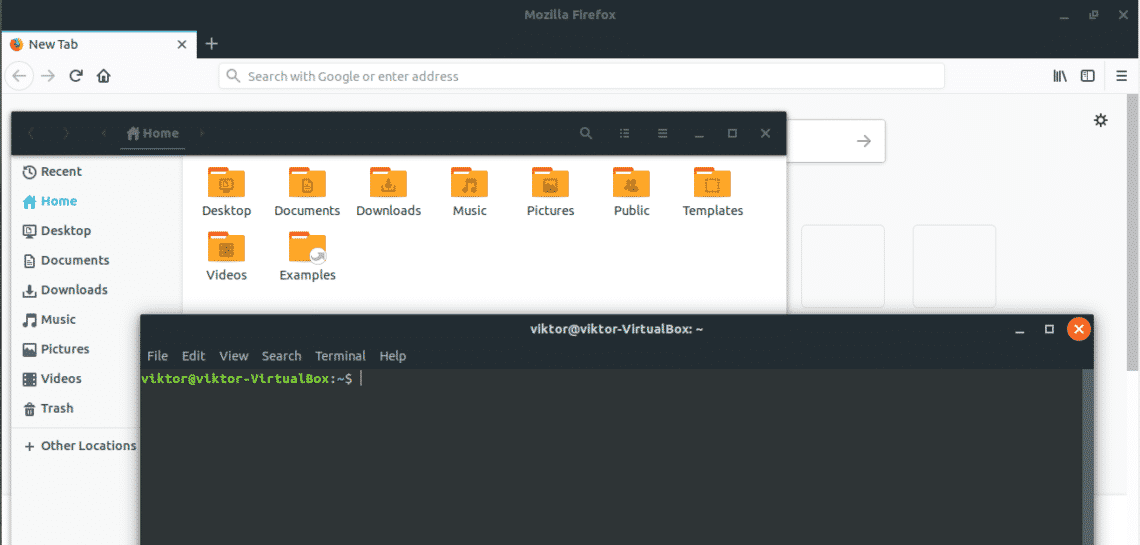
Final thoughts
There are a lot of themes out there that utilize the GTK theming engine. It’s highly likely that most of them will work perfectly with Ubuntu. In the case of Ubuntu derivatives, things might not work smoothly.
Yet, it’s fun to get all your favorite themes and change to your favorite one. This way, you will never get bored of the same interface greeting you day after day, month after month, and year after year! You can even switch to a different desktop environment for a complete refresh!
Enjoy!