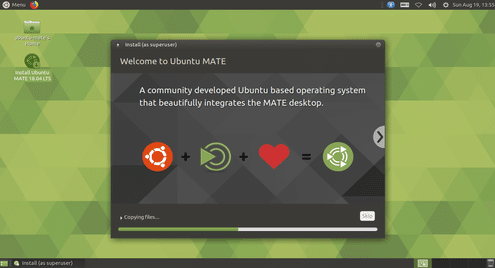Ubuntu MATE 18.04 LTS is one of such flavors of Ubuntu. It ships the MATE desktop environment by default.
Of course, you can install the MATE desktop environment on your default Ubuntu 18.04 LTS installation. But I strongly advice you not to do it because of the following reasons:
- The installation would take a lot of disk space.
- The system boot time may be slow.
- More error messages will pop up on the way.
- Two sets of apps from two different desktop environment that does the same thing is not something I prefer.
So it’s best to just
- Go to the official website of Ubuntu MATE at https://ubuntu-mate.org
- Download the ISO file
- Make a bootable media of Ubuntu MATE
- And lastly, install Ubuntu MATE using the bootable media
In this article, I will show you how to install MATE desktop environment on your existing Ubuntu 18.04 LTS installation and also how to install Ubuntu MATE 18.04 LTS on your computer. Let’s get started.
Installing MATE Desktop Environment on Ubuntu 18.04 LTS:
Ubuntu MATE is just Ubuntu + the MATE desktop environment. It’s not a magic. You can easily install it on existing Ubuntu 18.04 installation.
First, update the package repository cache with the following command:
Now install the MATE desktop environment with the following command:
Now press y and then press <Enter>.
MATE desktop should be downloaded and installed. Then just select MATE session while login in. That’s it.
Downloading Ubuntu MATE 18.04 LTS:
Go to the official website of Ubuntu MATE 18.04 LTS at https://ubuntu-mate.org/download/ and select your architecture.
Now click on 18.04 LTS as marked in the screenshot below.
Now download Ubuntu MATE 18.04 LTS ISO image using the direct link (as marked in the screenshot below) or torrent.
Making a Bootable Media of Ubuntu MATE 18.04 LTS:
Once you’ve successfully downloaded the Ubuntu MATE 18.04 LTS ISO image using either direct link or torrent, you have to make a bootable media of Ubuntu MATE 18.04 LTS. You can use a DVD or a USB flash drive to do that. But I recommend you use a USB stick of at least 4 GB storage.
If you’re on Ubuntu or any other Linux distribution, just insert your USB drive and run the following command to make a USB bootable media of Ubuntu MATE 18.04 LTS.
NOTE: Replace /dev/sdX with the device path of your USB stick which you can find with sudo lsblk command.
On Windows, you can use Rufus to make a bootable USB drive very easily. Just go to the official website of Rufus at https://rufus.akeo.ie/ and download Rufus.
Now run Rufus. Now
- Insert your USB device and select it.
- Select your Ubuntu 18.04 LTS ISO image.
- Now click on START and follow the steps. Just leave the defaults and move forward.
Your bootable USB stick should be ready. Now insert it into your computer and select it from the BIOS of your computer.
Installing Ubuntu MATE 18.04 LTS:
Once you boot from your bootable media, which is in my case the USB stick, you should see the following window. Select Try Ubuntu MATE without installing and press <Enter>.
You should see the following window. Click on Close. You can test Ubuntu MATE 18.04 LTS now and if everything works the way you want, click on the Install Ubuntu MATE 18.04 LTS icon to install Ubuntu MATE 18.04 LTS on your computer.
Now select your language and click on Continue.
Now select your Keyboard layout and click on Continue.
Now select either Minimal installation or Normal installation. If you want to install third party softwares for graphics and Wi-Fi hardware and media codes, then mark the checkbox in step 2. Once you’re done, click on Continue.
Select Erase disk and install Ubuntu MATE if you want to erase your entire hard drive and install Ubuntu MATE. If you want more flexibility in partitioning or do dual booting, then select Something else and click on Continue. I will show you how to do manual partitioning as this is where most people get stuck.
If your hard drive is new, then it won’t have any partition table. In that case, click on New Partition Table… Remember that, if your hard drive has partition table already that you want to keep, you don’t have create a new partition table as it will replace the old one and you will loose your data.
Click on Continue.
A new partition table should be created. Now you have to create some partitions. Select the free space and click on + icon.
Now you need at least 2 partitions if you have UEFI enabled motherboard. If you have old BIOS based motherboard, then just creating a root (/) partition is enough. For UEFI hardware, you must have small a EFI System Partition. Create the EFI System Partition with the following settings and click on OK.
EFI System Partition should be created.
Now create the Root(/) partition with the following settings.
Finally, it should look something like this. Now select your hard drive and click on Install Now.
Click on Continue.
Now select your location and click on Continue.
Now type in your personal details and click on Continue.
The installation should start.
Once the installation is complete, click on Restart Now.
Your computer should be restarted. Now select your user and type in the password and then press <Enter>.
You should be logged in to your MATE desktop environment of Ubuntu MATE 18.04 LTS.
That’s how you install Ubuntu MATE 18.04 LTS on your computer and on existing Ubuntu 18.04 installation. Thanks for reading this article.