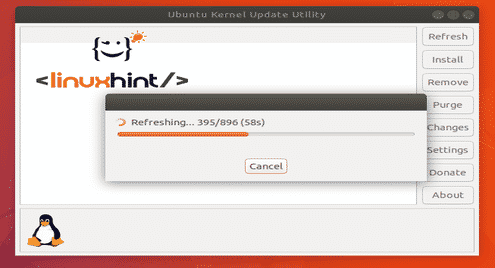Checking the Currently Used Kernel Version
It’s a good idea to check the kernel version you’re using before performing kernel update. So you will be able to find out whether the kernel update worked.
Run the following command to check the kernel version you’re currently using:
As you can see, I am using kernel version 4.15 right now.

You can also see that I am using Ubuntu 18.04 Bionic Beaver. It’s in development as of this writing. But it should be released this month.
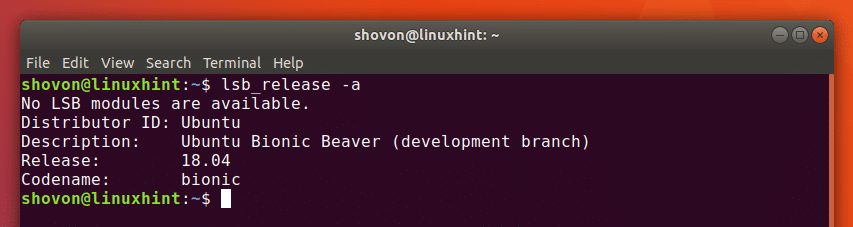
Installing UKUU
Ubuntu Kernel Update Utility also known as UKUU is not installed on Ubuntu 18.04 Bionic Beaver by default. It is not available in the official package repository as well. But it is available on UKUU PPA.
You can add UKUU PPA to your Ubuntu 18.04 machine with the following command:

Once you run the command, UKUU PPA should be added as you can see in the screenshot below.
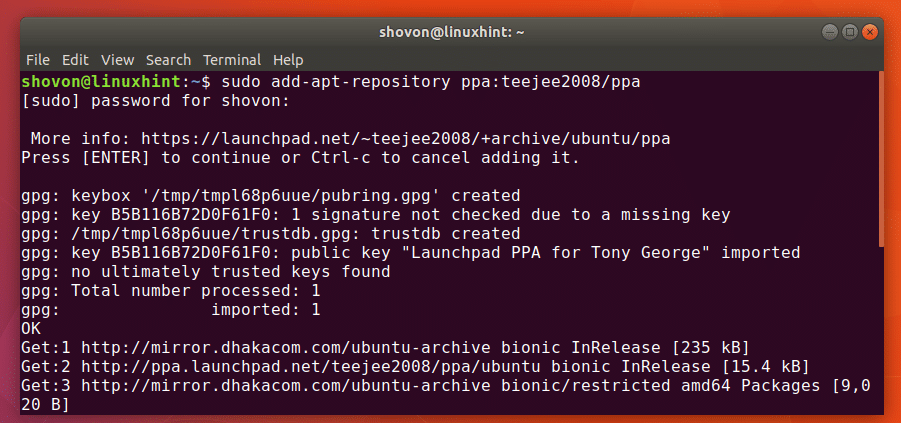
As of Ubuntu 18.04, adding a PPA will also auto update the package repository cache. You won’t have to run sudo apt-get update manually anymore. It is a great feature to have.
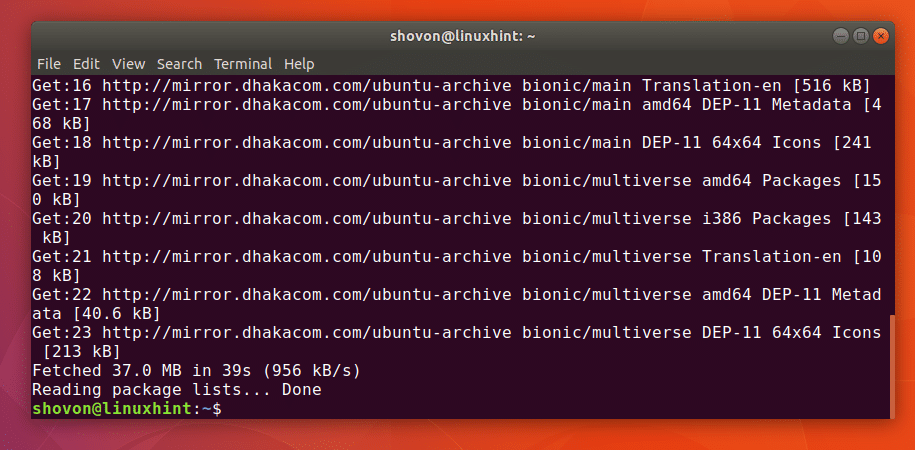
Now you can install UKUU with the following command:

Press y and then press <Enter> to continue.
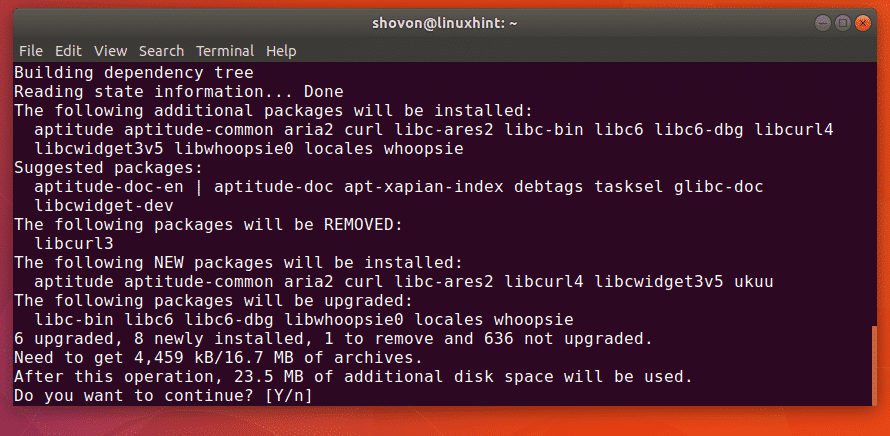
UKUU should be installed.
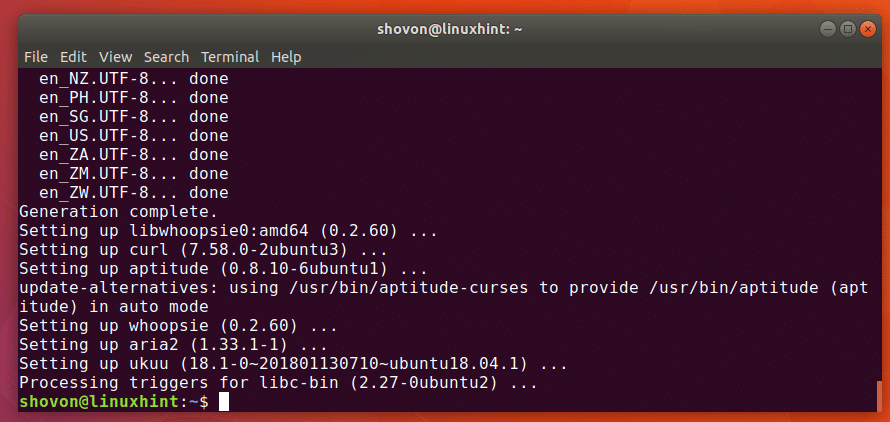
Upgrading the Kernel Graphically with UKUU
UKUU has a graphical application to update the kernel of Ubuntu 18.04 LTS operating system. To start UKKU Graphical User Interface (GUI), go to the Application Menu of Ubuntu 18.04 LTS, and search for ukuu. Now click on the UKUU icon as shown in the screenshot below.
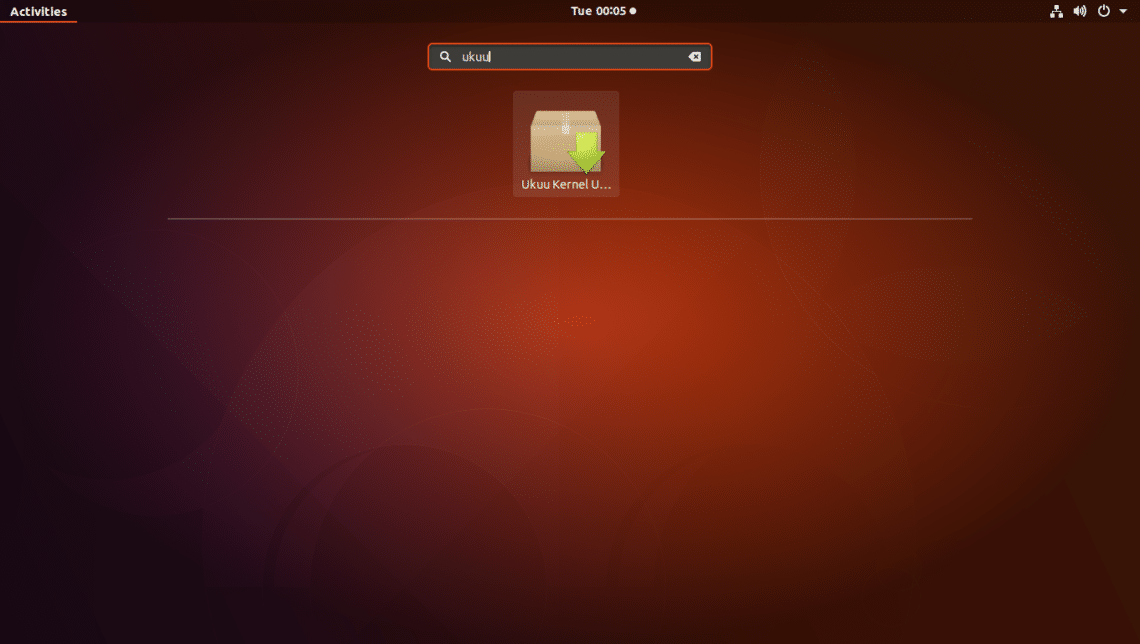
You should see the following window. UKUU is generating a list of all the available kernels.

Once all the kernel information is downloaded, you should see the following window. As of this writing, the latest version of the kernel is 4.16. You can of course select any version you want.
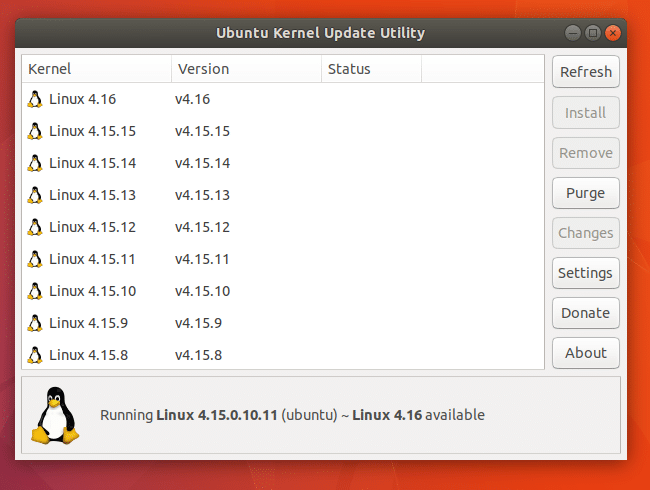
I am going to install the latest version 4.16. So I will select that. Once you select your desired version, click on Install as marked blue in the screenshot below.
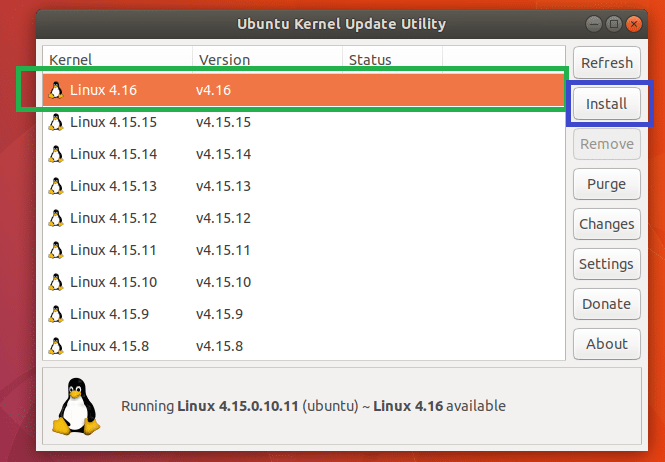
Now enter your password and click on Authenticate.
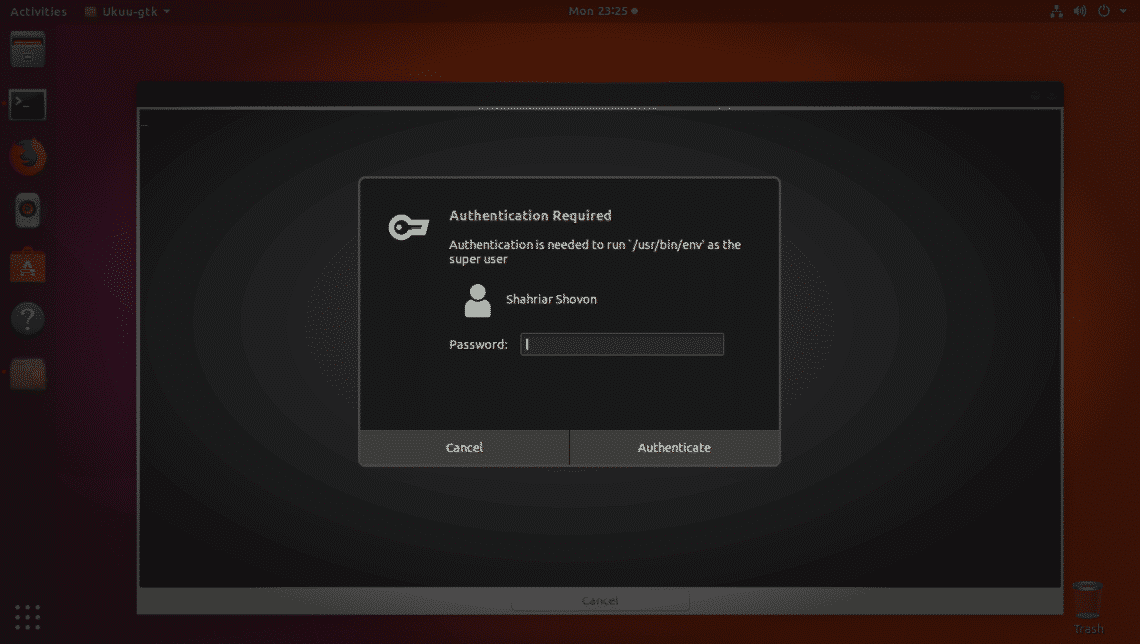
UKUU should start downloading and installing the new kernel.
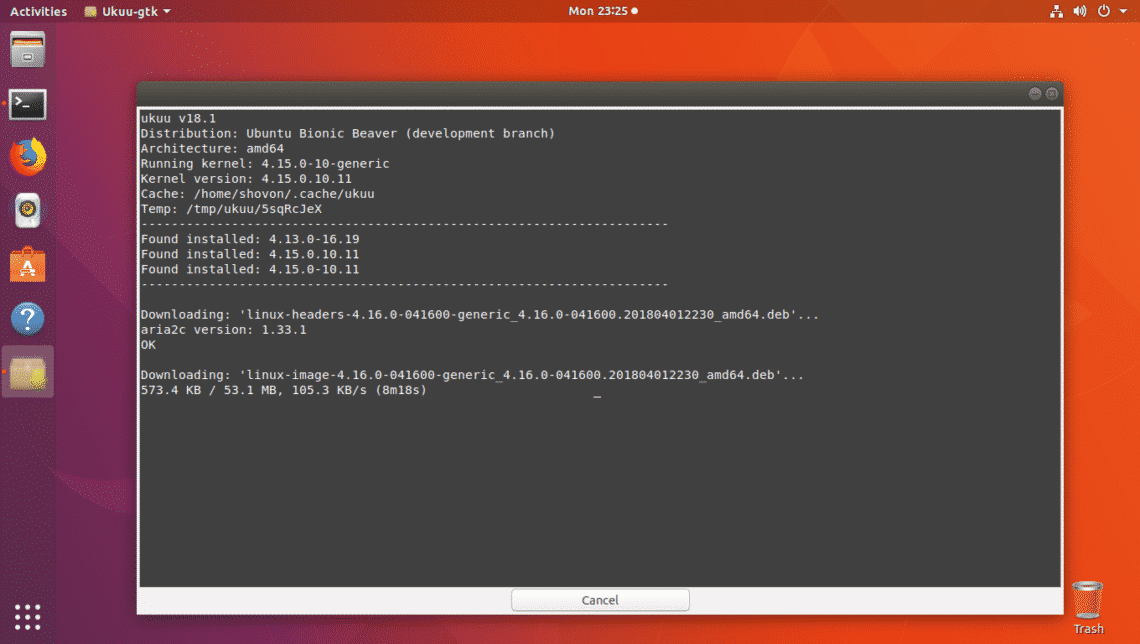
Once it’s done, click on Close as marked in the screenshot below.
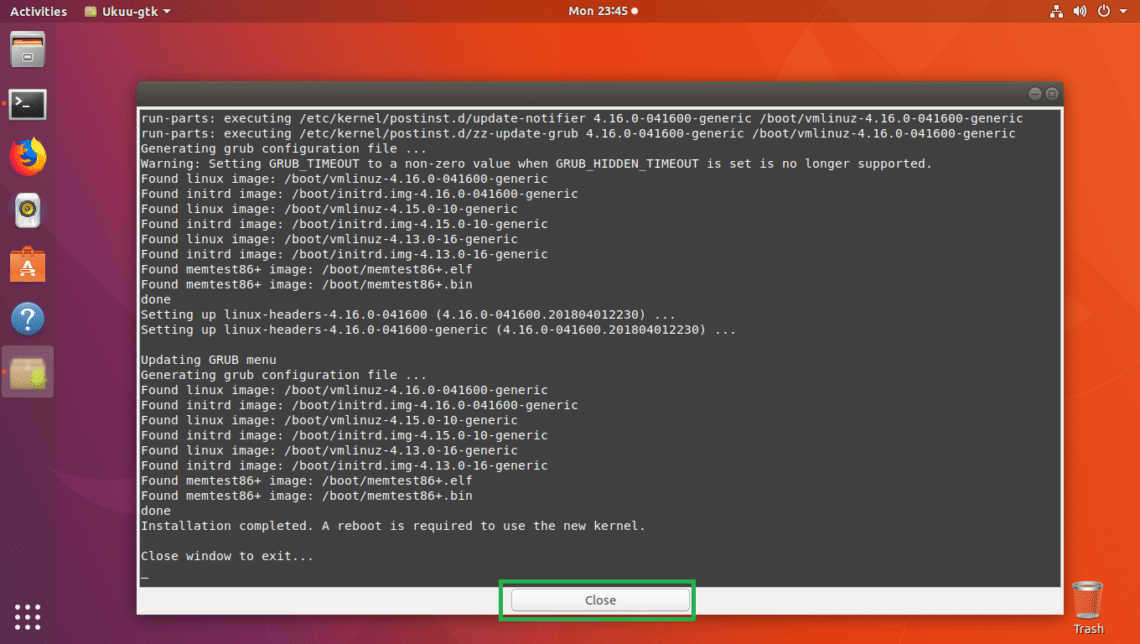
UKUU may give you a warning like this. Simply click on OK as this is the only thing you can do.
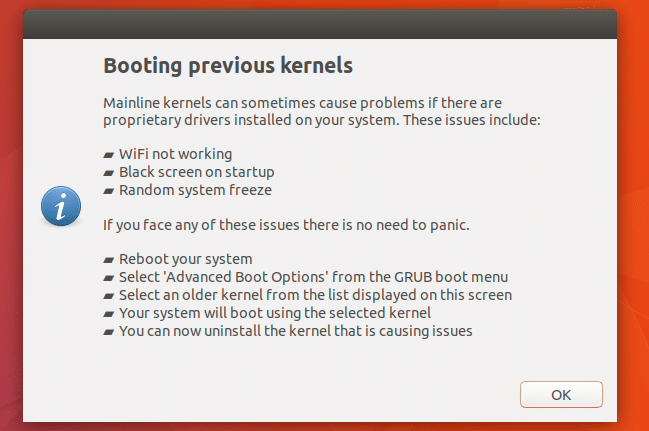
Now restart your computer for the changes to take effect.
Once your computer starts, you can run the following command to check the kernel version again:
As you can see from the screenshot below, the kernel is updated to the latest version.

Upgrading the Kernel using UKUU Command Line Utility
UKUU also has a command line utility which you can use to update the kernel of your Ubuntu operating system.
The reason why you might want to use the command line utility is that it is more stable that the GUI version of UKUU. Also if you’re using a headless Ubuntu Server or Ubuntu without graphical user interface, then you can’t use the UKUU GUI even if you want to without installing several gigabytes of GNOME dependencies, which is really unnecessary. You can use UKUU command line utility on Ubuntu headless servers.
I personally prefer the command line utility.
In this section I will show you how to use the UKUU command line utility to update the kernel of your Ubuntu 18.04 machine.
First run the following command to list all the available kernels:

UKKU should list all the available kernels as you can see in the screenshot below. I am going to install v4.16 kernel using UKUU.
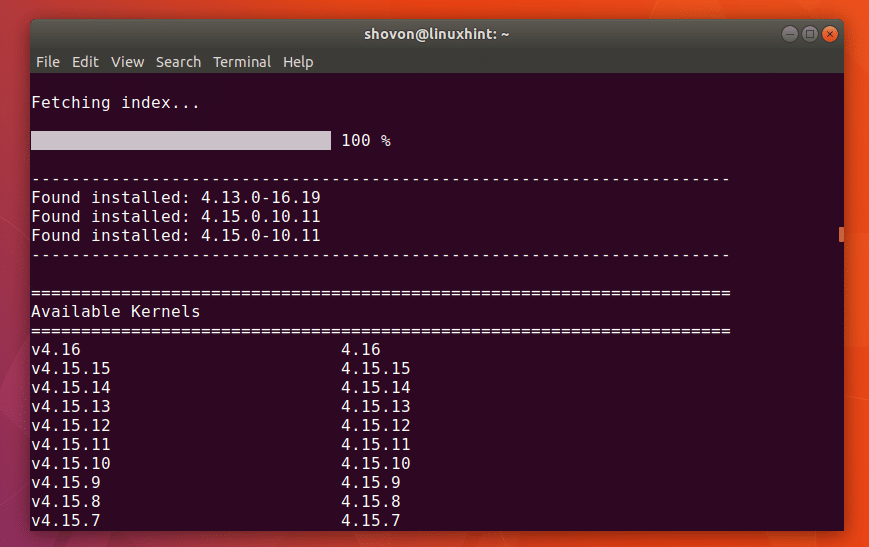
Before you can install disable access control with the following command:

The access control should be disabled.

Now run the following command to install the desired kernel version (in my case v4.16):

UKUU should download and install the new kernel as you can see from the screenshot below.
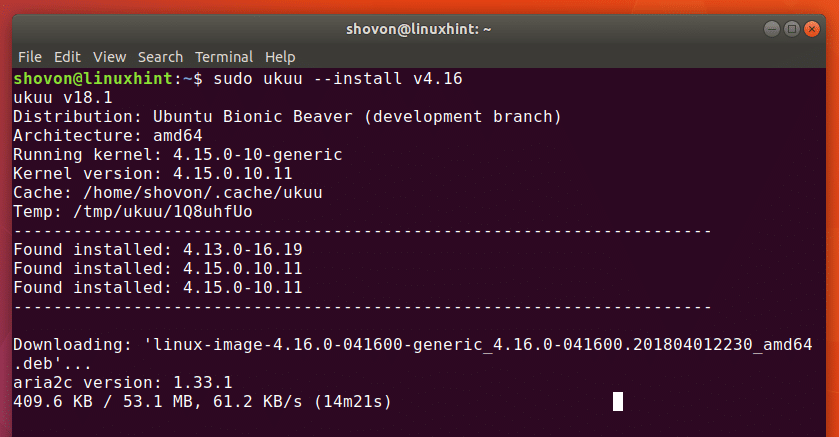
The kernel v4.16 is installed.
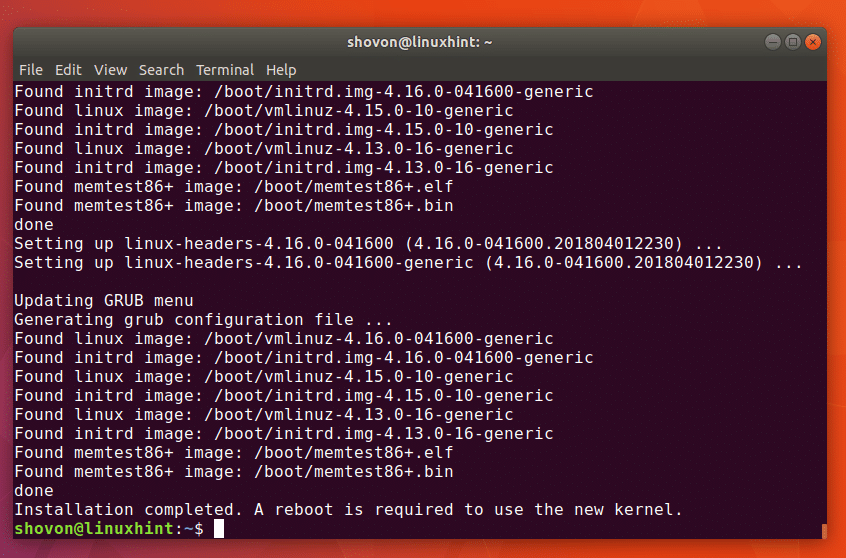
Now restart your computer with the following command:

Once your computer starts, you can run the following command to check the currently used kernel version again:
As you can see the kernel is updated.

That’s how you upgrade the kernel on Ubuntu 18.04. Thanks for reading this article.