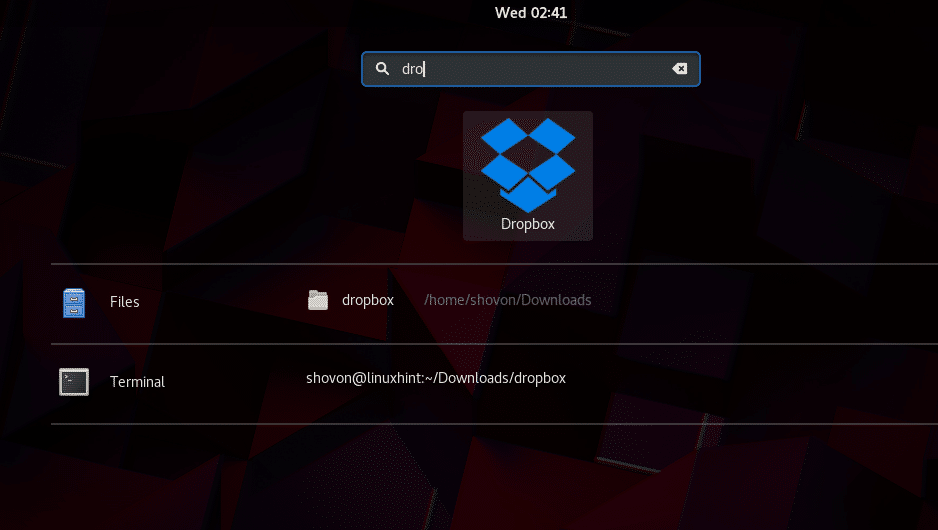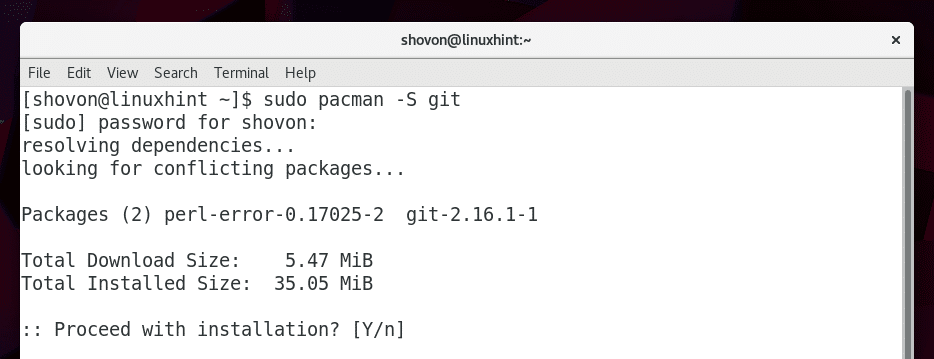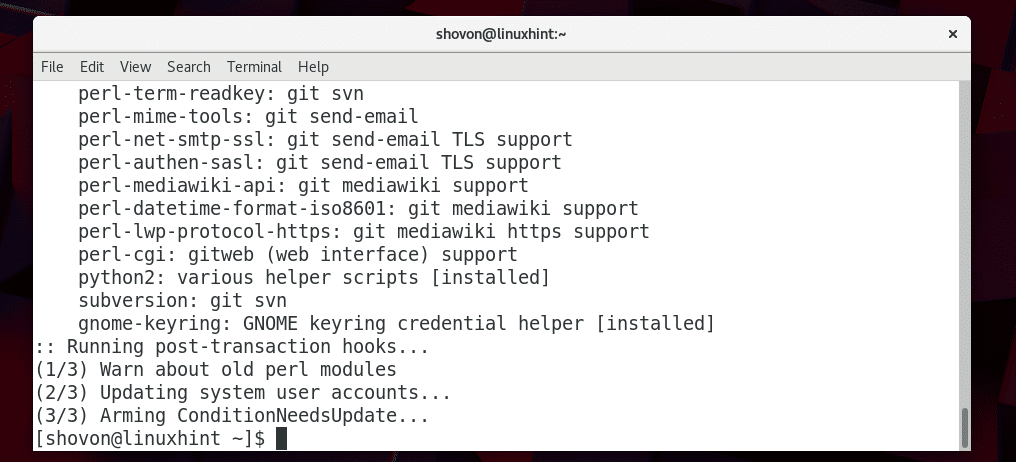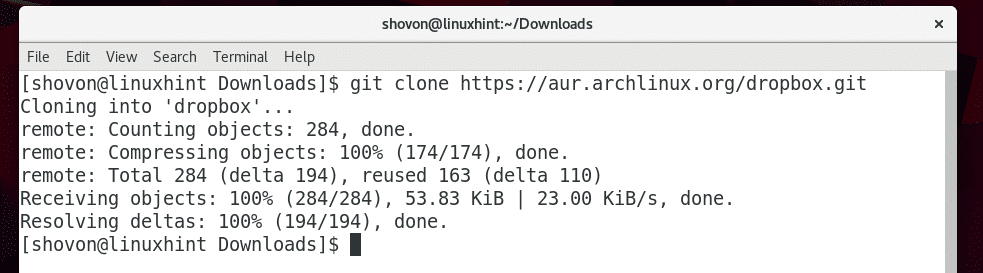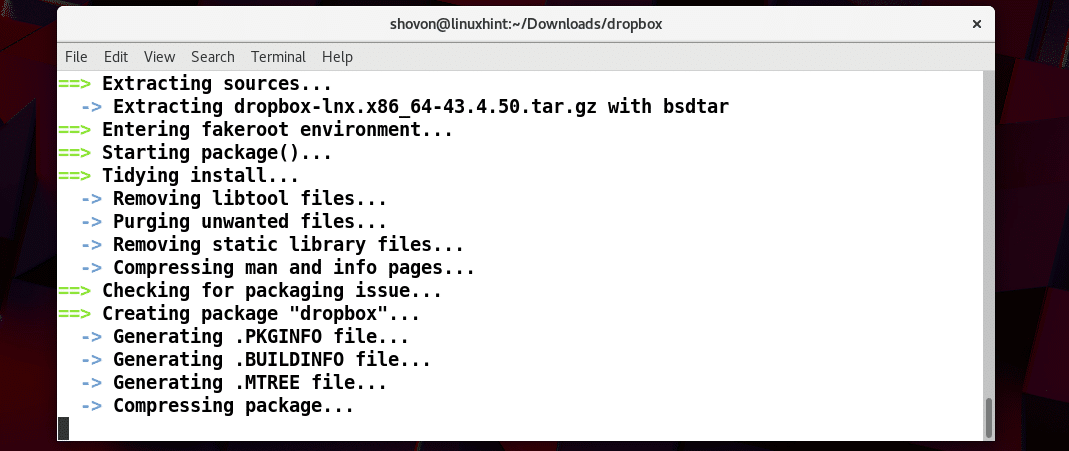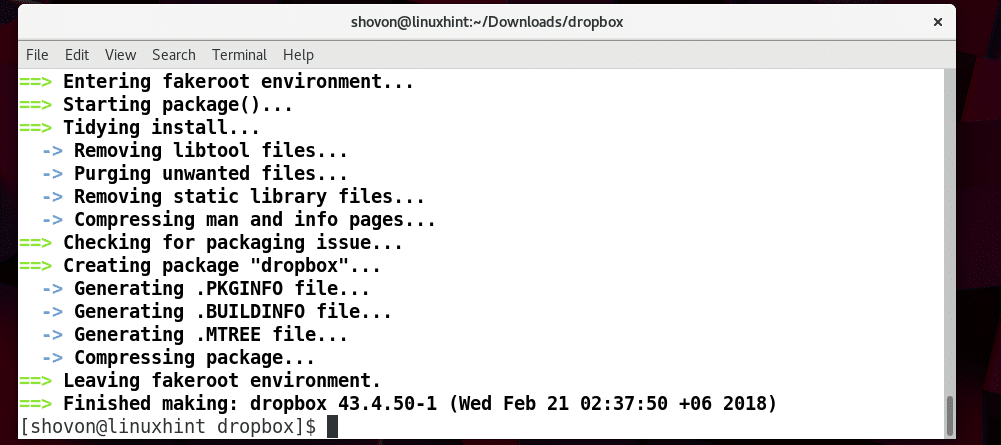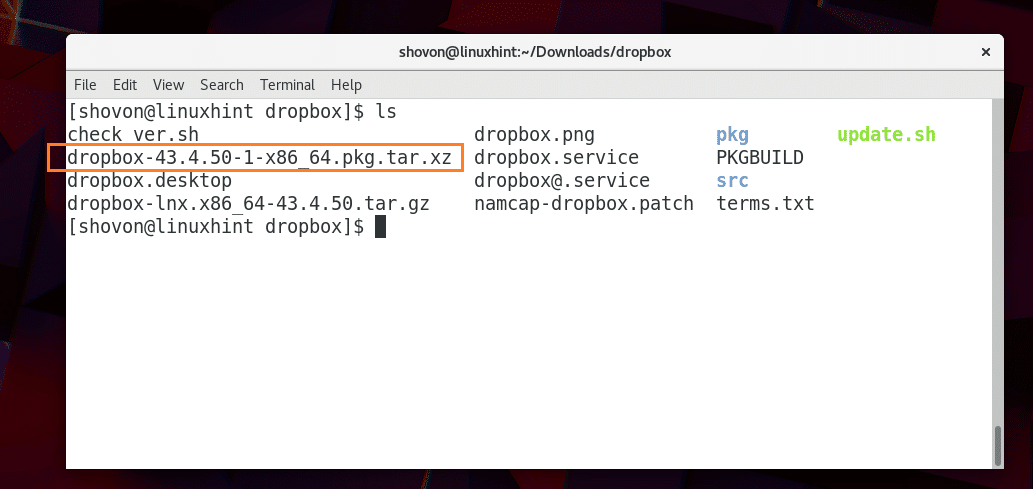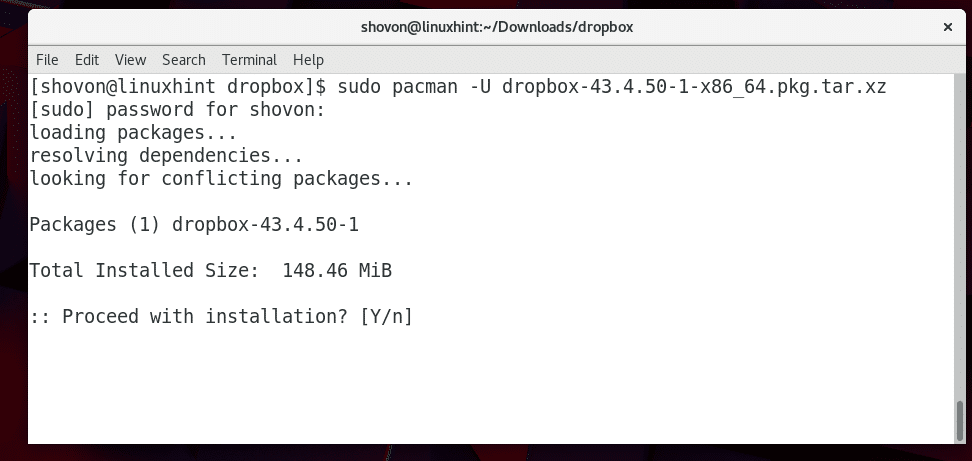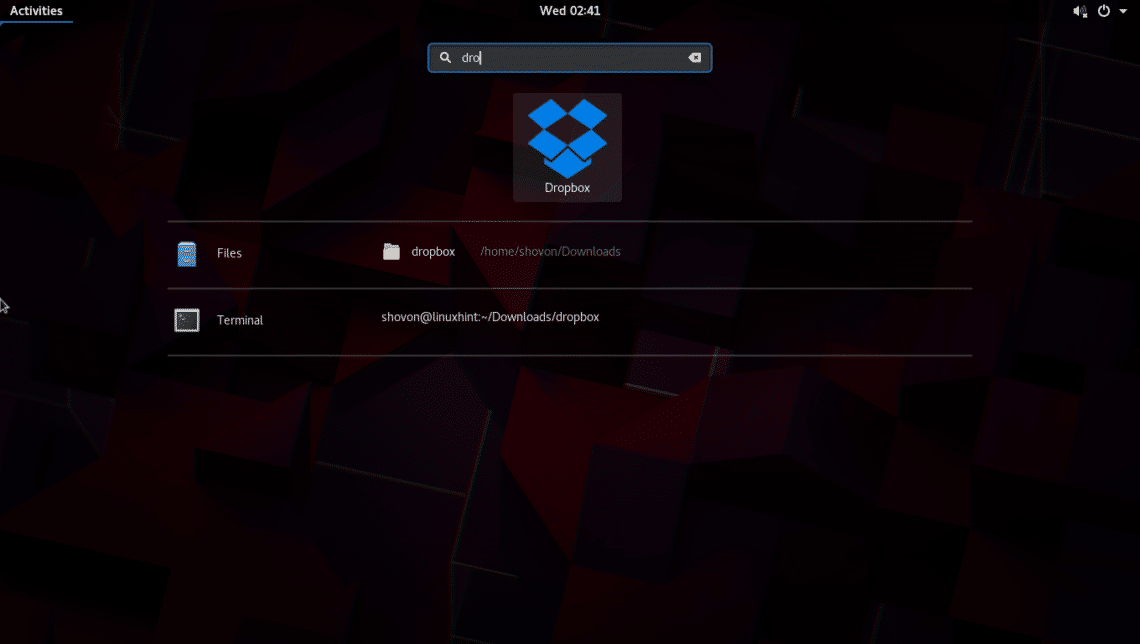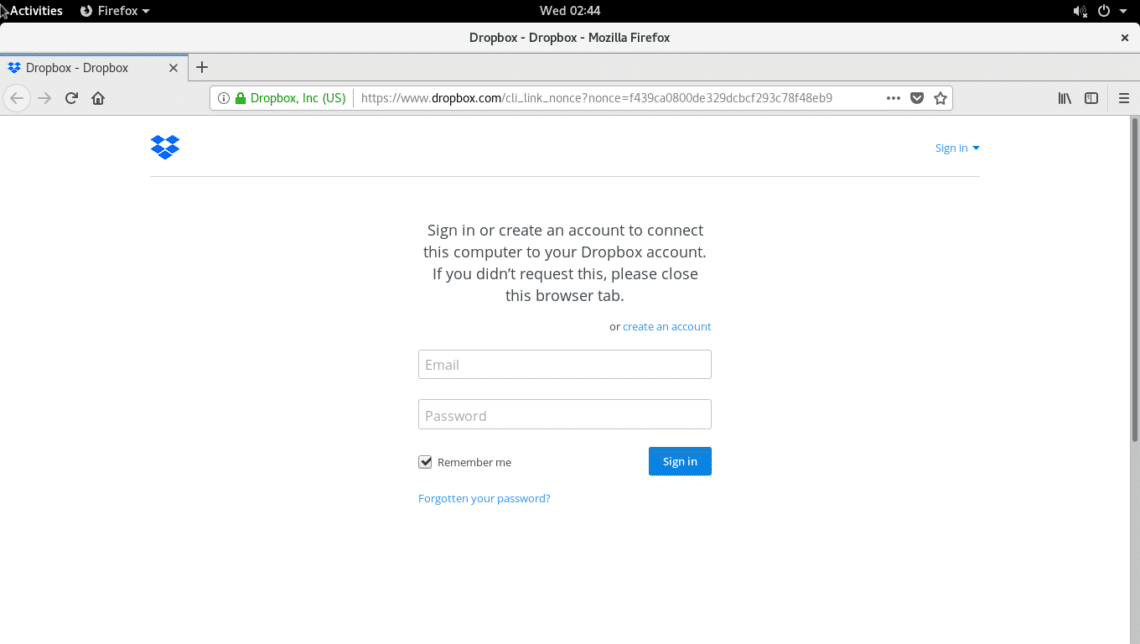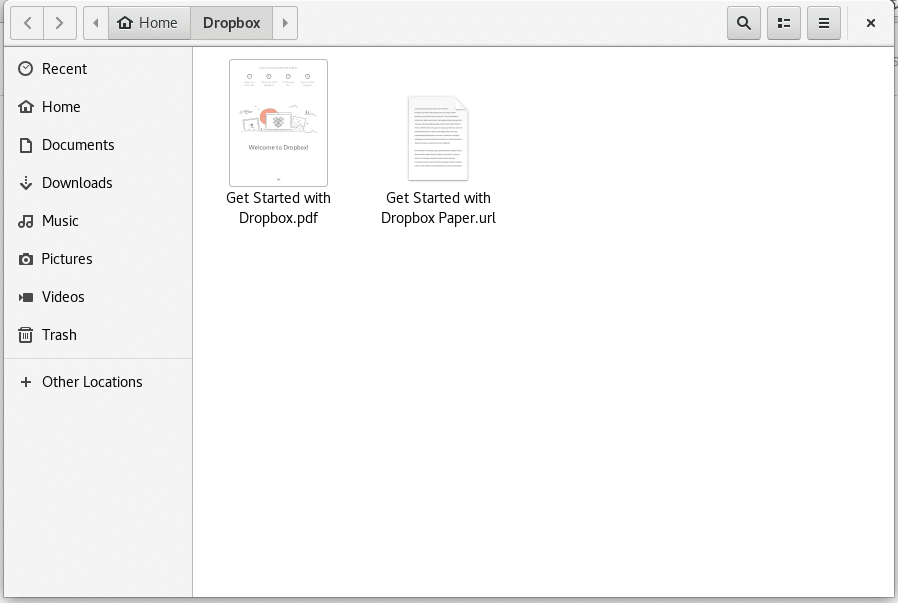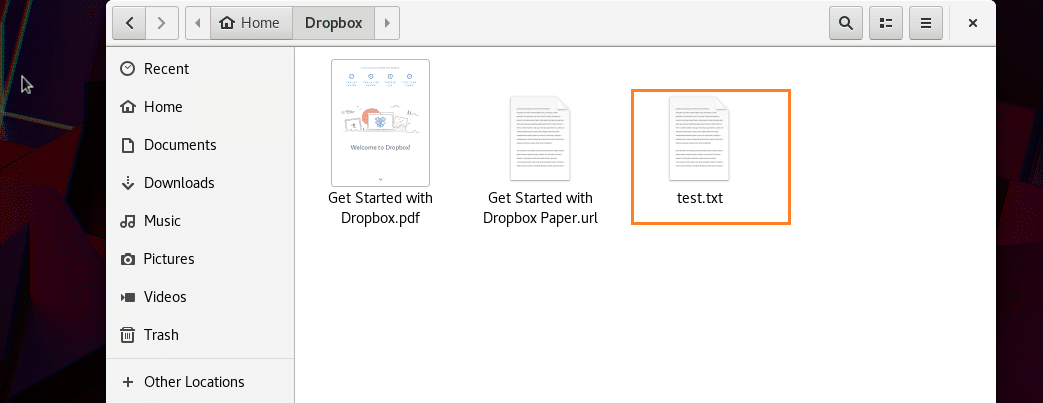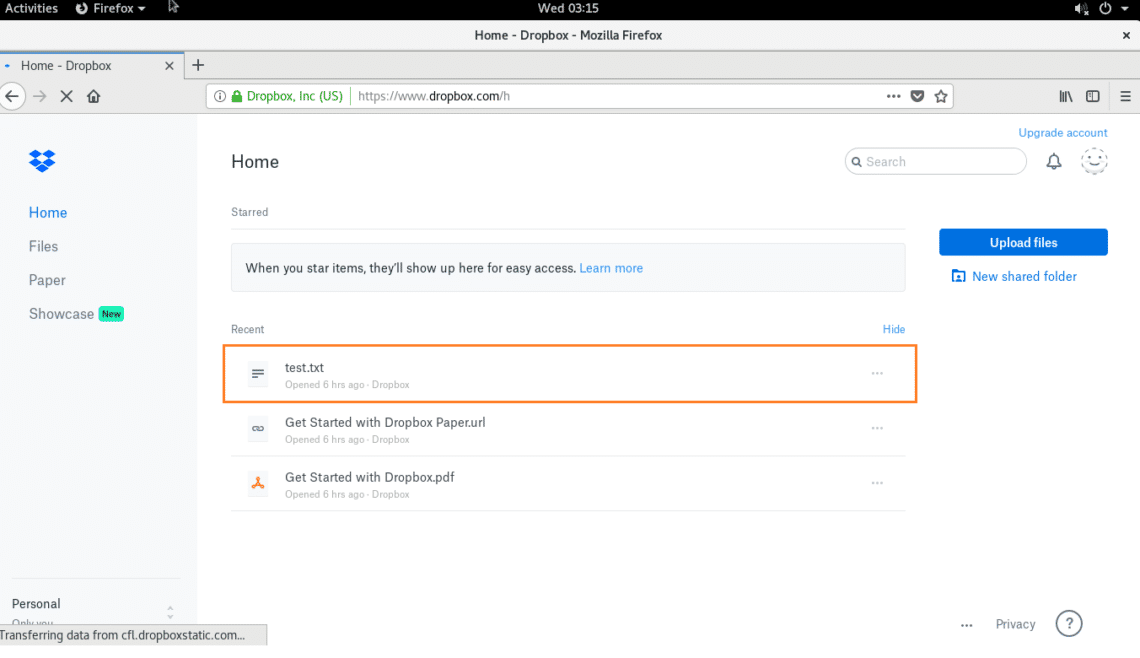Dropbox has an official app for Linux. You can directly download and install Dropbox app on Ubuntu or Debian or any Debian based distros, or Fedora or RHEL or any rpm based distros. But for Arch Linux, there is no official Dropbox installer. Gladly, it is available in the AUR (Arch User Repository) of Arch Linux.
In this article, I will show you how to install and use Dropbox on Arch Linux. Let’s get started.
First update the pacman package repository cache with the following command:
The package repository cache of pacman should be updated. Remember this is an important step as if the package cache is old, you may see a lot of file not found errors when you try to install anything using pacman.
You need Git version control system to clone the git repository of Dropbox AUR (Arch User Repository).
Run the following command to install Git:
Press ‘y’ and then press <Enter> to continue.
Git should be installed.
Now navigate to the ~/Downloads/ directory or any other directory of your choice. You may also navigate to the /tmp directory if you want. This is where you will be cloning the git repository of Dropbox AUR.
Run the following command to navigate to the ~/Downloads/ directory:
Now run the following command to clone the Dropbox AUR git repository:
The Dropbox AUR git repository should be cloned.
Now if you list the contents of the ~/Downloads/ directory, you should see a new directory dropbox/
Navigate to the dropbox/ directory with the following command:
If you list the contents of the dropbox/ directory, you should see the following files.
These files are used to build a pacman package file of Dropbox for Arch Linux. So you can easily install the dropbox pacman package with pacman package manager.
To build a pacman package of Dropbox, run the following command from inside of the dropbox/ directory:
The pacman package build process should start.
At this point the pacman package build process should be completed.
Now if you list the contents of the dropbox/ directory again, you should see the following .pkg.tar.xz file as marked in the screenshot below. This is the file that you will be installing with pacman package manager.
Now you can install the dropbox package file with the following command:
Press ‘y’ and then press <Enter> to continue.
Dropbox should be installed.
Now go to the Application Menu or Activities in GNOME 3 Desktop Environment and look for Dropbox. You should find an icon of Dropbox as shown in the screenshot below. Click on the Dropbox icon.
A browser window should open as shown in the screenshot below. If you have a Dropbox account, just log in to your Dropbox account. If you don’t have one already, just create a new account and log in.
Once you login, you should see the following window.
Now go to your user’s HOME directory and you should see a new directory Dropbox as shown in the screenshot below. This is the directory where all your Dropbox files will be.
As I created a new account, inside of my Dropbox directory these are the files I have. You can paste files in this directory and the files will be automatically synced to your Dropbox account. You can also copy files from this directory just as you would use a File manager to copy and paste files back and forth between directories.
As you can see in the screenshot below, I copied a test.txt file in the Dropbox directory.
When I go to my Dropbox account from a web browser, I can see the file I just copied there as marked in the screenshot below.
So that’s how you install and use Dropbox on Arch Linux. Thanks for reading this article.